- Illustrator ユーザーガイド
- Illustrator とは
- Illustrator の概要
- ワークスペース
- ワークスペースの基本
- ドキュメントの作成
- Illustrator のもっと知るパネルで学習を高速化
- コンテキストタスクバーを使用してワークフローを加速
- ツールバー
- デフォルトのショートカットキー
- ショートカットキーのカスタマイズ
- アートボード入門
- アートボードの管理
- ワークスペースのカスタマイズ
- プロパティパネル
- 環境設定の指定
- タッチワークスペース
- Illustrator での Microsoft Surface Dial のサポート
- 編集の取り消しとデザインヒストリーの管理
- ビューを回転
- 定規、グリッド、ガイド
- Illustrator でのアクセシビリティ
- アートワークの表示
- Illustrator での Touch Bar の使用
- ファイルとテンプレート
- Illustrator のツール
- 生成 AI(中国本土ではご利用いただけません)
- クイックアクション
- Illustrator iPad 版
- Illustrator iPad 版のご紹介
- ワークスペース
- ドキュメント
- オブジェクトの選択と配置
- 描画
- 文字
- 画像を操作
- カラー
- クラウドドキュメント
- コンテンツの追加と編集
- 描画
- 計測
- 3D オブジェクトおよびマテリアル
- カラー
- ペイント
- オブジェクトの選択と配置
- オブジェクトのリシェイプ
- 文字
- テキストの追加とテキストオブジェクトの操作
- テキストへの基本的な書式の追加
- Illustrator のフォントに関するよくある質問
- フォントとテキスト編集
- パス上文字の作成
- 箇条書きの作成
- テキストエリアの管理
- テキストへの詳細フォーマットの追加
- 段落の書式設定
- 文字スタイルと段落スタイル
- 特殊文字
- タブ
- 文字の拡大・縮小と回転
- 行間と字間
- ハイフネーションと改行
- スペルチェックと言語の辞書
- 日本語の書式設定
- アラビア語およびヘブライ語のテキスト
- アジア言語スクリプト用コンポーザー
- 文字組み更新
- 環境にないフォントのプレビュー、追加、または置換
- テキストの読み込みと書き出し
- 画像とアウトライン化されたテキストで使用されたフォントを識別
- クリエイティブなタイポグラフィデザイン
- ブレンドオブジェクトを使用したテキストデザインの作成
- 画像トレースを使用したテキストポスターの作成
- 特殊効果の作成
- Web グラフィック
- 読み込み、書き出し、保存
- インポート
- Illustrator の Creative Cloud ライブラリ
- 保存と書き出し
- プリント
- 自動処理
- トラブルシューティング
Adobe Illustrator でブラシを使用する方法について説明します。
ブラシについて
ブラシにより、様々なパスのアピアランスを表現することができます。ブラシストロークを既存のパスに適用したり、ブラシツールを使用してパスを作成すると同時にブラシストロークを適用したりできます。
Illustrator には、カリグラフィブラシ、散布ブラシ、アートブラシ、パターンブラシ、絵筆ブラシがあります。これらのブラシを使用すると、次の効果が得られます。
カリグラフィブラシ
ペン先が斜めにカットされたカリグラフィペンで描いたような線を、パスの中心を基準に作成します。塗りブラシツールを使用する場合、カリグラフィブラシでペイントし、重なっているか、重ね順が隣接している、同じアピアランスの塗りが適用されている他のオブジェクトの塗りに、自動的にブラシストロークを結合することができます。
散布ブラシ
テントウムシや落ち葉のようなオブジェクトをパスに沿って散布します。
アートブラシ
粗い木炭画などのブラシの形状やオブジェクトの形状をパスの長さに合わせて伸縮します。
絵筆ブラシ
本物の絵筆のようなブラシストロークを作成します。
パターンブラシ
複数のタイルで定義されたパターンをパスに沿って配置します。パターンブラシを定義するタイルには、サイド、内角、外角、最初、最後の 5 つがあります。

A. カリグラフィブラシ B. 散布ブラシ C. アートブラシ D. パターンブラシ E. 絵筆ブラシ

散布ブラシとパターンブラシで同じ効果が得られることがあります。ただし、パターンブラシでは正確にパスに沿ってオブジェクトが配置され、散布ブラシではランダムに配置されます。


ブラシの使用に関するビデオを参照してください。
ブラシパネルの概要
ブラシパネル(ウィンドウ/ブラシ)には、現在のドキュメントに含まれているブラシが表示されます。ブラシライブラリのブラシを選択すると、常に、そのブラシがブラシパネルに自動的に追加されます。ブラシパネル内で作成、保存するブラシは、現在のドキュメントにのみ関連付けられます。したがって、各 Illustrator ドキュメントでそのブラシパネルに異なるブラシセットを持つことができます。
ブラシのタイプの表示と非表示の切り替え
-
パネルメニューから「カリグラフィブラシを表示」、「散布ブラシを表示」、「アートブラシを表示」、「絵筆ブラシを表示」、「パターンブラシを表示」のいずれかを選択します。
ブラシの表示方法の変更
-
パネルメニューから「サムネール表示」または「リスト表示」を選択します。
ブラシパネルのブラシの順序の変更
-
ブラシを新しい位置にドラッグします。同じ種類のブラシが表示されているエリア内でのみブラシを移動できます。例えば、カリグラフィブラシを散布ブラシのエリアに移動することはできません。
ブラシパネルのブラシの複製
-
ブラシを新規ブラシボタン
 の上にドラッグするか、ブラシパネルメニューの「ブラシを複製」を選択します。
の上にドラッグするか、ブラシパネルメニューの「ブラシを複製」を選択します。
ブラシパネルからのブラシの削除
-
ブラシを選択し、ブラシを削除ボタン
 をクリックします。ブラシパネルメニューの「未使用項目を選択」を選択することにより、ドキュメントで使用されていないブラシをすべて選択できます。
をクリックします。ブラシパネルメニューの「未使用項目を選択」を選択することにより、ドキュメントで使用されていないブラシをすべて選択できます。
ブラシライブラリの使用
ブラシライブラリ(ウィンドウ/ブラシライブラリ/[ライブラリ名])は、Illustrator に付属のプリセットブラシの集まりです。複数のブラシライブラリを開き、その中から必要なブラシを選択できます。また、ブラシパネルメニューを使用してブラシライブラリを開くこともできます。
Illustrator を起動したときにブラシライブラリを自動的に開くには、ブラシライブラリのパネルメニューから「固定」を選択します。
ブラシライブラリからブラシパネルへのブラシのコピー
-
ブラシパネルにブラシをドラッグするか、ブラシライブラリのパネルメニューから「ブラシに追加」を選択します。
別のファイルからブラシパネルへのブラシの読み込み
-
ウィンドウ/ブラシライブラリ/その他のライブラリを選択し、ファイルを選択します。
-
ブラシライブラリパネルで、読み込む必要がある個別のブラシ定義またはすべてのブラシ定義をクリックし、ブラシライブラリパネルメニューから「ブラシに追加」を選択します。
新しいブラシライブラリの作成
-
必要なブラシをブラシパネルに追加し、不要なブラシを削除します。
-
ブラシパネルメニューから「ブラシライブラリを保存」を選択し、新しいライブラリファイルを次のいずれかの場所に保存します。Illustrator を再起動すると、ブラシライブラリメニューに保存したライブラリが表示されます。
- (Windows)User¥AppData¥Roaming¥Adobe¥Adobe Illustrator <バージョン番号> Settings¥Brushes
- (Mac OS)Library¥Application Support¥Adobe¥Adobe Illustrator <バージョン番号> Settings¥Brushes
- <バージョン番号> は、システムにインストールした Illustrator のバージョンに応じて、次の値に置き換えてください。詳しくは、Illustrator バージョン番号の置き換えに関するページを参照してください。
注意:このファイルを別のフォルダーに入れた場合は、ウィンドウ/ブラシライブラリ/その他のライブラリを選択し、ライブラリファイルを選択してライブラリを開きます。
ブラシストロークの適用
Illustrator 描画ツール(ペンツール、鉛筆ツール、基本的なシェイプツールなど)を使用して作成したパスにブラシを適用することができます。
-
次のいずれかの操作を行います。
パスを選択した後、ブラシライブラリ、ブラシパネルまたはコントロールパネルでブラシを選択します。
ブラシをパス上にドラッグします。パスに既にブラシストロークが適用されている場合は、新しいブラシが古いブラシに置き換わります。
注意:ブラシストロークを別のブラシに置き換えるときに、Alt キー(Windows)または Option キー(Mac OS)を押しながら新しいブラシをクリックすると、パスに適用されているブラシストロークの設定が保持されます。
パスの描画と同時にブラシストロークを適用
-
ブラシライブラリまたはブラシパネルでブラシを選択します。
-
ブラシツール
 を選択します。
を選択します。
-
ポインターをブラシストロークの始点に置き、ドラッグしてパスを作成します。ポインターをドラッグすると、軌跡が点線で表示されます。
-
次のいずれかの操作を行います。
オープンパスを作成するには、パスを終了する位置でマウスボタンを放します。
クローズシェイプを作成するには、Alt キー(Windows)または Option キー(Mac OS)を押しながらドラッグします。ブラシツールのポインターに小さな円
 が表示されます。Alt キーまたは Option キーを押したままマウスボタンを放すと、この位置とパスの始点が連結されてクローズパスが作成されます。パスを作成した後、Alt キーまたは Option キーは放します。
が表示されます。Alt キーまたは Option キーを押したままマウスボタンを放すと、この位置とパスの始点が連結されてクローズパスが作成されます。パスを作成した後、Alt キーまたは Option キーは放します。 パスを作成すると、アンカーポイントが設定されます。このアンカーポイントの数は、パスの長さと複雑さ、ブラシツールの環境設定ダイアログで設定した許容値によって異なります。
ヒント:パスを作成した後にブラシを適用したパスの形状を調整するには、まずパスを選択します。次に、ブラシツールをパスに合わせ、パスが目的のシェイプになるまでドラッグします。この手法を使用して、既存の終点間のパスのシェイプを変更するだけでなく、ブラシを適用したパスを延長することもできます。
ブラシツールのオプション
ブラシツールをダブルクリックし、次のオプションを設定します。
精度
マウスまたはペンを移動したとき、新しいアンカーポイントをパスに追加する距離を指定します。例えば、「精度」を 2.5 にすると、ツールの移動距離が 2.5 ピクセル未満の場合は新しいアンカーポイントは追加されません。「精度」には 0.5 ~ 20 ピクセルまでの値を指定できます。大きい値を指定するほど、パスが滑らかで単純になります。
滑らかさ
ツールの使用時に適用される滑らかさを指定します。「滑らかさ」には 0 ~ 100%の値を指定できます。大きい値を指定するほど、滑らかで単純なパスになります。
新規のブラシストロークの塗りつぶし
パスに塗りを適用するかどうかを指定します。このオプションはクローズパスを作成するときに便利です。
選択を解除しない
パスの作成後にパスを選択したままにするかどうかを指定します。
選択したパスを編集
ブラシツールで既存のパスを変更できるかどうかを指定します。
範囲:_ pixel
既存のパスにマウスやペンをどの程度近づけるとブラシツールでパスを編集できるかを指定します。このオプションは、「選択したパスを編集」オプションを選択した場合のみ有効です。
ブラシストロークの削除
-
ブラシを適用したパスを選択します。
-
ブラシパネルで、パネルメニューから「ブラシストロークを削除」を選択するか、ブラシストロークを削除ボタン
 をクリックします。
をクリックします。
-
ブラシパネルまたはコントロールパネルから基本ブラシを選択することによって、ブラシストロークを削除することもできます。
ブラシストロークのアウトラインへの変換
ブラシストロークをアウトライン化されたパスに変換し、ブラシを適用したパスの構成要素を個別に編集することができます。
-
ブラシを適用したパスを選択します。
-
オブジェクト/アピアランスを分割を選択します。
パスが分割され、それぞれの構成要素がグループ化された状態になります。このグループは、パスと、ブラシストロークのアウトラインを含むサブグループで構成されます。
ブラシの作成または変更
必要に応じて、カリグラフィブラシ、散布ブラシ、アートブラシ、パターンブラシ、絵筆ブラシを作成してカスタマイズできます。散布ブラシ、アートブラシ、パターンブラシについては最初にアートワークを作成する必要があります。
ブラシのアートワークを作成する場合は、次の点を参考にしてください。
アートワークにグラデーション、ブレンド、他のブラシストローク、メッシュオブジェクト、ビットマップ画像、グラフ、配置されたファイル、マスクを含めることはできません。
アートブラシとパターンブラシの場合、アートワークに文字を含めることはできません。文字を使用したブラシを作成する場合は、文字をアウトラインに変換し、そのアウトラインを使用してブラシを作成します。
パターンブラシを作成するには、ブラシの設定に応じて最大で 5 つのパターンタイルを作成し、そのタイルをスウォッチパネルに追加します。
新規ドキュメントプロファイルにブラシ定義を追加すれば、作成したブラシを新規ドキュメントに使用できるようになります。新規ドキュメントプロファイルについて詳しくは、カスタムの新しいドキュメントプロファイルの作成を参照してください。
ブラシの作成
-
散布ブラシやアートブラシとして使用するアートワークを選択します。パターンブラシの場合は、サイドタイルにアートワークを選択できますが、これは必ずしも必要ではありません。パターンブラシの作成について詳しくは、パターンタイル作成のヒントを参照してください。パターンブラシのオプションについて詳しくは、パターンブラシのオプションを参照してください。
-
ブラシパネルの新規ブラシボタン
 をクリックします。または、選択したアートワークをブラシパネルにドラッグします。
をクリックします。または、選択したアートワークをブラシパネルにドラッグします。
-
作成するブラシの種類を選択し、「OK」をクリックします。
-
ブラシオプションダイアログでブラシの名前を入力し、ブラシオプションを設定して、「OK」をクリックします。注意:
パターンブラシの作成に使用するアートワーク間で継ぎ目を目立たないようにするには、編集/環境設定/一般(Windows)または Illustrator/一般/環境設定(Mac OS)を選択して「アンチエイリアス」オプションをオフにします。
ブラシの変更
- ブラシのオプションを変更するには、ブラシパネルのブラシをダブルクリックします。ブラシのオプションを設定して、「OK」をクリックします。ドキュメント内に変更したブラシを使用しているブラシパスがある場合は、メッセージが表示されます。既存のストロークに変更を適用する場合は、「適用」をクリックします。既存のストロークは変更せずに、新しく作成するストロークだけに変更を適用する場合は、「適用しない」をクリックします。
- 散布ブラシ、アートブラシまたはパターンブラシで使用するアートワークを変更するには、変更したいブラシをアートボードにドラッグし、必要な変更を加えます。次に、Alt キー(Windows)または Option キー(Mac OS)を押しながら、変更したブラシをブラシパネルの元のブラシにドラッグします。
- 対応するブラシを更新せずにブラシを適用したパスを変更するには、パスを選択し、ブラシパネルの選択中のオブジェクトのオプションボタン
 をクリックするか、ブラシパネルのポップアップメニューから選択中のオブジェクトのオプションを選択します。
をクリックするか、ブラシパネルのポップアップメニューから選択中のオブジェクトのオプションを選択します。
ブラシの各オプション
様々なタイプのブラシに様々なオプションを指定できます。ブラシのオプションを変更するには、ブラシパネルのブラシをダブルクリックします。
散布ブラシ、アートブラシ、パターンブラシの彩色オプションは、いずれも同じです。
アートブラシまたはパターンブラシのストロークインスタンスをカスタマイズするには、ブラシパネルの選択中のオブジェクトのオプションアイコンをクリックし、ストロークオプションを設定します。アートブラシでは、線幅、反転、彩色および重なりの各オプションを設定できます。パターンブラシでは、拡大・縮小、反転、フィットおよび彩色の各オプションを設定できます。
カリグラフィブラシのオプション
角度
ブラシの回転角度を設定します。プレビューボックス内の矢印をドラッグするか、「角度」ボックスに値を入力します。
真円率
ブラシの丸みを設定します。プレビューボックス内で黒い点を外側または内側にドラッグするか、「真円率」テキストボックスに値を入力します。この値を大きくするほど、ペン先が丸くなります。
サイズ
ブラシの直径を設定します。直径スライダーを使用するか、値を「直径」ボックスに入力します。
各オプションの右側にあるポップアップメニューで、ブラシのシェイプの変位を調整します。次のいずれかのオプションを選択します。
固定
「角度」、「真円率」、「直径」で指定した値でブラシを作成します。
ランダム
「角度」、「真円率」、「直径」で指定した範囲内でランダムに変位するブラシを作成します。「変位」ボックスに値を入力し、ブラシの特性が変化する範囲を指定します。例えば、「サイズ」を 15 に設定して、変位を 5 に設定した場合、ブラシの直径は 10 ~ 20 の範囲で変化します。
筆圧
描画するペンの筆圧に基づいて角度、丸みまたは直径が変化するブラシを作成します。このオプションは、直径とあわせて使用すると便利です。グラフィックタブレットが利用できる場合にのみ使用可能です。値を「変位」ボックスに入力し、ブラシの特性の元の値をどの程度変化させるかを指定します。例えば、「真円率」を 75%に設定して、「変位」を 25%に設定した場合、最低筆圧で 50%、最高筆圧で 100%の真円率が適用されます。筆圧が低いほど、ブラシストロークが鋭くなります。
スタイラスホイール
スタイラスホイールの操作に基づいて直径が変化するブラシを作成します。このオプションは、バレルにスタイラスホイール付きのエアブラシと、このエアブラシの入力を検知するグラフィックタブレットを使用する際に選択します。
傾き
描画するペンの傾きに基づいて角度、丸みまたは直径が変化するブラシを作成します。このオプションは、真円率とあわせて使用すると便利です。ペンの垂直の度合を検出できるグラフィックタブレットがある場合にのみ使用できます。
方位
描画するペンの傾く方向に基づいて角度、丸みまたは直径が変化するブラシを作成します。このオプションは、カリグラフィブラシの角度を制御するために使用すると便利です。特にペイントブラシに類似したブラシを使用している場合に便利です。ペンの傾きの方向を検出できるグラフィックタブレットがある場合にのみ使用できます。
回転
描画するペンの先端の回転に基づいて、角度、丸み、または直径が変化するブラシを作成します。このオプションは、カリグラフィブラシの角度を制御するために使用すると便利です。特にフラットペンに類似したブラシを使用している場合に便利です。このタイプの回転を検出できるグラフィックタブレットがある場合にのみ使用できます。
散布ブラシ、アートブラシ、パターンブラシの彩色オプション
散布ブラシ、アートブラシまたはパターンブラシによりペイントされるカラーは、現在の線のカラーおよびブラシの彩色方法に左右されます。彩色方法を設定するには、ブラシオプションダイアログで次のいずれかのオプションを選択します。
なし
ブラシパネルに表示されるブラシと同じカラーで表示されます。ブラシのカラーをブラシパネルと同じにする場合は、このオプションを選択します。
色合いを付ける
ブラシストロークに線のカラーの色合いが追加されます。アートのブラックの部分が現在の線のカラーになり、ブラック以外の部分に線のカラーの色合いが追加され、ホワイトの部分はホワイトのまま残ります。線に特色を適用している場合は、「色合いを付ける」を選択すると、その特色の色合いが追加されます。このオプションは、ブラシがブラックとホワイトで作成されている場合や、ブラシストロークを特色でペイントする場合に使用します。
色合いと陰影
ブラシストロークに線のカラーの色合いと陰影が追加されます。オブジェクトのブラックとホワイトの部分は保持され、その他の部分に、線のカラーをブラックからホワイトにブレンドした色合いが追加されます。「色合いと陰影」ではカラーにブラックが追加されるので、特色を使用すると、複数の版を使用したプリントが必要になる場合があります。「色合いと陰影」オプションは、グレースケールのブラシに対して使用します。
色相のシフト
ブラシアートワークのキーカラーを使用します。このカラーは、「キーカラー」ボックスに表示されます(デフォルトでは、キーカラーがアートの最も目立つカラーです。)ブラシアートワークの中のキーカラーのものは、すべて線のカラーになります。アートワーク内の残りのカラーは、線のカラーに関連したカラーになります。色相のシフトでは、ブラック、ホワイトおよびグレーの部分は保持されます。「色相のシフト」オプションは、ブラシに複数のカラーがある場合に使用します。キーカラーを変更するには、キーカラーのスポイトツールをクリックした後、ダイアログ内のプレビューにスポイトツールポインターを移動し、キーカラーとして使用するカラーをクリックします。「キーカラー」ボックスのカラーが変わります。スポイトツールをもう一度クリックして、選択を解除します。
各オプションについての詳細やサンプルを表示する場合は、「ヒント」をクリックします。
散布ブラシのオプション
サイズ
オブジェクトのサイズを指定します。
間隔
散布オブジェクト間の間隔を指定します。
散布
各散布オブジェクトとパスとの距離を指定します。この値が高いほど、オブジェクトがパスから離れた位置に散布されます。
回転
散布オブジェクトの回転角度を指定します。
回転の基準
ページまたはパスを基準にした散布オブジェクトの回転角度を設定します。例えば、「ページ」を選択すると、回転角度が 0 度の場合、オブジェクトの上部とページの上部が同じ向きになります。「パス」を選択すると、回転角度が 0 度の場合、オブジェクトはパスに対して垂直になります。
各オプションの右側にあるポップアップメニューで、ブラシのシェイプの変位を調整します。次のいずれかのオプションを選択します。
固定
「サイズ」、「間隔」、「散布」および「回転」で指定した値でブラシを作成します。
ランダム
「サイズ」、「間隔」、「散布」および「回転」で指定した範囲内でランダムに変位するブラシを作成します。「変位」ボックスに値を入力し、ブラシの特性が変化する範囲を指定します。例えば、「サイズ」を 15 に設定して、変位を 5 に設定した場合、ブラシの直径は 10 ~ 20 の範囲で変化します。
筆圧
描画するペンの筆圧に基づいて角度、丸みまたは直径が変化するブラシを作成します。このオプションは、グラフィックタブレットがある場合にのみ使用できます。「サイズ」、「間隔」、「散布」、「回転」の右側のボックスに値を入力するか、最大スライダーを使用します。最小値が最低筆圧として適用され、最大値が最高筆圧として適用されます。「直径」にこの設定を選択すると、ストロークが太くなり、オブジェクトが大きくなります。
スタイラスホイール
スタイラスホイールの操作に基づいて直径が変化するブラシを作成します。このオプションは、バレルにスタイラスホイール付きのペンと、そのペンからの入力を検出できるグラフィックタブレットがある場合にのみ使用できます。
傾き
描画するペンの傾きに基づいて角度、丸みまたは直径が変化するブラシを作成します。ペンの垂直の度合を検出できるグラフィックタブレットがある場合にのみ使用できます。
方位
描画するペンの傾く方向に基づいて角度、丸みまたは直径が変化するブラシを作成します。このオプションは、ブラシの角度を制御するために使用すると便利です。ペンの傾きの方向を検出できるグラフィックタブレットがある場合にのみ使用できます。
回転
描画するペンの先端の回転に基づいて、角度、丸み、または直径が変化するブラシを作成します。このオプションは、ブラシの角度を制御するために使用すると便利です。このタイプの回転を検出できるグラフィックタブレットがある場合にのみ使用できます。
アートブラシのオプション
幅
オブジェクトを元の幅を基準にして調整します。「幅」オプションのスライダーを使用して幅を指定できます。アートブラシの幅ポップアップメニューには、拡大・縮小の変位を調整できるペンタブレットのオプションとして、筆圧、スタイラスホイール、傾き、方位、回転があります。初期設定のアートブラシの線幅は 100%です。
指定したアートブラシのストロークインスタンスで線幅ツールを使用した場合、タブレットの設定が線幅ポイントに変換されます。「幅」ドロップダウンリストの設定では「線幅ポイント / プロファイル」オプションが自動的に選択されます。
ブラシ伸縮オプション
伸縮するオブジェクトの縦横比を維持します。「縦横比を保持して拡大・縮小」、「ストロークの長さに合わせて伸縮」および「ガイド間で伸縮」のオプションを使用できます。
方向
線を基準としてアートワークの方向を指定します。矢印をクリックして方向を設定します。![]() はアートの左側を線の終端にします。
はアートの左側を線の終端にします。![]() はアートの右側を線の終端にします。
はアートの右側を線の終端にします。![]() はアートの上側を線の終端にします。
はアートの上側を線の終端にします。![]() はアートの下側を線の終端にします。
はアートの下側を線の終端にします。
軸に沿って反転、軸を基準に反転
パスを基準にしてオブジェクトの方向を決定します。
彩色
線のカラーおよび彩色方法を選択します。ドロップダウンリストを使用して、様々な彩色方法から選択できます。「色合い」、「色合いと陰影」および「色相のシフト」の各オプションを利用できます。
重なり
オブジェクト境界の結合部および折り目の重なりをなくすには、重なりの調整ボタン 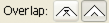 を選択します。
を選択します。
アートブラシのセグメント化
アートブラシのセグメント化は、アートブラシの先端の伸縮性のない部分を定義できます。アートブラシのブラシオプションダイアログから、「ガイド間で伸縮」オプションを選択して、ダイアログのプレビューセクションのガイドを調整します。


アートブラシをパスの長さに合わせるために拡大または縮小される部分は、ガイド間に含まれるアートの部分のみです。

A. アートブラシのセグメント化 B. セグメント化していないアートブラシ

パターンブラシのオプション
拡大・縮小:元のサイズを基準にしてタイルのサイズを調整します。「拡大・縮小」オプションのスライダーを使用して拡大・縮小を指定します。パターンブラシの「拡大・縮小」ドロップダウンリストには、拡大・縮小の変位を調整できるペンタブレットのオプションとして、筆圧、スタイラスホイール、傾き、方位、回転があります。
指定したパターンブラシのストロークインスタンスで線幅ツールを使用した場合、すべてのタブレットデータが線幅ポイントに変換されます。ストロークオプションの拡大・縮小ポップアップメニューでは「線幅ポイント / プロファイル」オプションが自動的に選択されます。
間隔:タイルの間隔を調整します。
タイルボタン:パスの各部分に異なるパターンを適用できます。定義するタイルのボタンをクリックし、スクロールリストからパターンスウォッチを選択します。必要に応じてこの手順を繰り返し、残りのタイルにパターンスウォッチを適用します。
パターンブラシのオプションを設定する前に、使用するパターンタイルをスウォッチパネルに追加する必要があります。パターンブラシを作成するときに使用したパターンタイルは、他のアートワークでそのスウォッチを使用しない場合にスウォッチパネルから削除することができます。

A. サイドタイル B. 外角タイル C. 内角タイル D. 最初のタイル E. 最後のタイル

軸に沿って反転、軸を基準に反転
パスを基準にしてパターンの方向を指定します。
フィット
パスの形に合わせてタイルを配置する方法を指定します。「タイルを伸ばしてフィット」を選択すると、パスに合わせてパターンタイルが伸縮されます。このオプションを選択すると、パターンが不均等になる場合があります。「間隔をあけてパスにフィット」を選択すると、パスに合わせてパターンタイルの間に空白が挿入されます。「中心をずらしてフィット」を選択すると、タイルが中心線以外の位置でパス上に配置されます。このオプションを選択すると、パターンがパスの中心ではなく、わずかに内側や外側にずれて適用されて、パターンが均等になります。

A. タイルを伸ばしてフィット B. 間隔をあけてパスにフィット C. 中心をずらしてフィット

彩色
線のカラーおよび彩色方法を選択します。ドロップダウンリストを使用して、様々な彩色方法から選択できます。「色合い」、「色合いと陰影」および「色相のシフト」の各オプションを利用できます。
絵筆ブラシ
絵筆ブラシでは、本物の絵筆のようなブラシストロークを作成できます。絵筆ブラシを使用すると、次の作業が可能です。
本物のブラシで水彩などの画材を使用したときの効果を模した、自然で流れるようなブラシストロークを描くことができます。
定義済みのライブラリからブラシを選択するか、ラウンド、フラット、扇形などの提供された先端シェイプから独自のブラシを作成します。さらに、毛の長さ、硬さ、ペイントの不透明度など、ブラシの特徴も設定できます。


グラフィックタブレットを使用して絵筆ブラシを使用する場合、Illustrator はインタラクティブにタブレット上のスタイラスの動きを追跡します。描線に沿ってスタイラスの方向や筆圧に関するすべての入力情報をもれなく変換します。Illustrator は、スタイラスの x 軸の位置、y 軸の位置、筆圧、傾き、方位および回転角度を基にモデル化された出力を生成します。
回転をサポートするタブレットおよびスタイラスを使用する場合は、実際のブラシの先を模したカーソルガイドが表示されます。このカーソルガイドはマウスなどの他の入力デバイスを使用しているときには表示されません。カーソルガイドは十字カーソルを使用するときも無効になります。
Wacom Intuos 3 以上のタブレットと Art(6D)ペンを使用すると、絵筆ブラシの機能を最大限に利用できます。Illustrator は、このデバイスの組み合わせが提供する 6 種類すべての情報を自由に変換できます。ただし、Wacom グリップペンおよびアートブラシペンを含む他のデバイスは、回転など、いくつかの属性を変換できないことがあります。未変換の属性は、実際のブラシストロークでは定数として扱われます。
マウスを使用する場合は、x 軸と y 軸の動きのみが記録されます。傾き、方位、回転角度および筆圧など、他の入力は変化せず、均一で一定のストロークになります。
絵筆ブラシストロークの場合、ツールをドラッグするとフィードバックが表示されます。このフィードバックは、最終的なストロークを近似的に表示したものです。
絵筆ブラシストロークは塗りつぶされた透過的なパスが重なって構成されています。これらのパスは、Illustrator の他の塗りつぶされたパスと同様に、別の絵筆ブラシパスを含めたその他のオブジェクトのペイントと互いに影響し合います。ただし、ストロークの塗りはそれ自体に影響を与えることはありません。そのため、個別の絵筆ブラシストロークは互いに影響し合いながら重なりますが、同じ場所を単一のストロークで何度もこすっても、影響を与えたり重なったりすることはありません。
絵筆ブラシの使用
絵筆ブラシを使用するには次の操作を行います。
-
新規ブラシアイコンをクリックするか、またはブラシパネルメニューから「新規ブラシ」を選択して、絵筆の定義を作成します。
-
「絵筆ブラシ」オプションを選択して、「OK」をクリックします。
絵筆ブラシオプションダイアログ 絵筆ブラシオプションダイアログ -
絵筆ブラシオプションダイアログで、次の内容を指定します。
名前
絵筆ブラシの名前。ブラシ名の最大の長さは、31 文字です。
形状
パスの描画アピアランスが異なる 10 種類の絵筆ブラシから選択します。
サイズ
ブラシサイズはブラシの直径です。物理的なブラシと同様に、絵筆ブラシの直径は、毛とハンドルのつなぎ目(フェルール)で計測されます。絵筆のサイズは、スライダーを使用するか、提供されているテキストフィールドにサイズを直接入力することで、指定できます。範囲は 1 mm ~ 10 mm です。
元のブラシ定義からのブラシサイズは、ブラシパネルのブラシプレビューに表示されます。
注意:ブラケットキー([ および ])はそれぞれサイズを拡大および縮小するショートカットとして使用します。ブラケットキーを使用すると、サイズが 1 mm ずつ拡大および縮小します。
毛の長さ
毛の長さは、毛とハンドルのつなぎ目から毛先までの長さです。毛の長さは、他の絵筆ブラシのオプションと同様に、毛の長さスライダーをドラッグするか、「毛の長さ」フィールドに目的の値(25 ~ 300%)を指定して、設定できます。
毛の密度
毛の密度は、ブラシの付け根の一定のエリア内にある毛の量です。この属性は、他の絵筆ブラシオプションと同様に設定できます。値の範囲は 1 ~ 100%で、ブラシのサイズと毛の長さによって算出されます。
毛の太さ
毛の太さは、非常に細かい太さから粗い太さまで(1 ~ 100%)指定できます。毛の太さも、他の絵筆ブラシの設定と同様に、スライダーをドラッグするか、太さを示す値をフィールドに入力して指定します。
ペイントの不透明度
使用するペイントの不透明度を設定できます。ペイントの不透明度は、1%(半透明)~ 100%(不透明)で指定できます。指定した不透明度の値が、ブラシで使用できる最大限の不透明度になります。数字キー(0 ~ 9)は、次のように絵筆ブラシストロークの不透明度を設定するショートカットとして使用できます。
0 = 100 %
1 = 10 %
9 = 90 %
それ以外の場合、例えば 35 と連続して入力した場合、不透明度は 35%に設定されます。356 と連続して入力した場合、不透明度の値は 56(最後の 2 桁)に設定されます。00 で終わる数字はすべて 100%に設定されます。
硬さ
硬さは、ブラシの柔軟性を示します。毛の硬さの値を低く設定すると、毛はしなやかになります。値を高く設定すると硬くなります。毛の硬さは、1 ~ 100%の範囲で指定できます。
-
「OK」をクリックして、選択した設定のブラシ定義を作成します。
ブラシツールを選択し、ブラシパネルから絵筆ブラシ定義を選択すると、その絵筆ブラシを使用してアートワークを作成できます。
30 種類を超える絵筆ブラシストロークを使用したドキュメントでプリント、保存または透明部分の分割・統合を行おうとすると、警告メッセージが表示されます。この警告メッセージは、ファイルのコンテンツを保存、プリント、分割・統合するときに表示されます。






その他の関連ヘルプ
ご質問または共有するアイデアがある場合


ご質問がある場合や、共有するアイデアをお持ちの場合は、Adobe Illustrator コミュニティにご参加ください。皆様からのご意見や作品をお待ちしております。
