- Illustrator ユーザーガイド
- Illustrator とは
- Illustrator の概要
- ワークスペース
- ワークスペースの基本
- ドキュメントの作成
- Illustrator のもっと知るパネルで学習を高速化
- コンテキストタスクバーを使用してワークフローを加速
- ツールバー
- デフォルトのショートカットキー
- ショートカットキーのカスタマイズ
- アートボード入門
- アートボードの管理
- ワークスペースのカスタマイズ
- プロパティパネル
- 環境設定の指定
- タッチワークスペース
- Illustrator での Microsoft Surface Dial のサポート
- 編集の取り消しとデザインヒストリーの管理
- ビューを回転
- 定規、グリッド、ガイド
- Illustrator でのアクセシビリティ
- アートワークの表示
- Illustrator での Touch Bar の使用
- ファイルとテンプレート
- Illustrator のツール
- 生成 AI(中国本土ではご利用いただけません)
- クイックアクション
- Illustrator iPad 版
- Illustrator iPad 版のご紹介
- ワークスペース
- ドキュメント
- オブジェクトの選択と配置
- 描画
- 文字
- 画像を操作
- カラー
- クラウドドキュメント
- コンテンツの追加と編集
- 描画
- 計測
- 3D オブジェクトおよびマテリアル
- カラー
- ペイント
- オブジェクトの選択と配置
- オブジェクトのリシェイプ
- 文字
- テキストの追加とテキストオブジェクトの操作
- テキストへの基本的な書式の追加
- Illustrator のフォントに関するよくある質問
- フォントとテキスト編集
- パス上文字の作成
- 箇条書きの作成
- テキストエリアの管理
- テキストへの詳細フォーマットの追加
- 段落の書式設定
- 文字スタイルと段落スタイル
- 特殊文字
- タブ
- 文字の拡大・縮小と回転
- 行間と字間
- ハイフネーションと改行
- スペルチェックと言語の辞書
- 日本語の書式設定
- アラビア語およびヘブライ語のテキスト
- アジア言語スクリプト用コンポーザー
- 文字組み更新
- 環境にないフォントのプレビュー、追加、または置換
- テキストの読み込みと書き出し
- 画像とアウトライン化されたテキストで使用されたフォントを識別
- クリエイティブなタイポグラフィデザイン
- ブレンドオブジェクトを使用したテキストデザインの作成
- 画像トレースを使用したテキストポスターの作成
- 特殊効果の作成
- Web グラフィック
- 読み込み、書き出し、保存
- インポート
- Illustrator の Creative Cloud ライブラリ
- 保存と書き出し
- プリント
- 自動処理
- トラブルシューティング
オブジェクトを幾何学的シェイプやフリーハンドシェイプにカット、分割、またはトリミングする方法を説明します。
様々なメニューオプションを使用して、オブジェクトのカット、オブジェクトのグリッドへの分割、選択したアンカーポイントでのパスのカットができます。はさみツールを使用してパスを分割したり、ナイフツールを使用してオブジェクトをフリーハンドでカットしたりすることもできます。さらに、クリッピングマスクを選択してオブジェクトの一部を非表示にしたり、パスファインダー効果を選択して重なっているオブジェクトをトリミングしたりできます。


オブジェクトをカットおよび分割するためのコマンド
背面のオブジェクトを分割
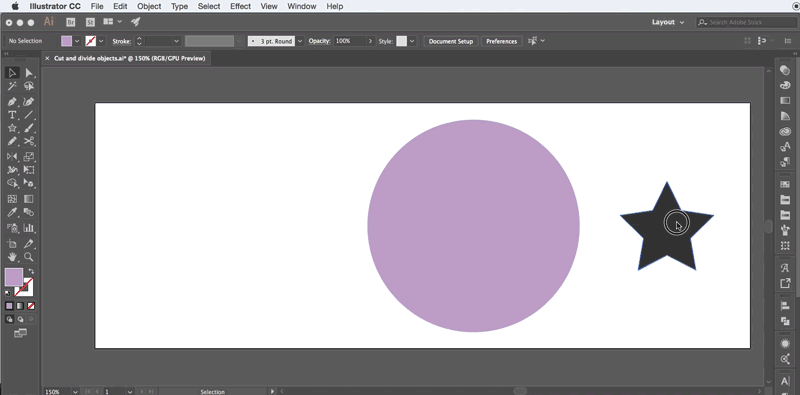
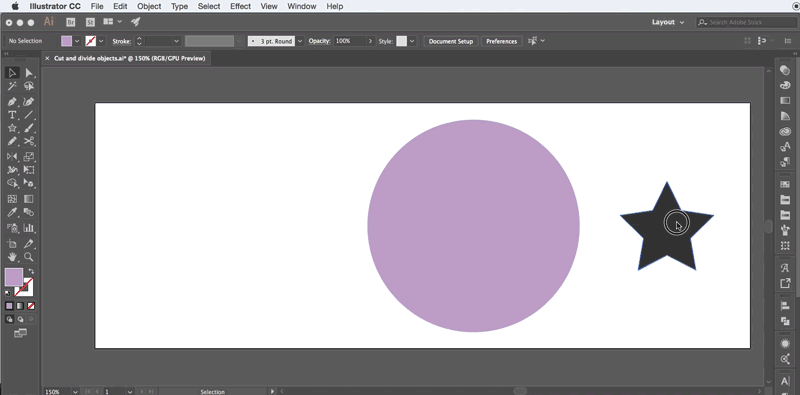
背面のオブジェクトを分割コマンドは、選択したオブジェクトをクッキーの型やステンシルのように使用して別のオブジェクトを切り抜くことができます。元のオブジェクトは破棄されます。
-
型として使用するオブジェクトを選択し、切り抜くオブジェクトに重なるように配置します。
-
オブジェクト/パス/背面のオブジェクトを分割を選択します。
段組設定
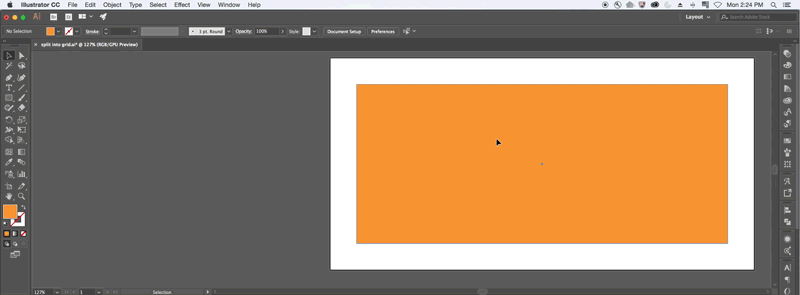
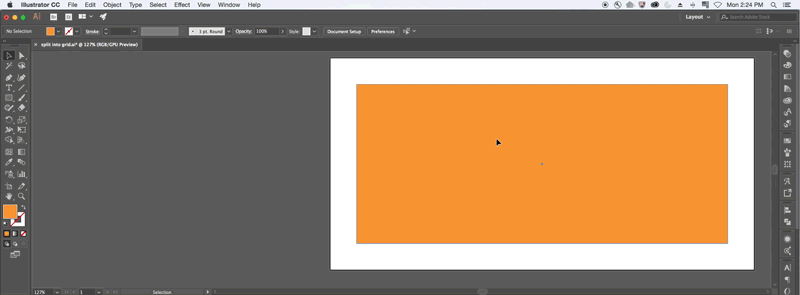
「段組設定」コマンドは、オブジェクトを複数の長方形オブジェクトに分割して、段組を構成することができます。高さ、幅および行と列の間隔を正確に指定でき、アートワークをレイアウトするときのガイドをすばやく作成することができます。
-
オブジェクトを選択します。
注意:複数のオブジェクトを選択した場合、作成されるオブジェクトのグリッドには、最前面にあるオブジェクトのアピアランス属性が適用されます。
-
オブジェクト/パス/段組設定を選択します。
-
横と縦の段数を入力します。
-
必要に応じて次の操作を行います。
各段のサイズを設定するには、「高さ」および「幅」テキストボックスに値を入力します。
各段の縦と横の間隔を設定するには、「間隔」テキストボックスに値を入力します。
段組全体のサイズを変更するには、「合計」テキストボックスに値を入力します。
各段の境界線に沿ってガイドを追加するには、「ガイドを追加」オプションを選択します。
オブジェクトを段組に設定するためのオプション オブジェクトを段組に設定するためのオプション -
「OK」をクリックします。
選択したアンカーポイントでパスを切断ボタン
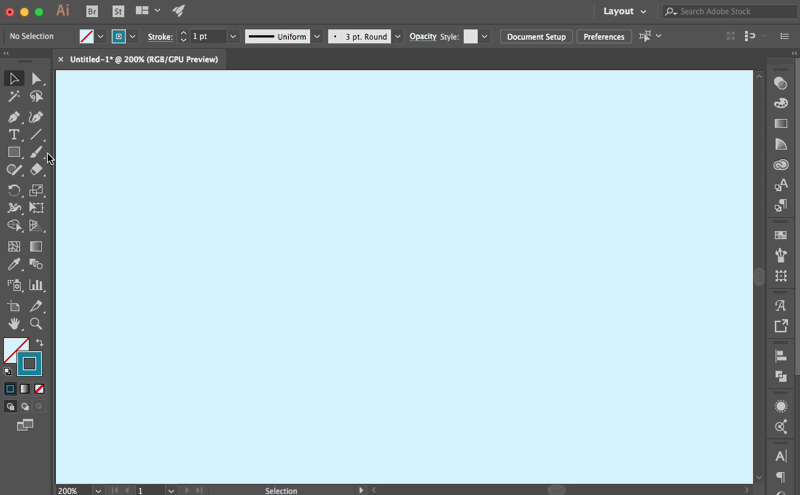
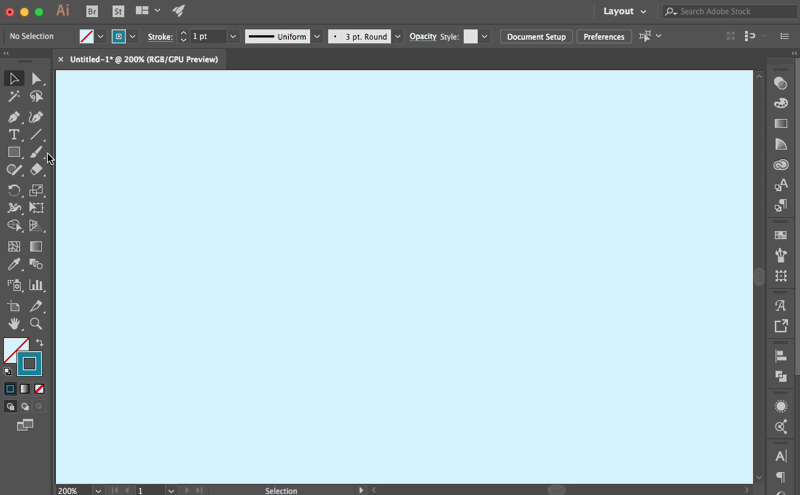
選択したアンカーポイントでパスを切断 アイコンを使用すると、アンカーポイントでパスが切断され、互いに上下に重なった 2 つのアンカーポイントになります。
-
(オプション)パスを選択して、現在のアンカーポイントを表示します。
-
ダイレクト選択 ツールを使用してパスを分割するアンカーポイントを選択します。
-
コントロールパネルで、選択したアンカーポイントでパスを切断 アイコンをクリックします。
アンカーポイント上でパスを切断すると、新しいアンカーポイントがオリジナルのアンカーポイントの上に作成され、その一方が選択されます。
-
ダイレクト選択 ツールを使用して、作成されたアンカーポイントやパスセグメントを調整します。
オブジェクトをカットおよび分割するためのツール
はさみツール
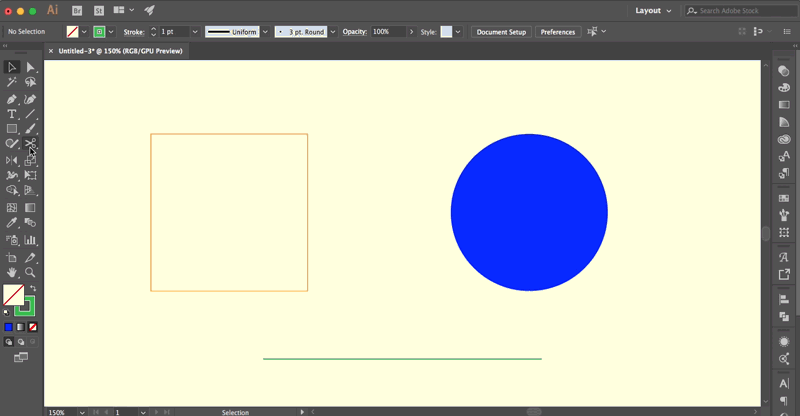
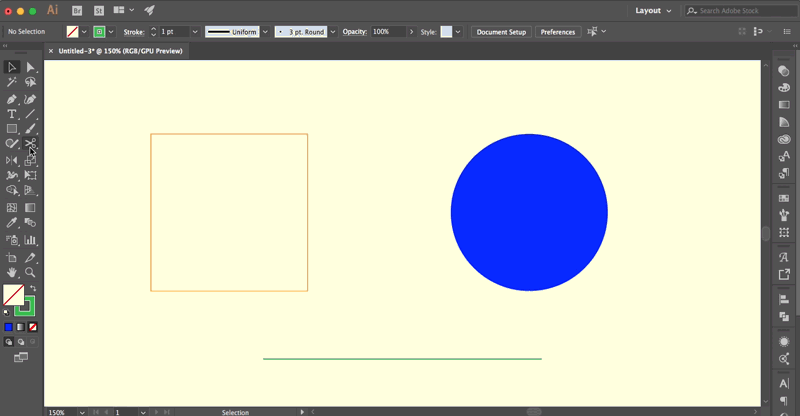
はさみツールは、パス、グラフィックフレームまたは空のテキストフレームを任意のアンカーポイントで分割したり、任意のセグメントに沿って分割したりするために使用します。
-
はさみツール を表示して選択するには、消しゴム ツールをクリックして、そのまま押し続けます。
-
パスで分割する位置をクリックします。パスを分割すると、2 つのエンドポイントが作成されます。デフォルトでは 1 つのエンドポイントが選択されています。
注意:はさみツールを使用しているがポイントやパスをクリックしない場合、Illustrator はパスのセグメントやアンカーポイントにツールを使用するように促します。「OK」をクリックして続行します。
-
ダイレクト選択 ツールを使用して、前のステップで切断したアンカーポイントまたはパスを選択し、オブジェクトを修正します。
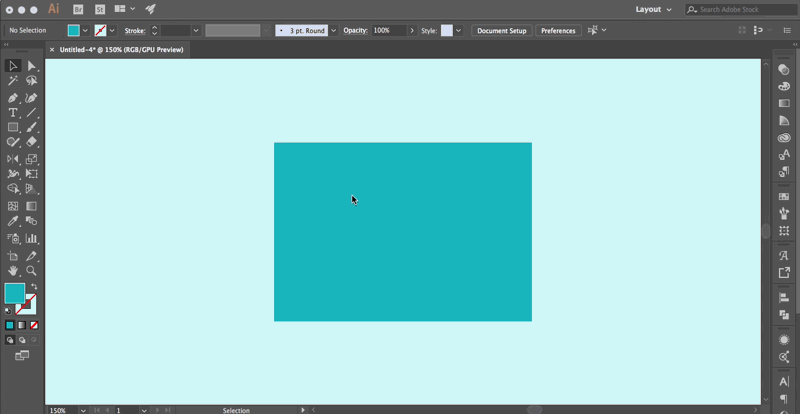
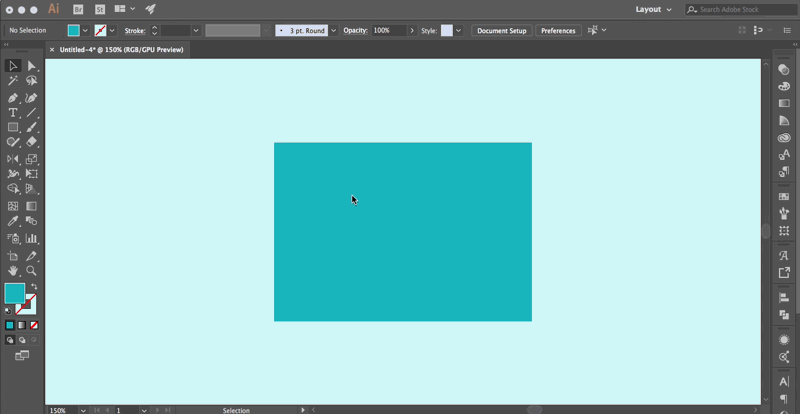
ナイフツールは、ツールで描いたフリーハンドのパスに沿ってオブジェクトを切断し、オブジェクトを構成要素である塗りつぶされた面に分割します。面とは、線分で分割されていない領域を指します。
-
ナイフ ツールを表示して選択するには、消しゴム ツールをクリックして、そのまま押し続けます。
-
次のいずれかの操作を行います。
- 曲線で分割する場合は、ポインターをオブジェクト上でドラッグします。
- 直線で分割する場合は、Alt キー(Windows)または Option キー(macOS)を押しながら、ナイフツールでアートボード上をクリックし、そのままドラッグします。
ナイフツールを使用して作成された切り抜きが、オブジェクトの線として表示されます。
-
選択範囲/選択を解除を選択します。
注意:Illustrator は、切断時にデフォルトでこのオブジェクトを選択します。
-
ダイレクト選択 ツールを使って、各パーツをドラッグします。
スマートガイドを有効にすると、ナイフ ツールがアートワークと正確に整列するため、オブジェクトを均等な比率で簡単にカットできます。
クリッピングマスクを使用したオブジェクトのトリミング
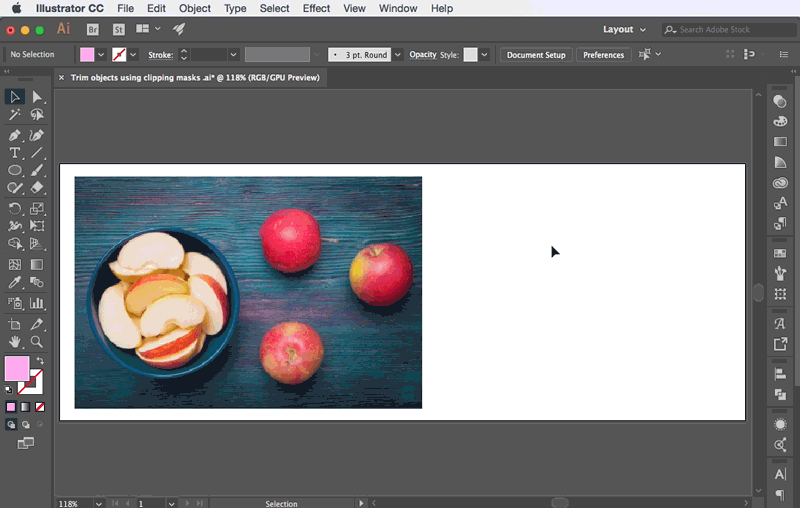
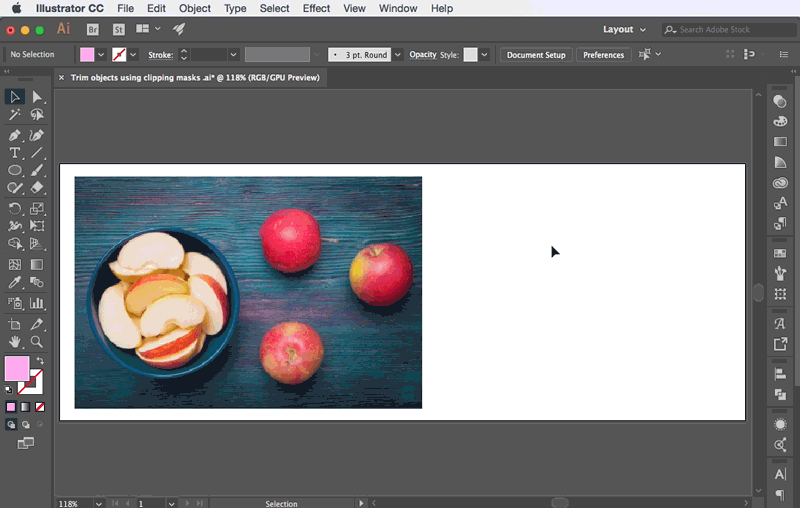
クリッピングマスクを使用すると、オブジェクトによって別のオブジェクトの一部を隠すことができます。詳しくは、「クリッピングマスク」を参照してください。
-
マスクとして使用するオブジェクトを作成します。このオブジェクトはクリッピングパスと呼ばれます。クリッピングパスとして使用できるのはベクトルオブジェクトだけです。
-
重なり順がマスクするオブジェクトの上位になるように、クリッピングパスを移動します。
-
クリッピングパスとマスクするオブジェクトを選択します。
-
オブジェクト/クリッピングマスク/作成を選択します。
注意:複数のオブジェクトが重なり合う領域からクリッピングパスを作成するには、最初にオブジェクトをグループ化します。
パスファインダー効果を使ったオブジェクトのトリミング
パスファインダー効果では、重なり合っているオブジェクトを分割してトリミングする様々な方法を使用できます。

A. 結合モードを使用してシェイプ領域に追加 B. マイナスフロントモードを使用してシェイプ領域から減算 C. 交差モードを使用してシェイプ領域で交差 D. 除外モードを使用して、重なり合うシェイプ領域を除外

-
選択 ツールを使用して、トリミングするオブジェクトを選択します。
-
ウィンドウ/パスファインダーを選択します。
-
パスファインダーパネルで、形状モードとパスファインダー効果を選択します。詳しくは、「パスファインダー効果」を参照してください。
その他の関連ヘルプ
ご質問または共有するアイデアがある場合
アドビコミュニティで質問してみよう
|
アドビコミュニティへようこそ! |




