- Illustrator ユーザーガイド
- Illustrator とは
- Illustrator の概要
- ワークスペース
- ワークスペースの基本
- ドキュメントの作成
- Illustrator のもっと知るパネルで学習を高速化
- コンテキストタスクバーを使用してワークフローを加速
- ツールバー
- デフォルトのショートカットキー
- ショートカットキーのカスタマイズ
- アートボード入門
- アートボードの管理
- ワークスペースのカスタマイズ
- プロパティパネル
- 環境設定の指定
- タッチワークスペース
- Illustrator での Microsoft Surface Dial のサポート
- 編集の取り消しとデザインヒストリーの管理
- ビューを回転
- 定規、グリッド、ガイド
- Illustrator でのアクセシビリティ
- アートワークの表示
- Illustrator での Touch Bar の使用
- ファイルとテンプレート
- Illustrator のツール
- 生成 AI(中国本土ではご利用いただけません)
- クイックアクション
- Illustrator iPad 版
- Illustrator iPad 版のご紹介
- ワークスペース
- ドキュメント
- オブジェクトの選択と配置
- 描画
- 文字
- 画像を操作
- カラー
- クラウドドキュメント
- コンテンツの追加と編集
- 描画
- 計測
- 3D オブジェクトおよびマテリアル
- カラー
- ペイント
- オブジェクトの選択と配置
- オブジェクトのリシェイプ
- 文字
- テキストの追加とテキストオブジェクトの操作
- テキストへの基本的な書式の追加
- Illustrator のフォントに関するよくある質問
- フォントとテキスト編集
- パス上文字の作成
- 箇条書きの作成
- テキストエリアの管理
- テキストへの詳細フォーマットの追加
- 段落の書式設定
- 文字スタイルと段落スタイル
- 特殊文字
- タブ
- 文字の拡大・縮小と回転
- 行間と字間
- ハイフネーションと改行
- スペルチェックと言語の辞書
- 日本語の書式設定
- アラビア語およびヘブライ語のテキスト
- アジア言語スクリプト用コンポーザー
- 文字組み更新
- 環境にないフォントのプレビュー、追加、または置換
- テキストの読み込みと書き出し
- 画像とアウトライン化されたテキストで使用されたフォントを識別
- クリエイティブなタイポグラフィデザイン
- ブレンドオブジェクトを使用したテキストデザインの作成
- 画像トレースを使用したテキストポスターの作成
- 特殊効果の作成
- Web グラフィック
- 読み込み、書き出し、保存
- インポート
- Illustrator の Creative Cloud ライブラリ
- 保存と書き出し
- プリント
- 自動処理
- トラブルシューティング
ドキュメント設定オプションの指定
ドキュメント設定ダイアログボックスでは、ドキュメントに関する測定単位、透明グリッドの表示、背景色、入力設定(言語、引用符の種類、上付き文字と下付き文字のサイズ、裁ち落とし、書き出し形式など)の初期設定オプションをいつでも変更できます。「アートボードを編集」ボタンをクリックすると、このダイアログボックスが閉じて、アートボードツールがアクティブになります。
-
ファイル/ドキュメント設定を選択するか、コントロールパネルの「ドキュメント設定」ボタンをクリックします。このボタンは、すべての選択が解除されている場合でのみ、使用できます。
-
必要なオプションを指定します。
-
アートボードを編集する場合(例えば、方向を縦置きから横置きに変更する)、「アートボードを編集」をクリックしてアートボード編集モードに移行します。
注意:ドキュメントを色付きの紙に印刷する場合は、「紙色のシミュレート」オプションが役立ちます。例えば、イエローのアートボード背景にブルーのオブジェクトを描画すると、オブジェクトはグリーンに見えます。 このシミュレーションは、透明グリッドが表示されていないときだけ実行されます。
プリント分割について
作成したアートボードは、初期設定では 1 枚の用紙にプリントされます。ただし、アートワークがプリンターで使用できる用紙サイズより大きい場合は、複数の用紙に分けて印刷するように設定できます。
プリンターで使用できる用紙サイズに合わせてアートボードを分割することを、タイリングと呼びます。アートボードをタイリングするには、プリントダイアログボックスの「一般」セクションでタイルオプションを選択します。アートボードのプリント分割境界を表示するには、表示/プリント分割を表示を選択します。


アートボードを複数のタイルに分割すると、ページには、左から右、上から下に向かって、ページ 1 から始まる番号が付けられます。ページ番号は画面上に表示されますが、プリントされません。 このページ番号を使用して、ファイル全体や指定した特定のページのみをプリントすることもできます。
アートワークのズームインまたはズームアウト
アートワークをズームインまたはズームアウトする方法はいくつかあります。
- ズームツール
 を選択します。 ポインターが、中央にプラス(+)記号のある拡大鏡に変わります。 拡大する領域の中央をクリックするか、Alt キー(Windows)または Option キー(macOS)を押しながら縮小する領域の中央をクリックします。 クリックするたびに、あらかじめ設定された倍率で表示が拡大または縮小されます。
を選択します。 ポインターが、中央にプラス(+)記号のある拡大鏡に変わります。 拡大する領域の中央をクリックするか、Alt キー(Windows)または Option キー(macOS)を押しながら縮小する領域の中央をクリックします。 クリックするたびに、あらかじめ設定された倍率で表示が拡大または縮小されます。
ズームツールまたはそのショートカットキーを使用して、アートワークの編集中にズームインまたはズームアウトすると、選択したアートが中央に表示されるようになりました。また、選択範囲にアンカーポイントまたはセグメントがある場合に、ズームインまたはズームアウトすると、それらのアンカーポイントが中央に表示されます。選択範囲に合わせたズームを無効にするには、環境設定/選択範囲とアンカー表示に移動し、「選択範囲に合わせてズーム」オプションの選択を解除します。
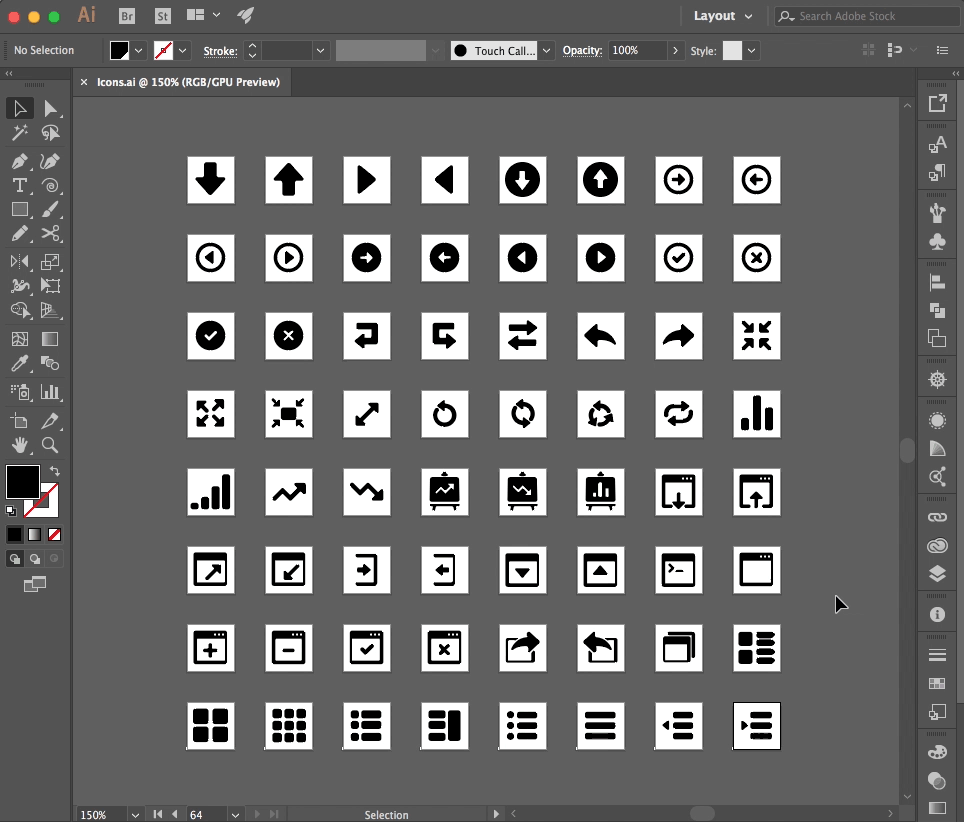
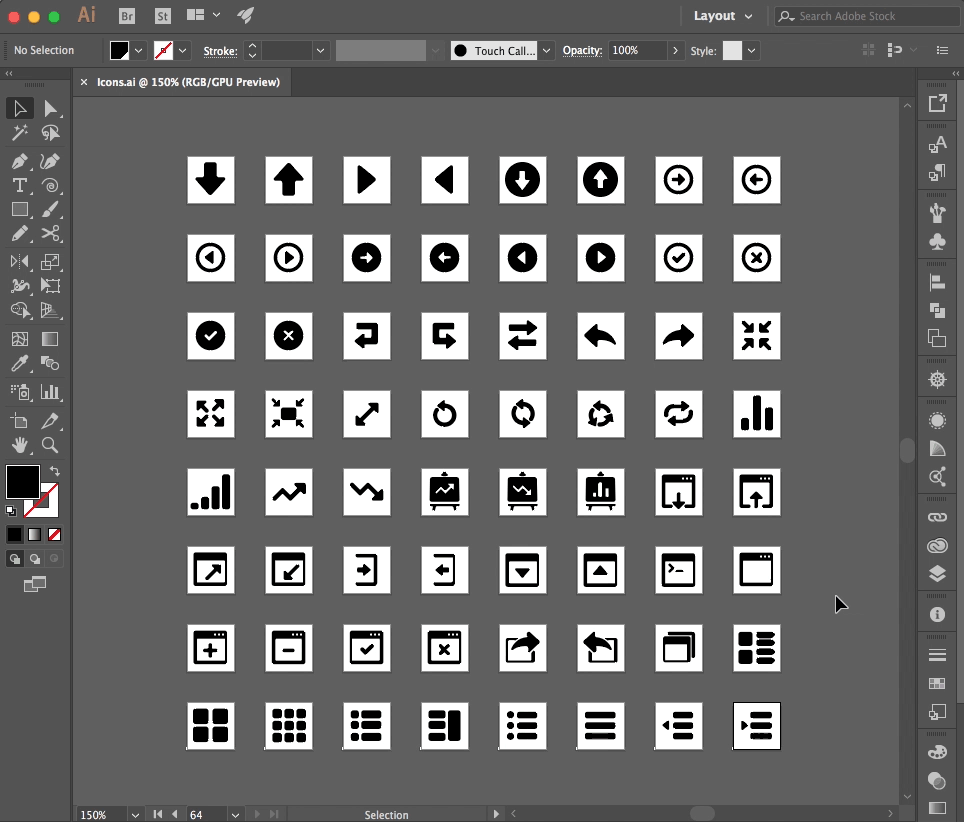
- ズームツールを選択し、マーキーと呼ばれる点線の長方形をドラッグして、拡大する領域を囲みます。マーキーを移動するには、スペースバーを押しながら、新しい位置にマーキーをドラッグします。
- 表示/ズームインまたは表示/ズームアウトを選択します。クリックするたびに、あらかじめ設定された倍率で表示が拡大または縮小されます。
- メインウィンドウの左下またはナビゲーターパネルでズームレベルを設定します。
- ファイルを 100%表示するには、表示/100% 表示を選択するか、ズームツールをダブルクリックします。
- 選択されたアートボードをウィンドウに全体表示するには、表示/アートボードを全体表示を選択するか、手のひらツールをダブルクリックします。
- ウィンドウにすべてのアートボードを表示するには、表示/すべてのアートボードを全体表示を選択します。
100%表示のプレビュー
印刷デザイナーは、印刷する前にアートワークをプレビューし、実際のプリントサイズでどのように見えるか確認できます。 このために 100%ズームの実際のプリントサイズでドキュメントのプリントプレビューを生成することができます。
画面サイズや解像度に関係なく実際のプリントサイズで表示要素を確認するには、「表示/100% 表示」を選択します。ドキュメントで 100%ズームを実行すると、ドキュメントの各オブジェクトのサイズはオブジェクトの物理的な実際のサイズになります。 例えば、A4 サイズの新しいアートボードを開いて「100% 表示」をクリックした場合、アートボードのサイズが実際の A4 シートに変更されます。
実際のサイズは、ピクセルプレビューを除き、すべての解像度、倍率、および表示モードで機能します。
複数の表示モニターを使用している場合、100%表示機能は主モニターでのみ動作します。
「100% 表示」オプションはデフォルトで有効になっています。つまり、100%ズームを実行すると、ドキュメントは常に実際のサイズで表示されます。ただし、ドキュメントの表示が 100%ズームの影響を受けないように、「100% 表示」オプションを無効にすることができます。これを行うには、次の手順に従います。
- 編集/環境設定/一般(Windows)を選択するか、Illustrator/環境設定/一般(macOS)を選択します。
- 「100% ズームで印刷サイズを表示」の選択を解除します。
プリントドキュメントの設定について詳しくは、プリントするドキュメントの設定を参照してください。
表示領域の変更
次のいずれかの操作を行うと、アートボードの別の領域を表示することができます。
- すべてのアートボードがスクリーンに表示されるようにズームアウトするには、表示/すべてのアートボードを全体表示を選択します。
- 作業アートボードにズームインするには、表示/アートボードを全体表示を選択します。
- ナビゲーターパネルのサムネール表示で、ドキュメントウィンドウに表示する場所をクリックします。 または、サムネール表示内のビューボックスを目的の場所までドラッグします。
- 手のひらツール
 を選択し、アートワークを移動する方向にドラッグします。
を選択し、アートワークを移動する方向にドラッグします。
ナビゲーターパネル(ウィンドウ/ナビゲーター)では、サムネール表示を使用してアートワークの表示をすばやく変更できます。 ビューボックスと呼ばれるナビゲーターパネル内の枠線は、アートワークウィンドウの現在の画面範囲を示します。

A. アートワークのサムネール表示 B. パネルメニューボタン C. ズームボックス D. ズームアウトボタン E. ビューボックス F. ズームスライダー G. ズームインボタン

ナビゲーターパネルは以下のようにしてカスタマイズできます。
- ナビゲーターパネルにアートボードの境界外部のアートワークを表示するには、パネルメニューの「アートボード上のみ表示」の選択を解除します。
- ビューボックスのカラーを変更するには、パネルメニューの「パネルオプション」を選択します。 カラーメニューでカラーを選択するか、カラーボックスをダブルクリックしてカスタムカラーを選択します。
- ドキュメントの破線をナビゲーターパネルでは実線で表示するには、パネルメニューの「パネルオプション」を選択し、「破線を実線として描画」を選択します。
初期設定では、すべてのアートワークをカラーでプレビューできるように表示が設定されます。 ただし、アートワークのアウトライン(パス)だけを表示することもできます。 ペイント属性を隠してアートワークを表示すると、複雑なアートワークを扱う場合でも再表示が高速に行われます。
アウトライン画面の初期設定では、リンクファイルは内部に X のあるアウトラインボックスとして表示されます。 リンクファイルの内容を表示するには、ファイル/ドキュメント設定を選択し、「アウトライン画面で配置した画像を表示」を選択します。
幅または高さの解像度が 2,000 ピクセル以上のスクリーンに Illustrator の GPU プレビューモードでアウトラインとしてアートワークを表示できるようになりました。アートワークを GPU アウトラインモードで表示すると、よりスムーズなパスが表示され、高密度ディスプレイの画面で複雑なアートワークを再描画する時間が短縮されます。
- すべてのアートワークをアウトラインとして表示するには、表示/アウトラインを選択するか、Ctrl + E キー(Windows)または Command + E キー(Mac OS)を押します。アートワークをカラーでプレビューするには、表示/プレビューを選択します。
- レイヤー内のすべてのアートワークをアウトラインとして表示するには、レイヤーパネルで Ctrl キー(Windows)または Command キー(MacOS)を押しながらレイヤーの目のアイコンをクリックします。 もう一度 Ctrl キー(Windows)または Command キー(Mac OS)を押しながらクリックすると、アートワークのカラープレビューに戻ります。 アウトライン表示にすると目のアイコンが白抜き
 になり、プレビュー表示にすると目のアイコンが黒塗り
になり、プレビュー表示にすると目のアイコンが黒塗り  になります。
になります。 - 選択していないレイヤー内の項目をすべてアウトラインとして表示するには、Alt + Ctrl キー(Windows)または Option + Command キー(Mac OS)を押しながら、選択したレイヤーの目のアイコンをクリックします。または、レイヤーパネルメニューの「その他をアウトライン表示」を選択します。
ヒント:レイヤーパネルメニューの「すべてのレイヤーをプレビュー」を選択すると、レイヤーパネルのすべての項目をプレビュー表示に戻すことができます。
複数ウィンドウと複数表示の使用
1 つのドキュメントを複数のウィンドウで同時に開き、各ウィンドウに異なる表示倍率を設定することができます。 例えば、あるウィンドウでは表示倍率を高くして特定のオブジェクトを綿密に編集しながら、別のウィンドウでは表示倍率を低くして、ページ全体のオブジェクトの配置を調整することができます。
(Windows)ウィンドウメニューのオプションを使用して、複数開いたウィンドウの配置を必要に応じて変更することができます。 「重ねて表示」を選択すると、ウィンドウが画面の左上から右下に積み重ねて表示されます。「並べて表示」を選択すると、ウィンドウが端から端まで並べて表示されます。「アイコンの整列」を選択すると、プログラムウィンドウ内のウィンドウが最小化されます。
複数ウィンドウを作成するもう一つの方法は、複数表示を作成することです。 1 つのドキュメントにつき、最大 25 種類の表示を作成して保存できます。
複数ウィンドウと複数表示は、次のように異なります。
複数表示はドキュメントと共に保存されますが、複数ウィンドウは保存されません。
複数ウィンドウは同時に表示できます。
複数表示は、複数ウィンドウを開いて表示する場合にのみ同時に表示できます。 表示を変更すると現在のウィンドウが変更され、新しいウィンドウは開かれません。
新しいウィンドウの作成
-
ウィンドウ/新規ウィンドウを選択します。
新規表示の作成
-
表示を設定し、表示/新規表示を選択し、新規表示の名前を入力して「OK」をクリックします。
表示の名前変更または削除
-
表示/表示の編集を選択します。
表示の切り替え
-
表示メニューの下部から表示名を選択します。
アートワークの最終出力媒体によるプレビュー
Illustrator では、アートワークをプリントしたとき、または web やモバイルデバイスで表示したときに、アートワークの内容がどのように表示されるかを、以下の方法でプレビューすることができます。
オーバープリントプレビューモード(表示/オーバープリントプレビュー)
色分解出力において、ブレンド、透明度、オーバープリントがインキとしてどのように見えるかを予測できます。
ピクセルプレビューモード(表示/ピクセルプレビュー)
Web ブラウザーでラスタライズされて表示されたときにアートワークがどのように見えるかを予測します。
トリミング表示モード(表示/トリミング表示)
アートワークの境界に表示を合わせます。このモードでは、グリッド、ガイド、アートボードの枠外など、キャンバス上の印刷対象外のオブジェクトはすべて非表示になります。アートボードの外側のアートワークはすべて切り取られます。このスクリーンモードで、アートワークを引き続き作成して編集することができます。
このモードは、ポスターなどのアートワークのプレビューに適しています。


分割・統合プレビューパネル(ウィンドウ/分割・統合プレビュー)
保存またはプリントするときに分割・統合の特定の条件を満たすアートワークの領域をハイライト表示します。
簡易校正
特定の種類のモニターまたは出力デバイスでドキュメントのカラーがどのように見えるかを予測します。
アンチエイリアス
ベクターオブジェクトを画面上で滑らかに表示します。これにより、PostScript® プリンターでプリントしたときにベクターアートワークがどのように見えるかが示されます。ベクターアートワークは高解像度で印刷されるのに対し、ディスプレイの解像度は比較的低いので、アンチエイリアスを使用すると便利です。アンチエイリアスを有効にするには、編集/環境設定/一般(Windows)または Illustrator/環境設定/一般(Mac OS)を選択し、「アートワークのアンチエイリアス」を選択して「OK」をクリックします。
Device Central(ファイル/Device Central)
ドキュメントが特定の携帯電話やモバイルデバイスでどのように表示されるかをプレビューすることができます。
スライドショーモードでのアートワークの表示
スライドショーモードでは、作業中の Illustrator ドキュメントのアートボードを画面全体で表示します。このモードでは、アプリケーションメニュー、パネル、ガイド、グリッド、すべての選択内容は非表示になります。このモードでは編集ができず、アートボード上のアートワークが表示されるのみです。このモードは、デザインのアイデアを提示するのに適しています。
スライドショーモードを使用するには、次のいずれかの操作を実行します。
- 表示/スライドショーモードを選択します。
- Shift + F キーを押します。
- ツールバーの
 アイコンをクリックして、ドロップダウンリストでスライドショーモードを選択します。
アイコンをクリックして、ドロップダウンリストでスライドショーモードを選択します。 - (Mac OS のみ)タッチパネルのナビゲーションボタンを押します。矢印コントロールをクリックして、次のアートボードと前のアートボードを切り替えます。
アートボード間を移動するには、左向きまたは右向き矢印キーを押して、前のアートボードまたは次のアートボードに移動します。または、任意の場所をクリックして、次のアートボードに移動します。
このモードを終了するには、Esc キーを押します。
スライドショーモードでは、他のいずれのキーボードショートカットも機能しません。