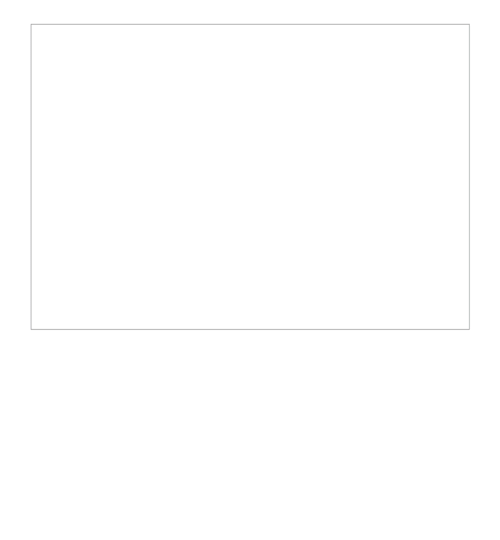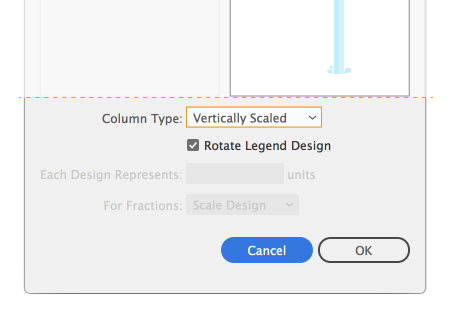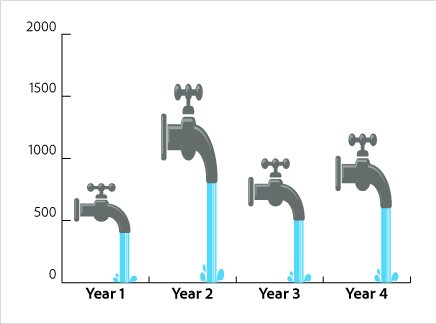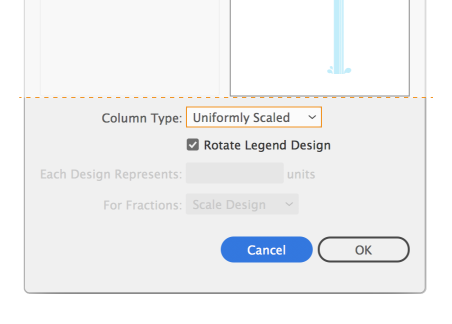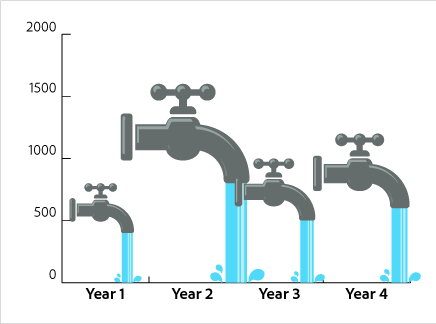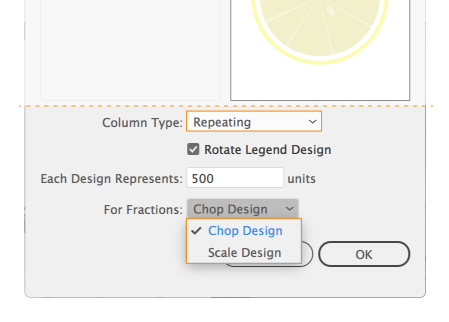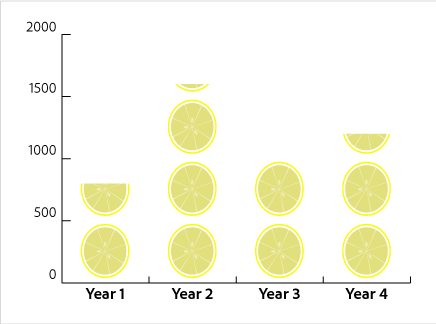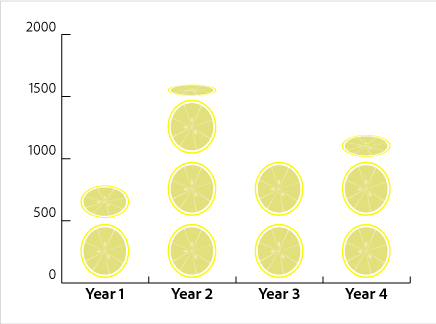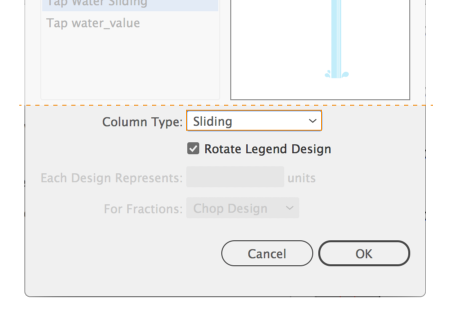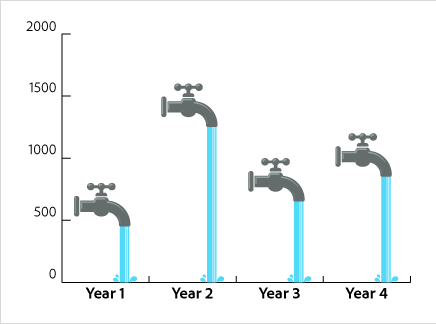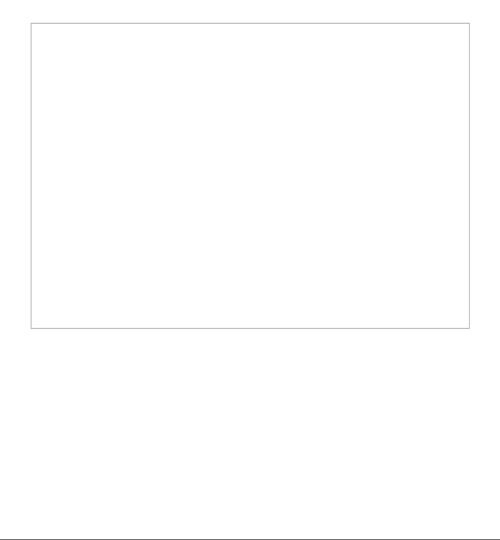
- Illustrator ユーザーガイド
- Illustrator とは
- Illustrator の概要
- ワークスペース
- ワークスペースの基本
- ドキュメントの作成
- Illustrator のもっと知るパネルで学習を高速化
- コンテキストタスクバーを使用してワークフローを加速
- ツールバー
- デフォルトのショートカットキー
- ショートカットキーのカスタマイズ
- アートボード入門
- アートボードの管理
- ワークスペースのカスタマイズ
- プロパティパネル
- 環境設定の指定
- タッチワークスペース
- Illustrator での Microsoft Surface Dial のサポート
- 編集の取り消しとデザインヒストリーの管理
- ビューを回転
- 定規、グリッド、ガイド
- Illustrator でのアクセシビリティ
- アートワークの表示
- Illustrator での Touch Bar の使用
- ファイルとテンプレート
- Illustrator のツール
- 生成 AI(中国本土ではご利用いただけません)
- クイックアクション
- Illustrator iPad 版
- Illustrator iPad 版のご紹介
- ワークスペース
- ドキュメント
- オブジェクトの選択と配置
- 描画
- 文字
- 画像を操作
- カラー
- クラウドドキュメント
- コンテンツの追加と編集
- 描画
- 計測
- 3D オブジェクトおよびマテリアル
- カラー
- ペイント
- オブジェクトの選択と配置
- オブジェクトのリシェイプ
- 文字
- テキストの追加とテキストオブジェクトの操作
- テキストへの基本的な書式の追加
- Illustrator のフォントに関するよくある質問
- フォントとテキスト編集
- パス上文字の作成
- 箇条書きの作成
- テキストエリアの管理
- テキストへの詳細フォーマットの追加
- 段落の書式設定
- 文字スタイルと段落スタイル
- 特殊文字
- タブ
- 文字の拡大・縮小と回転
- 行間と字間
- ハイフネーションと改行
- スペルチェックと言語の辞書
- 日本語の書式設定
- アラビア語およびヘブライ語のテキスト
- アジア言語スクリプト用コンポーザー
- 文字組み更新
- 環境にないフォントのプレビュー、追加、または置換
- テキストの読み込みと書き出し
- 画像とアウトライン化されたテキストで使用されたフォントを識別
- クリエイティブなタイポグラフィデザイン
- ブレンドオブジェクトを使用したテキストデザインの作成
- 画像トレースを使用したテキストポスターの作成
- 特殊効果の作成
- Web グラフィック
- 読み込み、書き出し、保存
- インポート
- Illustrator の Creative Cloud ライブラリ
- 保存と書き出し
- プリント
- 自動処理
- トラブルシューティング
Illustrator では様々な種類のグラフを作成でき、必要に応じてカスタマイズできます。ツールパネルのグラフツール( )をクリックしたままにすると、作成できるグラフの種類がすべて表示されます。
)をクリックしたままにすると、作成できるグラフの種類がすべて表示されます。


グラフの作成
|
|
|
-
使用するグラフツールを選択します。
使用するグラフツールによって、Illustrator で作成されるグラフの種類が決まります。例えば、棒グラフを作成するには、棒グラフツールを選択します。ただし、グラフの種類は後で簡単に変更できます。詳しくは、グラフの種類の変更を参照してください。
-
グラフのサイズを定義するには、次のいずれかの操作を行います。
グラフの開始点とする位置をクリックし、そこから対角線上にドラッグして、グラフの範囲を指定します。Alt キー(Windows)または Option キー(macOS)を押しながらドラッグすると、中心からグラフが作成されます。Shift キーを押すと、グラフが正方形になります。
グラフを作成する位置でクリックします。グラフの幅と高さを入力して、「OK」をクリックします。
ヒント:定義するのはグラフ本体のサイズであり、ラベルや凡例は含まれません。
-
グラフデータウィンドウでグラフのデータを入力します。詳しくは、グラフデータの入力を参照してください。
注意:グラフデータは特定の順序で並べる必要がありますが、データの並べ方はグラフの種類によって異なります。
-
適用 ボタン
 をクリックするか、 テンキーパッドの Enter キーを押して、グラフを作成します。
をクリックするか、 テンキーパッドの Enter キーを押して、グラフを作成します。グラフデータウィンドウで入力した値を適用する グラフデータウィンドウで入力した値を適用する グラフデータウィンドウは、閉じる操作を行うまでは開いたままになっています。そのため、グラフデータの編集とアートボード上での作業を切り替えながら簡単に行うことができます。
グラフデータの入力
グラフデータウィンドウを使用してグラフのデータを入力します。グラフデータウィンドウは、グラフツールを使用するときに自動的に表示され、ユーザーが閉じるまで開いたままです。


|
コールアウト |
タイトル |
説明 |
|---|---|---|
|
A |
入力 テキストボックス |
データを入力します |
|
B |
データの読み込み |
テキストファイルとして保存されたデータを読み込みます |
|
C |
行列置換 |
行と列のデータを入れ換えます。
|
|
D |
xy を入れ換え |
グラフの x 軸と y 軸を入れ換えます。
|
|
E |
セル設定 |
セルの幅や小数点以下の桁数を調整します
|
|
F |
復帰 |
グラフデータに加えた変更を元に戻します |
|
G |
適用 |
グラフデータに加えた変更を適用します |
-
既存のグラフのグラフデータウィンドウを表示します。これを行うには、選択ツールを使用してグラフ全体を選択し、オブジェクト/グラフ/データを選択します。
-
次のいずれかの方法でデータを入力します。
グラフデータウィンドウ内のセルを選択し、ウィンドウ上部にあるテキストボックスにデータを入力します。Tab キーを押すと、データがセルに入力され、同じ行の右の列のセルが選択されます。Enter キーまたは Return キーを押すと、同じ列のすぐ下の行のセルが選択されます。矢印キーを押すと、 別のセルに移動できます。 また、単に別のセルをクリックすることでも、そのセルを選択できます。
Lotus® 1-2-3 や Microsoft Excel のような表計算ソフトからデータをコピーします。グラフデータウィンドウで、データをペーストする場所の左上のセルをクリックして選択し、編集/ペーストを選択します。
スプレッドシートからデータをコピーし、グラフデータウィンドウに貼り付ける スプレッドシートからデータをコピーし、グラフデータウィンドウに貼り付ける ワープロソフトを使用してテキストファイルを作成します。データの入力中、各セルのデータはタブで区切り、各行のデータは段落改行で区切ります。データには、数字と小数点(.)以外の文字を含めることはできません。桁数表示のコンマなど、他の文字が含まれていると、そのデータは無視されます(例えば、732000 と入力することはできますが、732,000 と入力した場合はグラフに反映されません)。グラフデータウィンドウで、データを読み込む場所の左上のセルをクリックして選択し、データの読み込み ボタン(
 ) をクリックして、 テキストファイルを選択します。
) をクリックして、 テキストファイルを選択します。
注意:- 行と列を間違えて入力した場合は、行列置換 ボタン(
 ) をクリックして、 行と列のデータを入れ換えます。
) をクリックして、 行と列のデータを入れ換えます。 - 散布図で x 軸と y 軸 を入れ換えるには、XY を入れ換え ボタン(
 ) をクリックします。
) をクリックします。
-
適用 ボタン
 をクリックするか、 テンキーパッドの Enter キーを押して、グラフを再生成します。
をクリックするか、 テンキーパッドの Enter キーを押して、グラフを再生成します。
グラフラベルとデータセットの使用
ラベルは、次の 2 つを表す語句または番号です。
- 比較するデータのセット
- 比較するカテゴリ

A. データセットラベル B. 空白セル C. カテゴリラベル

|
コールアウト |
タイトル |
説明 |
|---|---|---|
|
A |
データセットラベル |
1 行目のセルに各データセットのラベルを入力します。これらのラベルは凡例に表示されます。 |
|
B |
空白セル |
グラフに凡例を作成するには、左上のセルを空白にします。 |
|
C |
カテゴリ |
1 列目のセルにカテゴリのラベルを入力します。 |
ラベルの入力
-
棒グラフ、積み上げ棒グラフ、横向き棒グラフ、横向き積み上げ棒グラフ、折れ線グラフ、階層グラフおよびレーダーチャートでは、グラフデータウィンドウ内に次のようにラベルを入力します。
Illustrator でグラフの凡例を作成する場合、左上の 1 つ目のセルの内容を削除し、空白セルにします。
1 行目のセルに各データセットのラベルを入力します。このラベルは凡例に表示されます。凡例を作成しない場合は、データセットラベルを入力しないでください。
1 列目のセルにカテゴリのラベルを入力します。日、月、年のような時間単位がカテゴリとして多用されます。このラベルはグラフの水平軸または垂直軸に沿って表示されます。ただしレーダーチャートは例外で、各ラベルはそれぞれ別の軸に表示されます。
数字のみを含むラベルを作成する場合は、半角の二重引用符(" ")で数字を囲みます。例えば、2013 という数字をラベルとして使用する場合は、"2013" と入力します。
数字のみから成るラベルを作成する 数字のみから成るラベルを作成する ラベル内で改行する場合は、半角の縦線(|)を使用します。例えば、合計|販売数|2013 と入力すると、グラフのラベルは次のように表示されます。
合計
販売数
2013
ラベル内で改行する ラベル内で改行する
データセットの入力
グラフのラベルを入力したら、各データセットを適切な列に入力できます。
棒の高さは、比較するデータの量に対応します。正の値と負の値を組み合わせて使用できます。負の値を入力すると、水平軸の下方に棒が表示されます。


棒の高さは、比較するデータの量に対応します。積み上げ棒グラフでは、正の値のみか、負の値のみを入力します。


棒の長さは、比較するデータの量に対応します。正の値と負の値を組み合わせて使用できます。負の値を入力すると、水平軸の下方に棒が表示されます。


棒の長さは、比較するデータの量に対応します。横向き積み上げ棒グラフでは、正の値のみか、負の値のみを入力します。


各データ列は、折れ線グラフの 1 本の線に対応しています。折れ線グラフでは、正の値と負の値を組み合わせて使用できます。


正の値のみか、負の値のみを入力します。入力した各行のデータは、階層グラフ内で塗りつぶして表示されます。階層グラフでは、各列の値が前の列の合計に追加されます。したがって、同じデータを使用しても、階層グラフと折れ線グラフでは表示がまったく異なります。


散布図は、両方の軸で値が測定され、カテゴリがないという点で、他の種類のグラフと異なります。
- データセットラベルは、ワークシート 1 行目の左端のセルから 1 列おきに入力します。これらのラベルは凡例に表示されます。
- 最初の列に Y 軸データを入力し、2 番目の列に X 軸データを入力します。
注意:点と点を結ぶ線を削除するには、「各点を直線で結ぶ」オプションを無効にします。


円グラフのデータセットは、他の種類のグラフと同じように作成できます。ただし、ワークシートの各行のデータごとに、それぞれ別のグラフが作成されます。
- 棒グラフ、積み上げ棒グラフ、横向き棒グラフ、横向き積み上げ棒グラフ、折れ線グラフ、階層グラフおよびレーダーチャートと同様に、データセットラベルを入力します。グラフ名を作成する場合は、カテゴリラベルを入力します。
- 円グラフを 1 つ作成するには、1 行のみにデータを入力します。入力するデータは、すべて正の値または負の値でなければなりません。


- 円グラフを複数作成するには、データ行を追加入力します。入力するデータは、すべて正の値または負の値でなければなりません。初期設定では、個々の円グラフの大きさは、各グラフのデータの合計に比例します。


各軸上の数値が互いに線でつながれ、網状のグラフが作成されます。レーダーチャートでは、正の値と負の値を組み合わせて使用できます。


セルの幅または小数点以下の桁数の調整
列の表示桁数を増やしたり減らしたりするには、列幅を調整します。この変更は、グラフの棒の幅には影響しません。
セルの幅の調整
-
次のいずれかの操作を行います。
セル設定ボタン(
 )をクリックし、「セル(表示のマス目)の幅」テキストボックスに 0 ~ 20 の値を入力します。
)をクリックし、「セル(表示のマス目)の幅」テキストボックスに 0 ~ 20 の値を入力します。調整する棒の境界線にマウスポインターを合わせます。ポインターが両方向の矢印
 に変わります。ハンドルをドラッグして、セル幅を調整します。
に変わります。ハンドルをドラッグして、セル幅を調整します。
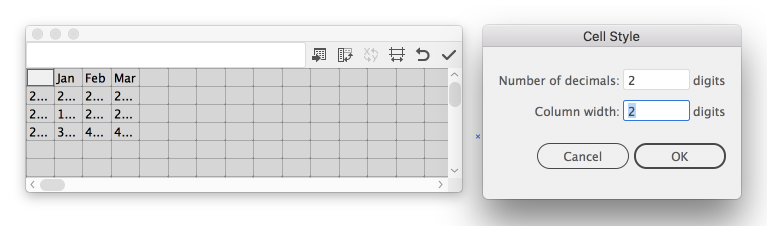
「セル(表示のマス目)の幅」テキストボックスを調整して、列に表示される表示桁数を減らす
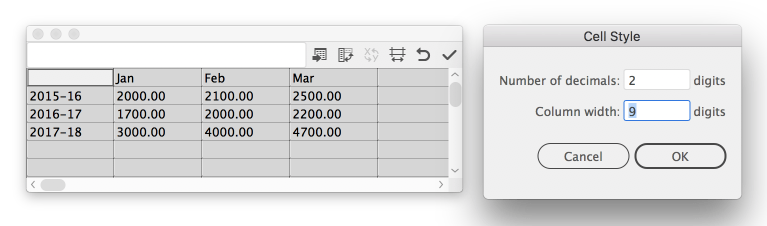
「セル(表示のマス目)の幅」テキストボックスを調整して、列に表示される桁数を増やす
セルの小数点以下の表示桁数の調整
-
セル設定ボタン(
 )をクリックし、「小数点以下の表示桁数」テキストボックスに 0 ~ 10 の値を入力します。
)をクリックし、「小数点以下の表示桁数」テキストボックスに 0 ~ 10 の値を入力します。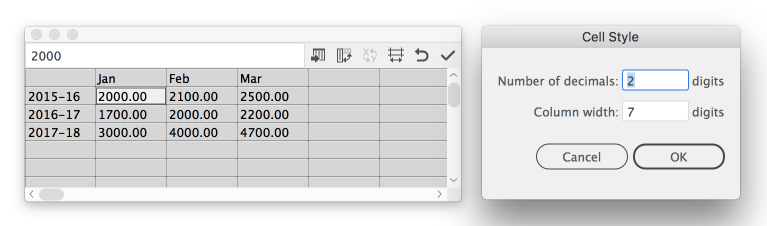
初期設定の小数点以下 4 桁の設定では、セルに 2000 と入力すると、グラフデータウィンドウには 2000.00 と表示されます。
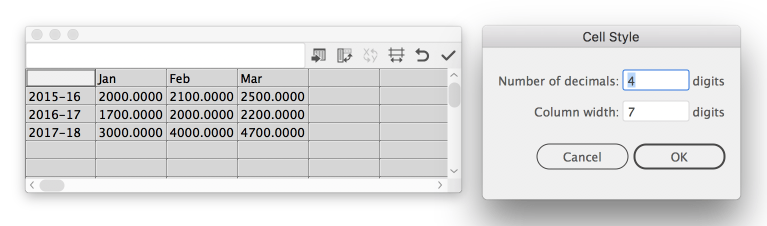
初期設定の小数点以下 2 桁の設定では、セルに 2000 と入力すると、グラフデータウィンドウには 2000.0000 と表示されます。
種類の異なるグラフの組み合わせ
異なる種類のグラフを組み合わせて、1 つのグラフを作成できます。例えば、一部のデータセットに棒グラフ、他のデータセットに折れ線グラフを使用して表示できます。散布図を除き、どの種類のグラフにも任意の種類のグラフを組み合わせることができます。散布図は、他の種類のグラフと組み合わせることはできません。


-
グループ選択ツール(
 )を選択します。
)を選択します。 -
種類を変更するグラフのデータの凡例をクリックします。
-
グループ選択ツールで、凡例をもう一度クリックします。凡例とグループ化されているデータセットがすべて選択されます。
-
次のいずれかの操作を行います。
- オブジェクト/グラフ/種類を選択します。
- ツールパネルのグラフツールをダブルクリックします。
-
使用するグラフの種類とオプションを選択します。注意:
- 1 つのグラフ内で複数のグラフを組み合わせる場合は、右側の座標軸を 1 つのデータセットに、左側の座標軸を別のデータセットに使用すると、各軸で異なるデータセットを表示できます。
- 積み上げ棒グラフを他のグラフと組み合わせる場合は、積み上げ棒グラフで表示するすべてのデータに同じ座標軸を割り当ててください。積み上げ棒グラフで一部のデータセットに右の座標軸を使用し、他のデータセットに左の座標軸を使用すると、棒の高さが不正確になったり、棒が重なったりする場合があります。
グラフの書式設定とカスタマイズ
グラフには様々なスタイルを設定できます。例えば、グラフのアピアランスや軸の位置の変更や、ドロップシャドウの追加、凡例の移動ができます。
さらに、影のカラー、書体、文字スタイルを変更したり、グラフ全体または一部の移動、リフレクト、シアー、回転、拡大・縮小を行ったり、棒やマーカーのデザインをカスタマイズしたりできます。透明、グラデーション、ブレンド、ブラシストローク、グラフィックスタイルやその他の効果をグラフに適用することもできます。このようなカスタマイズは、グラフを再生成すると削除されるため、必ず最後に適用してください。
グラフは、関連データを持つグループ化されたオブジェクトにすぎません。グラフのグループを解除すると、必要な変更を行うことができなくなる場合があります。グラフを編集する場合は、グラフのグループを解除しないで、ダイレクト選択ツール( )またはグループ選択ツール(
)またはグループ選択ツール( )を使用して編集する部分だけを選択します。
)を使用して編集する部分だけを選択します。
グラフの要素は互いに関連しています。グラフは、凡例を含めて全体が 1 つのグループになっています。グラフのサブグループがデータセットで、各データセットとそれに対応する凡例ボックスは 1 つのサブグループです。データセットは各値をグループ化したものです。グラフ内のオブジェクトは、グループ解除したり、再びグループ化したりしないでください。
-
グループ選択ツール(
 )を選択します。
)を選択します。 -
選択するデータの凡例をクリックします。
-
グループ選択ツールで、凡例をもう一度クリックします。凡例とグループ化されているデータセットがすべて選択されます。
グループの一部をクリックして選択し、もう一度クリックしてグループ化されたデータセットを選択することもできます。さらにクリックすると、対応する凡例が選択されます。クリックするたびに、1 つ上の階層のグループのオブジェクトが選択範囲に追加されます。必要なグループが選択されるまでクリックします。
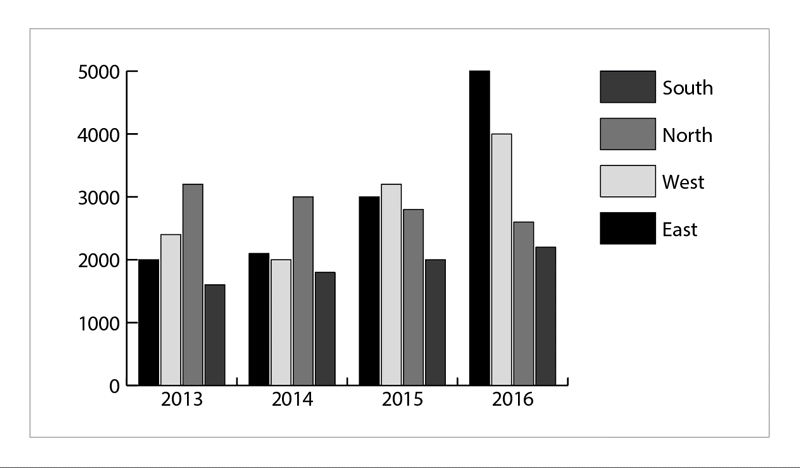
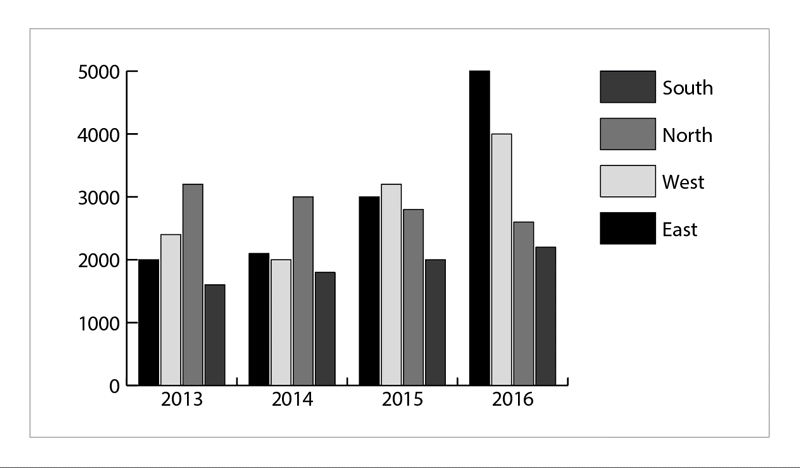
-
選択したグループの一部の選択を解除するには、ダイレクト選択ツール(
 )を選択し、Shift キーを押しながらオブジェクトをクリックします。
)を選択し、Shift キーを押しながらオブジェクトをクリックします。
-
選択ツール(
 )を使用して、作成したグラフを選択します。
)を使用して、作成したグラフを選択します。 -
次のいずれかの操作を行います。
- オブジェクト/変形/拡大・縮小を選択するか、拡大・縮小ツール(
 )をダブルクリックし、拡大・縮小ダイアログボックスで適切な値を指定します。
)をダブルクリックし、拡大・縮小ダイアログボックスで適切な値を指定します。
- 拡大・縮小ツール(
 )を選択し、ドキュメントウィンドウ内の任意の場所をドラッグして、オブジェクトを適切なサイズに設定します。
)を選択し、ドキュメントウィンドウ内の任意の場所をドラッグして、オブジェクトを適切なサイズに設定します。
詳しくは、オブジェクトの拡大/縮小、傾斜、および変形を参照してください。
- オブジェクト/変形/拡大・縮小を選択するか、拡大・縮小ツール(
-
選択ツール(
 )を使用して、グラフを選択します。
)を使用して、グラフを選択します。 -
次のいずれかの操作を行います。
- プロパティパネルの「グラフオプション」をクリックします。
- オブジェクト/グラフ/種類を選択します。
- ツールパネルのグラフツールをダブルクリックします。
-
グラフ設定ダイアログボックスで、目的のグラフの種類に対応するボタンをクリックし、「OK」をクリックします。
注意:グラフのオブジェクトにグラデーションを適用してからグラフの種類を変更すると、予期しない結果になる場合があります。これを防ぐには、グラデーションをグラフの完成後に適用するか、ダイレクト選択ツールでグラデーションを適用したオブジェクトを選択し、オブジェクトにプロセスカラーを適用してから元のグラデーションを再び適用します。
円グラフを例外として、どのグラフもグラフの測定単位を表示する値の座標軸を持ちます。値の座標軸は、グラフの片側だけに表示することも、両側に表示することもできます。横向き棒グラフ、横向き積み上げ棒グラフ、棒グラフ、積み上げ棒グラフ、折れ線グラフ、階層グラフの場合は、グラフのデータのカテゴリを定義する項目の座標軸も持ちます。
各座標軸に表示する目盛りの数を指定したり、目盛りの長さを変更したり、座標軸の数字の前後に文字を追加したりできます。
-
選択ツール(
 )を使用して、グラフを選択します。
)を使用して、グラフを選択します。 -
次のいずれかの操作を行います。
- プロパティパネルの「グラフオプション」をクリックします。
- オブジェクト/グラフ/種類を選択します。
- ツールパネルのグラフツールをダブルクリックします。
-
座標軸の位置を変更するには、「グラフオプション」で「種類」の座標軸ポップアップから選択します。
-
目盛りとラベルのスタイルを設定するには、ダイアログボックスの上部にあるポップアップメニューで「数値の座標軸」を選択して、次のオプションを設定します。
座標値
座標軸の値、上下左右の軸の目盛りの配置を指定します。目盛りの配置を手作業で計算する場合は、「データから座標値を計算する」を選択します。グラフの作成時に設定した値を使用するか、目盛りの最小値、最大値および各ラベルの間隔を入力します。
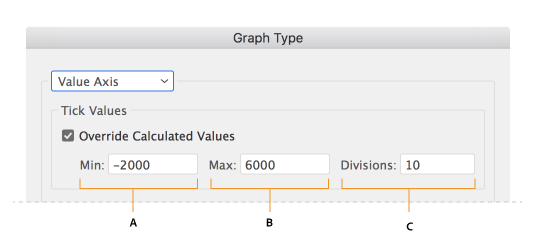
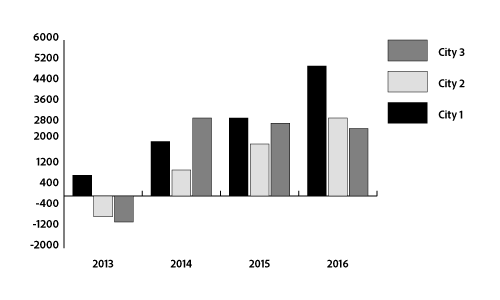
例:目盛りの最小値、最大値および各ラベルの間隔を入力する
例:座標値を指定して目盛りの配置を決定する
目盛り
目盛りの長さと目盛りの数を指定します。「項目の座標軸」で、ラベルまたは棒の横に目盛りを表示する場合は、「各ラベルの中間に目盛りを入れる」を選択します。このオプションの選択を解除すると、ラベルまたは棒の中央に目盛りが表示されます。
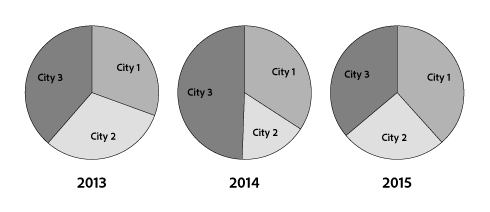
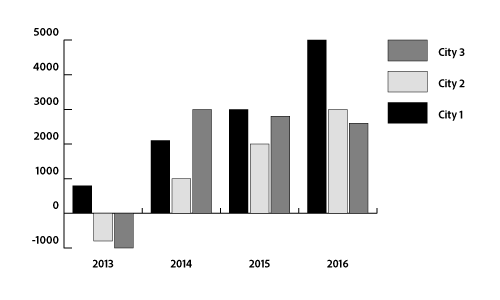
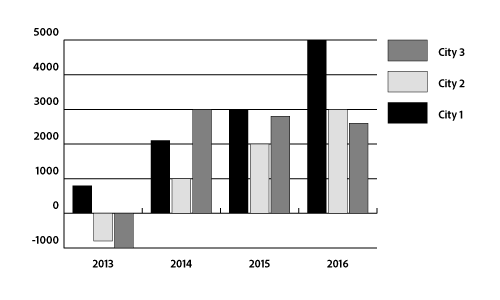
例:目盛りの長さとして「なし」を選択した場合
例:目盛りの長さとして「短い目盛り」を選択した場合
例:目盛りの長さとして「反対の端まで延ばす」を選択した場合
ラベルを追加
値の座標軸、上下左右の軸の数字の前後に加える文字を指定します。例えば、軸の数字にドル記号やパーセント記号を追加できます。
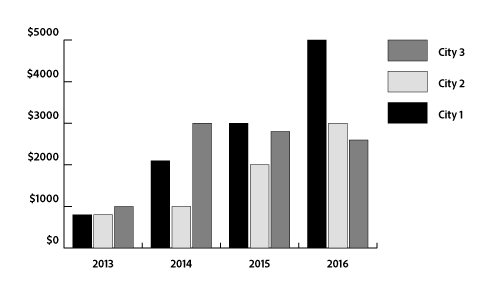
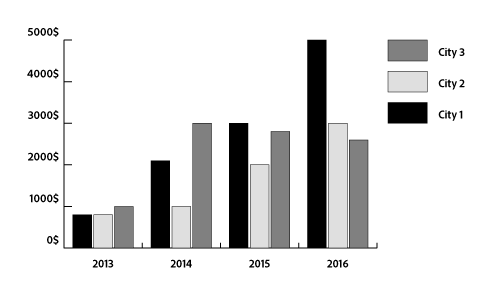
例:左側の座標軸の数値の前にドル記号を追加した場合
例:左側の座標軸の数値の後にドル記号を追加した場合
数値の座標軸が両側にある場合、座標軸ごとに異なるデータセットを割り当てることができます。これにより、座標軸ごとに異なる目盛りが作成されます。この方法は、複数の種類のグラフを組み合わせて 1 つのグラフを作成する場合に特に便利です。
-
グループ選択ツール(
 )を選択します。
)を選択します。 -
座標軸に割り当てるデータセットの凡例をクリックします。
-
グループ選択ツールで、凡例をもう一度クリックします。凡例とグループ化されているデータセットがすべて選択されます。
-
次のいずれかの操作を行います。
- プロパティパネルの「グラフオプション」をクリックします。
- オブジェクト/グラフ/種類を選択します。
- ツールパネルのグラフツールをダブルクリックします。
-
値の座標軸ポップアップメニューで、データを割り当てる座標軸を選択します。
-
「OK」をクリックします。
棒グラフ、積み上げ棒グラフ、横向き棒グラフおよび横向き積み上げ棒グラフでは、棒と棒の間隔を調整できます。また、グラフにおけるデータカテゴリ(つまりクラスタ)間の間隔も調整できます。折れ線グラフ、散布図、レーダーチャートの場合は、線と点の見かけも調整できます。
-
選択ツール(
 )を使用して、グラフを選択します。
)を使用して、グラフを選択します。 -
次のいずれかの操作を行います。
- プロパティパネルの「グラフオプション」をクリックします。
- オブジェクト/グラフ/種類を選択します。
- ツールパネルのグラフツールをダブルクリックします。
-
棒グラフ、積み上げ棒グラフ、横向き棒グラフ、横向き積み上げ棒グラフの棒の間隔を調整するには、「棒グラフの幅」または「各項目の幅」テキストボックスに 1%から 1000%の範囲で値を入力します。
100%より大きい値を設定すると、棒および項目が重なって表示されます。100%未満の値を設定すると、棒および項目の間隔を空けることができます。値を 100%に設定すると、棒および項目の間隔がなくなります。
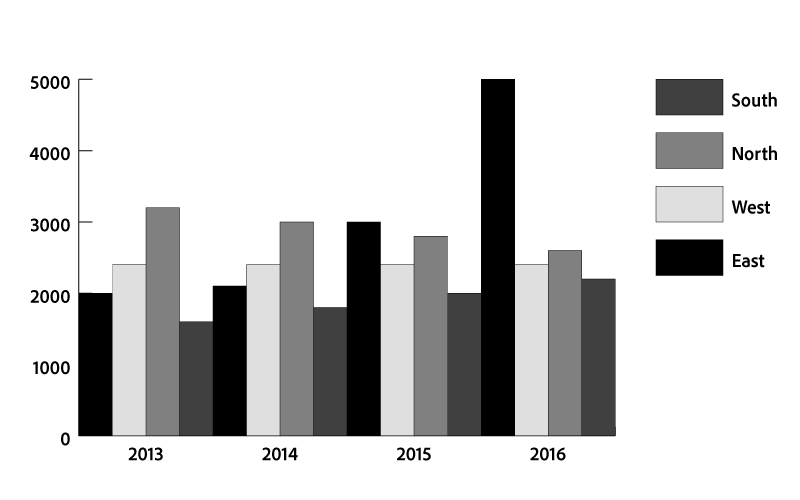
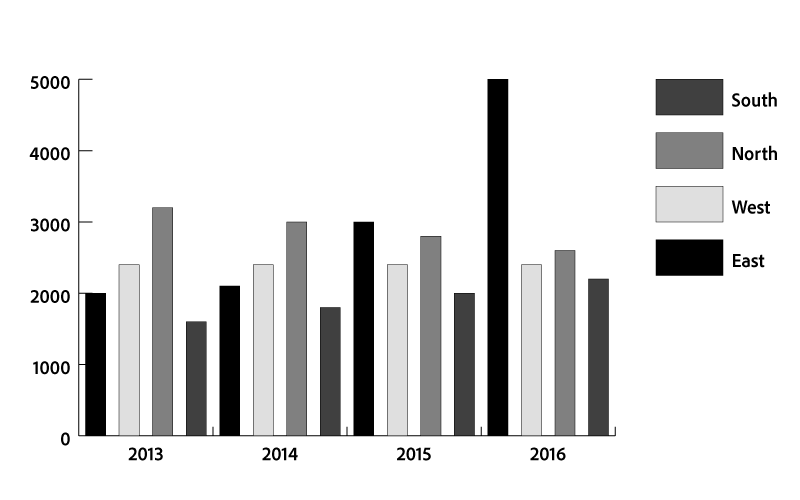
例:各項目の幅を調整する
例:棒グラフの幅を調整する
-
折れ線グラフ、散布図、レーダーチャートの線と点を調整するには、次のオプションを設定します。
- 各点にマークを付ける:正方形のマーカーをデータの各点に配置します。
- 各点を直線で結ぶ:直線を引いて、データ間の関係をわかりやすくします。
- 最初と最後の点を両端に揃える:横軸(X 軸)方向にグラフの左端から右端まで線が延長されます。このオプションは、散布図では使用できません。
- 線を多角形で塗りつぶす:「線幅」テキストボックスに入力した値に応じて線の幅が決まり、データのペイント設定に基づいて線が塗りつぶされます。「各点を直線で結ぶ」を選択すると、「線を多角形で塗りつぶす」が選択可能になります。
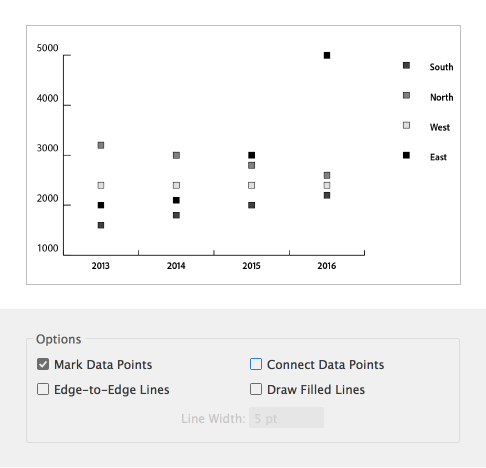
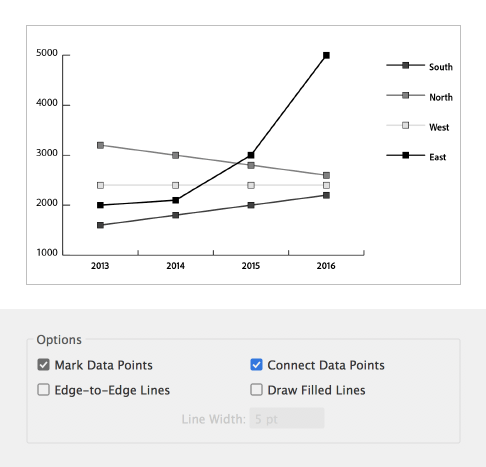
例:散布図で各点にマークを付ける
例:散布図で各点にマークを付けて直線で結ぶ
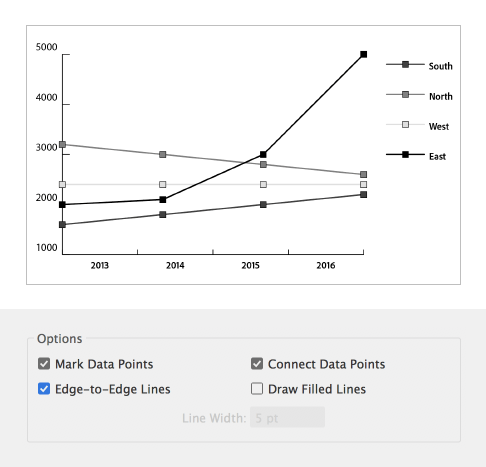
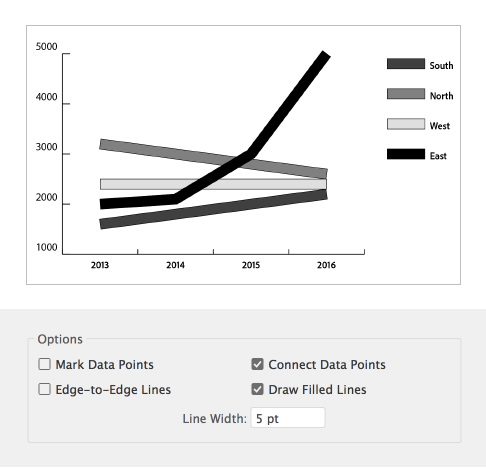
例:水平軸方向に端から端まで線を延ばす
例:線の幅を調整して塗りつぶす
-
棒と線の重なり具合を変更するには、次のオプションを設定します。
1 番目の系列:「各項目の幅」が 100%よりも大きい場合に、 グラフ上のデータのカテゴリ、 つまり項目の重なり具合に影響を与えます。このオプションが最も便利なのは、棒グラフと横向き棒グラフの場合です。
1 番目の項目(行):グラフデータウィンドウの最初の列のデータに対応する棒または線を最前面に配置します。また、このオプションは、「棒グラフの幅」が 100%より大きい 棒グラフ、 積み上げ棒グラフ、横向き棒グラフおよび横向き積み上げ棒グラフで最前面となる棒も決定します。
注意:階層グラフでは、常に「 1 番目の 項目(行)」を選択してください。このオプションを選択しないと、一部の階層が表示されない場合があります。
円グラフにおける凡例の配置と扇形の並び順を変更できます。また、複数の円グラフの表示方法を指定することもできます。
-
選択ツール(
 )を使用して、グラフを選択します。
)を使用して、グラフを選択します。 -
次のいずれかの操作を行います。
- プロパティパネルの「グラフオプション」をクリックします。
- オブジェクト/グラフ/種類を選択します。
- ツールパネルのグラフツールをダブルクリックします。
-
次のいずれかの操作を行います。
- 凡例の配置を変更するには、「凡例」で次のいずれかのオプションを選択します。
- 表示しない:凡例全体を省略します。
- 標準:列のラベルをグラフの外側に配置します。これが初期設定です。このオプションは、円グラフを他のグラフと組み合わせる場合に使用します。
- グラフの中に表示:対応する扇形の中にラベルを挿入します。
凡例の配置方法を変更する A. 標準 B. グラフの中に表示 C. 表示しない
凡例の配置方法を変更する - 複数の円グラフの表示方法を指定するには、「位置」で次のいずれかのオプションを選択します。
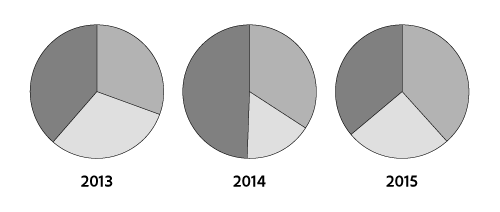
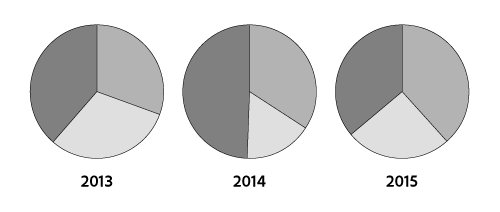
比率:グラフの合計値に比例したサイズで表示します。
等分:すべての円グラフを同じ大きさで表示します。
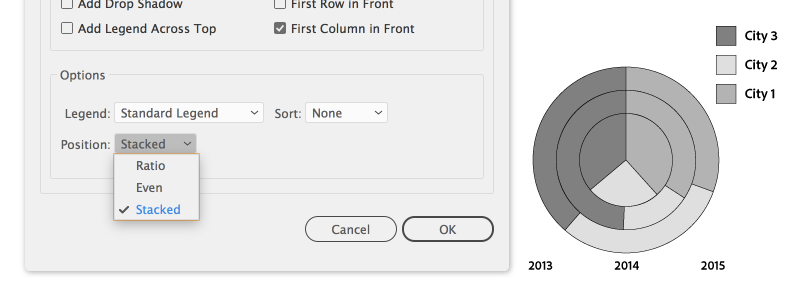
重ね合わせ:円グラフを重ねて、グラフの合計値に比例したサイズで表示します。
- 扇形の並び順を指定するには、「ソート」で次のいずれかのオプションを選択します。
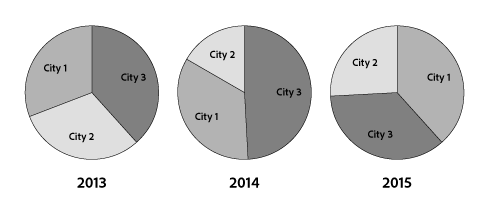
すべて:選択した円グラフの扇形を値の大きい順に並べて、円グラフの一番上から時計回りに表示します。
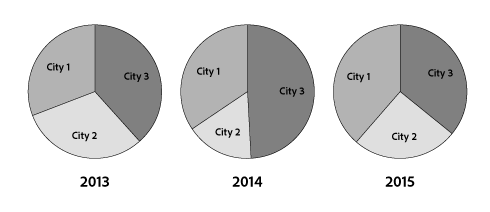
最初に合わせる:選択した円グラフのうち、最初のグラフでは、各扇形を値の大きい順に並べます。残りのすべての円グラフでは、最初のグラフでの各扇形の並べ替え順と同じになるように、各扇形が並べ替えられます。
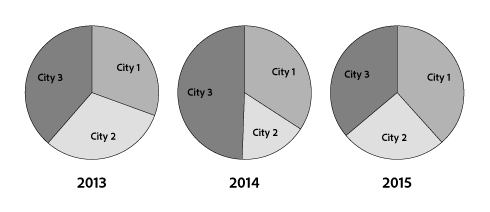
なし:選択した円グラフの扇形を値が入力された順に並べて、円グラフの一番上から時計回りに表示します。
ヒント:初期設定では、パーセント値と凡例はブラックで塗りつぶされます。円グラフの扇形のカラーが濃いために凡例がはっきり表示されない場合は、カラーを変更します。グループ選択ツールで濃いカラーの扇形を選択し、カラーパネルやスウォッチパネルを使用してカラーを変更します。 - 凡例の配置を変更するには、「凡例」で次のいずれかのオプションを選択します。
初期設定では、凡例はグラフの右側に表示されますが、グラフの上部に凡例が横方向に表示されるように変更することができます。
-
選択ツール(
 )を使用して、グラフを選択します。
)を使用して、グラフを選択します。 -
次のいずれかの操作を行います。
- プロパティパネルの「グラフオプション」をクリックします。
- オブジェクト/グラフ/種類を選択します。
- ツールパネルのグラフツールをダブルクリックします。
-
グラフ設定ダイアログボックスで、「凡例をグラフの上部に表示する」を選択し、「OK」をクリックします。
Illustrator では、グラフのラベルと凡例の文字が、初期設定のフォントを使用して表示されます。文字の書式設定は簡単に変更できるので、グラフに視覚的な効果を追加できます。
-
グループ選択ツール(
 )を選択します。
)を選択します。 -
1 回クリックすると、文字が選択されてベースラインが表示されます。もう一度クリックすると、すべての文字(項目名または凡例名)が選択されます。
-
必要に応じて文字属性を変更します。
グラフの棒または線、および円グラフ全体に影を付けることができます。
-
選択ツール(
 )を使用して、グラフを選択します。
)を使用して、グラフを選択します。 -
次のいずれかの操作を行います。
- プロパティパネルの「グラフオプション」をクリックします。
- オブジェクト/グラフ/種類を選択します。
- ツールパネルのグラフツールをダブルクリックします。
-
グラフ設定ダイアログボックスで、「影を付ける」を選択し、「OK」をクリックします。
グラフへの画像とシンボルの追加
グラフのデザインについて


グラフのデザインを使用すると、棒やマーカーにイラストレーションを追加できます。グラフのデザインには、簡単な絵やロゴ、またはグラフの値を表す記号を使用したり、パターンやガイドオブジェクトなどを含む複雑なオブジェクトを使用することもできます。Illustrator には、様々なグラフデザインがあらかじめ用意されています。また、グラフのデザインダイアログボックスで、新しいグラフデザインを作成して保存することもできます。
グラフの棒にデザインを適用するには、棒グラフ設定ダイアログで次のようないくつかの方法を使用できます。
垂直方向に伸縮
垂直方向に伸縮されます。幅は変化しません。
|
|
|
縦横均一に伸縮
縦と横の両方に伸縮されます。デザインの幅が異なる場合でも、横の間隔は調整されません。
|
|
|
繰り返し
デザインを積み上げて棒を埋めます。それぞれのデザインで表す値を指定し、端数を表すときにデザインを区切るか、伸縮するかを指定できます。
|
|
|
|
|---|---|---|
|
|
例:デザインを切り取る場合 |
例:デザインを伸縮させる場合 |
ガイドライン間を伸縮
デザインの一部が縦に伸縮されます。幅は変わりません。例えば、人の形のデザインを使用してデータを表すとき、体の部分だけを伸縮して、頭の部分は変化しないようにすることができます。「垂直方向に伸縮」オプションを使用した場合は、人の形のデザイン全体が伸縮します。
|
|
|
|---|
棒グラフまたはマーカーのデザインの読み込み
作成したグラフデザインは、ドキュメント間でやり取りできます。
-
ウィンドウ/スウォッチライブラリ/その他のライブラリを選択します。
-
別のドキュメントからグラフのデザインを読み込むには、読み込むファイルを選択し、「開く」ボタンをクリックします。読み込んだドキュメントからは、最初に、カラー、グラデーション、パターンのスウォッチを含んだパネルが表示されます。読み込んだグラフのデザインは、棒グラフ設定ダイアログボックスまたはグラフのマーカーダイアログボックスを開いたときに使用できるようになります。
棒のデザインの作成
-
デザインの最背面のオブジェクトとなる四角形を作成します。このボックスが、グラフのデザインの境界線になります。注意:
グラフ内の最も小さい棒をコピー&ペーストして、デザイン作成のバウンディングボックスとして使用することもできます。
-
必要に応じてボックスをペイントするか、線と塗りのカラーを「なし」に設定して表示しないようにします。
-
描画ツールを使用してデザインを作成するか、既存のデザインをボックスの前面に配置します。
-
選択ツール(
 )を使用して、ボックスとデザイン全体を選択します。
)を使用して、ボックスとデザイン全体を選択します。 -
オブジェクト/グループを選択して、デザインをグループ化します。
-
オブジェクト/グラフ/デザインを選択します。
-
「新規デザイン」ボタンをクリックします。選択したデザインのプレビューが表示されます。プレビューには最背面のボックス内の部分だけが表示されますが、グラフにはデザイン全体が使用されます。
-
「名前を変更」ボタンをクリックして、デザインの名前を指定します。
注意:パターンを作成する場合と同じように、グラフのデザインを作成します。
ガイドライン間を伸縮する棒のデザインの作成
-
デザインの最背面のオブジェクトとなる四角形を作成します。この四角形が、グラフデザインの境界になります。
-
描画ツールを使用してデザインを作成するか、既存のデザインを四角形の前面に配置します。
-
ペンツールを使用して水平なラインを描き、デザインを伸縮する範囲を指定します。
-
水平方向の線、境界となる四角形、デザイン全体を選択します。
-
オブジェクト/グループを選択して、デザインをグループ化します。
-
ダイレクト選択ツール(
 )またはグループ選択ツール(
)またはグループ選択ツール( )を使用して、水平方向のパスを選択します。このとき、横方向のパスのみを選択してください。
)を使用して、水平方向のパスを選択します。このとき、横方向のパスのみを選択してください。 -
表示/ガイド/ガイドを作成を選択します。
-
表示/ガイド/ガイドをロックのチェックマークを外し、ガイドのロックを解除します。デザインを移動して、ガイドとデザインが一緒に移動することを確認します。
-
選択ツール(
 )を使用して、デザイン全体を選択します。
)を使用して、デザイン全体を選択します。 -
オブジェクト/グラフ/デザインを選択します。
-
「新規デザイン」ボタンをクリックします。選択したデザインのプレビューが表示されます。
-
「名前を変更」ボタンをクリックして、デザインの名前を指定します。
棒のデザインのグラフへの適用
-
棒のデザインを作成するか読み込みます。
-
グループ選択ツール(
 )を使用して、デザインを適用する棒またはグラフ全体を選択します。
)を使用して、デザインを適用する棒またはグラフ全体を選択します。 -
オブジェクト/グラフ/棒グラフを選択します。
-
使用するデザインを選択します。注意:
「繰り返し」オプションを選択した場合は、「1 つのデザインマーカーに対応するグラフの値」テキストボックスに値を入力します。また、端数ポップアップメニューで、端数を表すときにデザインを切り取るか、伸縮するかを選択します。「区切る」オプションを選択すると、必要に応じて一番上にあるデザインで端数部分が切り取られ、「伸縮させる」オプションを選択すると、最後のデザインが棒の内部に収まるように伸縮されます。
-
使用するデザインを選択します。選択したデザインのプレビューが表示されます。
-
「OK」をクリックします。
棒のデザインへの合計値の追加
-
棒のデザインを作成します。
-
文字ツール
 を選択します。デザインの境界ボックスの内部または周辺で、データ値を表示する位置をクリックします。
を選択します。デザインの境界ボックスの内部または周辺で、データ値を表示する位置をクリックします。
例えば、デザインの上下左右または内部にデータ値を配置できます。
-
クリックして、パーセント記号(%)の後に 0 ~ 9 の数字を 2 つ入力します。ここで入力する数値によってデータの表示方法が決まります。
最初の数字は、小数点の左側に表示される桁数を決定します。例えば、合計が 122 の場合に 3 を入力すると、122 と表示されます。最初の数字として 0 を入力すると、値に必要な桁数が自動的に追加されます。
2 つ目の数字は、小数点以下の桁数を決定します。必要に応じて、小数点の右側に 0 が追加されるか、値が四捨五入されます。この 2 つの数字は、表示する桁数に応じて変更できます。
-
文字の属性を変更する場合は、ウィンドウ/書式/文字を選択し、必要な属性を指定してパネルを閉じます。
-
小数点の位置を揃える場合は、ウィンドウ/書式/段落を選択し、右揃えボタンをクリックします。
-
選択ツール(
 )を使用して、境界となる四角形や文字を含むデザイン全体を選択します。
)を使用して、境界となる四角形や文字を含むデザイン全体を選択します。 -
オブジェクト/グループを選択して、デザインをグループ化します。
-
オブジェクト/グラフ/デザインを選択します。
-
「新規デザイン」ボタンをクリックします。選択したデザインのプレビューが表示されます。
-
「名前を変更」ボタンをクリックして、デザインの名前を指定します。
マーカーデザインの作成
-
グラフのマーカーボックスを選択してコピーし、デザインを作成する場所にペーストします。このボックスをグラフデザインの最背面のオブジェクトとして使用し、マーカーのサイズを設定します。
-
グラフ内に表示するサイズで、マーカーとして使用するアートワークを作成します。コピーしたボックスより大きくてもかまいません。
-
マーカーデザインを作成したら、そのデザインを選択します。次に、オブジェクト/グラフ/デザインを選択し、「新規デザイン」をクリックします。
-
「名前を変更」ボタンをクリックして、デザインの名前を指定します。
折れ線グラフや散布図へのマーカーデザインの適用
-
棒のデザインを作成するか読み込みます。
-
グループ選択ツール(
 )を使用して、グラフ内でデザインに置き換えるマーカーと凡例を選択します。線は選択しないでください。
)を使用して、グラフ内でデザインに置き換えるマーカーと凡例を選択します。線は選択しないでください。 -
オブジェクト/グラフ/マーカーを選択します。デザインを選択し、「OK」をクリックします。
デザインの最背面にある境界となる四角形と、折れ線グラフや散布図の初期設定の四角のマーカーが同じ大きさになるように、マーカーのデザインが拡大または縮小されます。
グラフデザインの再使用
作成したグラフデザインは、保存して再び使用するか、編集して新しいデザインを作成できます。元のアートワークが保存されている場合は、元のアートワークを編集してから、グラフのデザインダイアログボックスで名前を変更できます。
グラフデザインの元のアートワークが保存されていない場合は、登録済みのグラフのデザインをペーストして、アートワークを再び作成できます。
-
選択/選択を解除を選択して、アートワークの選択をすべて解除します。
-
オブジェクト/グラフ/デザインを選択します。
-
アートワークにペーストするグラフのデザインを選択し、「デザインをペースト」ボタンをクリックします。
-
「OK」をクリックします。グラフのデザインがアートワークにペーストされ、編集して新しいグラフのデザインを作成できるようになります。
アドビコミュニティで質問してみよう
|
アドビコミュニティへようこそ! |