アドビコミュニティへようこそ!
ここはアドビ製品について、ユーザー同士で助け合ったり、学ぶことができる場所です。
アドビ認定の Community Expert や他の詳しいユーザーから、アドバイスしてもらえます。
- Illustrator ユーザーガイド
- Illustrator とは
- Illustrator の概要
- ワークスペース
- ワークスペースの基本
- ドキュメントの作成
- Illustrator のもっと知るパネルで学習を高速化
- コンテキストタスクバーを使用してワークフローを加速
- ツールバー
- デフォルトのショートカットキー
- ショートカットキーのカスタマイズ
- アートボード入門
- アートボードの管理
- ワークスペースのカスタマイズ
- プロパティパネル
- 環境設定の指定
- タッチワークスペース
- Illustrator での Microsoft Surface Dial のサポート
- 編集の取り消しとデザインヒストリーの管理
- ビューを回転
- 定規、グリッド、ガイド
- Illustrator でのアクセシビリティ
- アートワークの表示
- Illustrator での Touch Bar の使用
- ファイルとテンプレート
- Illustrator のツール
- 生成 AI(中国本土ではご利用いただけません)
- クイックアクション
- Illustrator iPad 版
- Illustrator iPad 版のご紹介
- ワークスペース
- ドキュメント
- オブジェクトの選択と配置
- 描画
- 文字
- 画像を操作
- カラー
- クラウドドキュメント
- コンテンツの追加と編集
- 描画
- 計測
- 3D オブジェクトおよびマテリアル
- カラー
- ペイント
- オブジェクトの選択と配置
- オブジェクトのリシェイプ
- 文字
- テキストの追加とテキストオブジェクトの操作
- テキストへの基本的な書式の追加
- Illustrator のフォントに関するよくある質問
- フォントとテキスト編集
- パス上文字の作成
- 箇条書きの作成
- テキストエリアの管理
- テキストへの詳細フォーマットの追加
- 段落の書式設定
- 文字スタイルと段落スタイル
- 特殊文字
- タブ
- 文字の拡大・縮小と回転
- 行間と字間
- ハイフネーションと改行
- スペルチェックと言語の辞書
- 日本語の書式設定
- アラビア語およびヘブライ語のテキスト
- アジア言語スクリプト用コンポーザー
- 文字組み更新
- 環境にないフォントのプレビュー、追加、または置換
- テキストの読み込みと書き出し
- 画像とアウトライン化されたテキストで使用されたフォントを識別
- クリエイティブなタイポグラフィデザイン
- ブレンドオブジェクトを使用したテキストデザインの作成
- 画像トレースを使用したテキストポスターの作成
- 特殊効果の作成
- Web グラフィック
- 読み込み、書き出し、保存
- インポート
- Illustrator の Creative Cloud ライブラリ
- 保存と書き出し
- プリント
- 自動処理
- トラブルシューティング
新規ドキュメントを作成する方法、既存のドキュメントを開いたり読み込んだりする方法、Illustrator iPad 版でドキュメントを保存または書き出す方法について説明します。
Illustrator iPad 版で作業を開始するには、クラウドドキュメントを作成するか、開くか、または読み込むか、クラウドドキュメントまたはローカルドキュメントを書き出します。すべてのドキュメントは、クラウドドキュメントとして自動保存されます。様々な形式でドキュメントを書き出したり公開したりすることができます。
ドキュメントを作成
- Illustrator ホーム画面で、「
 新規作成」をタップします。
新規作成」をタップします。 - 表示されたダイアログで、次のいずれかの操作を行います。
- 「印刷」、「スクリーン」、または「イラスト」の各タブからプリセットされた標準ドキュメントを選択します。
- カスタムプリセットを選択します。右側の「新規ファイル」セクションで、アートボードのサイズ、アートボードの数、その他の設定を指定します。
 同じサイズのアートボードを簡単に作成するには、「この設定を保存」を選択します。保存したアートボードのサイズを後で使用する場合は、「保存済み」タブにあります。
同じサイズのアートボードを簡単に作成するには、「この設定を保存」を選択します。保存したアートボードのサイズを後で使用する場合は、「保存済み」タブにあります。
- 「ファイルを作成」をタップします。


1. ホーム画面から新規ドキュメントをすばやく作成するには、「新しいことを始めましょう」セクションで使用頻度の高いプリセットを選択します。「ファイル」タブに移動して名前を付けます。最近使用したドキュメントプリセットは、ホーム画面の「最近使用したファイル」タブでも使用できます。
2. デフォルトでは、Illustrator iPad 版を使用して作成した新規ドキュメントはすべてクラウドドキュメントとして保存されます。
3. 最近使用したドキュメントのほとんどは、「最近使用したファイル」セクションからすばやく開くことができます。
ドキュメントを読み込み/開く
ドキュメントを開くには、ホーム画面で次のいずれかの操作を行います。
- ファイル/Creative Cloud ドキュメントに移動して、クラウドドキュメントを開きます。
- 「 読み込んで開く」をタップして、iPad に保存されたドキュメントを開きます。
最近使用したドキュメントは、「最近使用したファイル」セクションからすばやく開くことができます。
Illustrator ドキュメント内でファイルを配置するには、次のようにします。
- 左側のツールバーで、をタップします。
- 次のいずれかのオプションを選択します。
- カメラ:内蔵カメラを使って写真を撮影し、ドキュメントに直接配置します。
- 写真:iPad 上に保存された写真をドキュメントに配置します。
- ファイル:iPad 上に保存されたファイルをドキュメントに読み込みます。
- Creative Cloud:リンクされた Adobe Photoshop および Adobe Fresco クラウドドキュメントを配置し、ドキュメントに直接配置します。
- ライブラリ:Creative Cloud ライブラリからドキュメントにアセットを配置します。
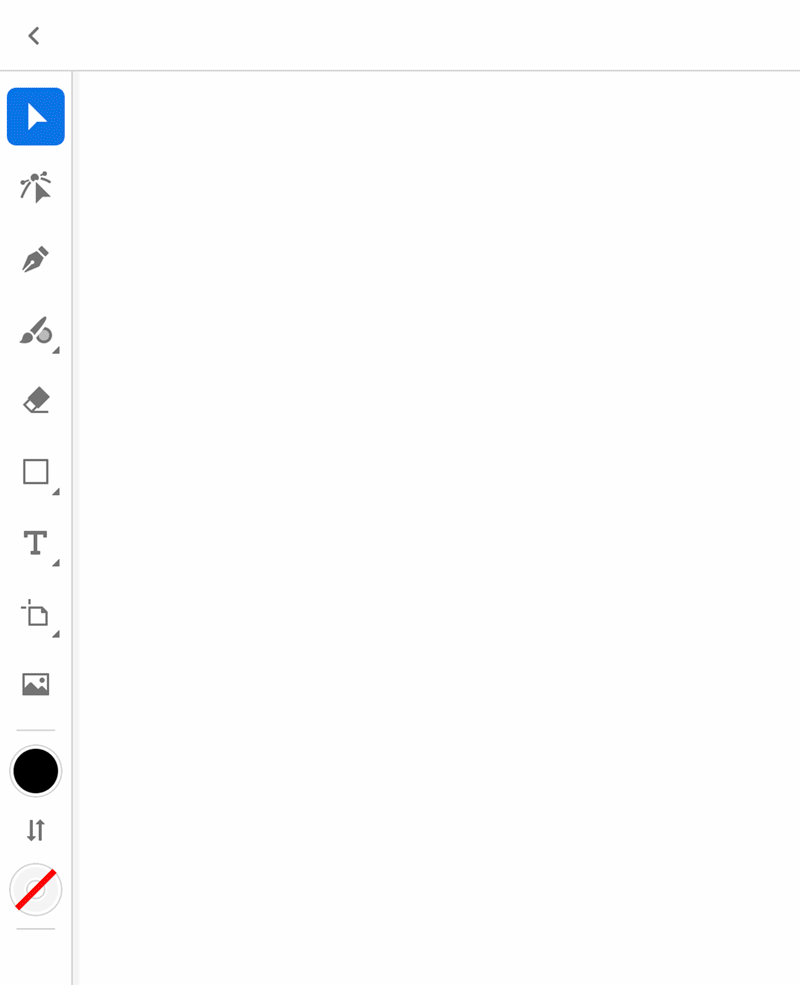
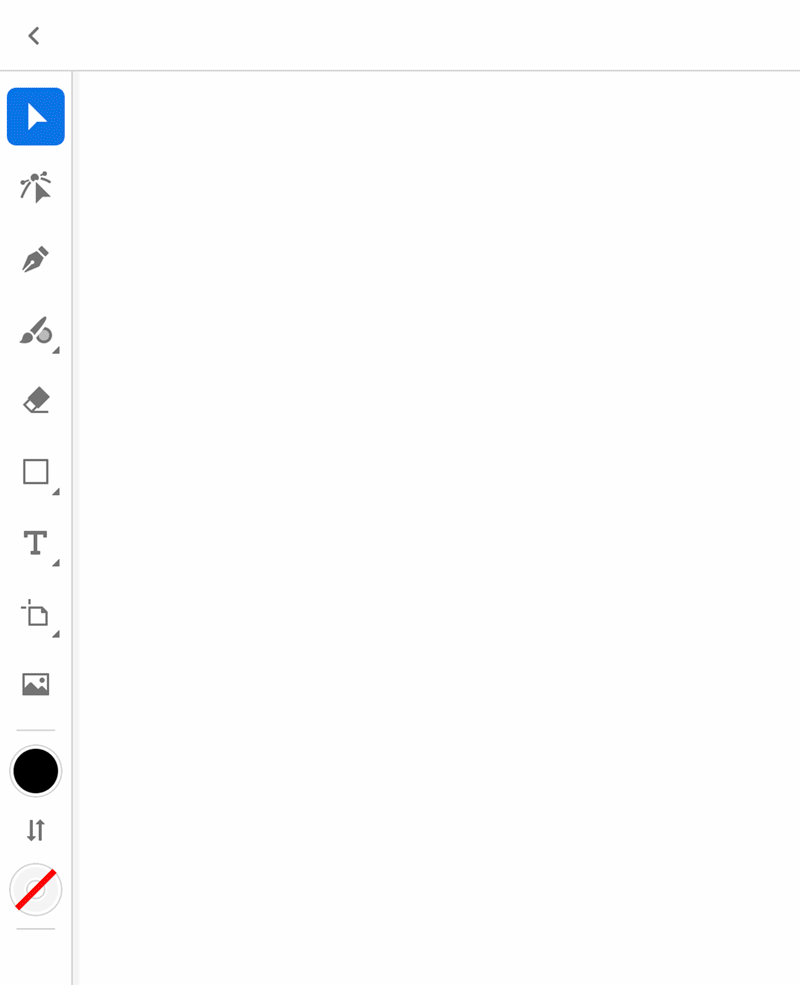
Illustrator iPad 版は、3 分ごとにドキュメントを自動保存します。ドキュメントが保存されていない場合、ドキュメントの名前のタイトルバーには、アスタリスク*が付きます。ファイルは手動で保存したり、ドキュメントの作業中にファイル名を変更したりすることができます。
- タイトルバーのドキュメント名をタップして、次のいずれかを実行します。
- ドキュメント名を変更するには、ドキュメント名を選択し、新しい名前を入力して、「OK」をタップします。
- ドキュメントを保存するには、「今すぐ保存」を選択します。タイムスタンプに、ドキュメントが保存された時刻が表示されます。
Cmd + S キーを押して、ドキュメントを保存することもできます。
ナビゲーションバーで を選択すると、ドキュメントはクラウドドキュメントとして保存され、ホーム画面の「クラウドドキュメント」セクションに表示されます。インターネットに接続されていない場合、更新はデバイスのローカルに保存され、オンラインになるとすぐに自動的に同期されます。
ドキュメントをオフラインで利用可能にする
ホーム画面/ファイル/クラウドドキュメントに移動し、クラウドドキュメントのサムネールの下にある ![]() をタップして「オフラインで使用」を選択します。
をタップして「オフラインで使用」を選択します。
- アイコンは、ドキュメントがオフラインで使用できることを示しています。
- アイコンは、ドキュメントがオンラインでのみ利用可能であることを示しています。
ドキュメントを書き出す
Illustrator ドキュメントを別の形式で書き出して公開するには、ナビゲーションバーでをタップします。次のいずれかの操作を行います。
- 「公開と書き出し」をタップします。
- 目的のファイル形式(AI、PDF、SVG、PNG、PSD)を選択します。
- 「書き出し」をタップします。
- ドキュメントを PNG ファイルとしてすばやく書き出すには、「PNG 形式でクイック書き出し」をタップします。
- 他のユーザーにインスピレーションを与えるデザインワークフローを紹介するには、「
 ライブストリームを開始」をタップします。
ライブストリームを開始」をタップします。


関連ビデオ
この 4 分間のビデオでは、クラウドドキュメントの概要に加え、Illustrator のデスクトップ版と iPad 版の間を自由に移動して、同じドキュメントを便利に操作できる仕組みについて説明します。
Illustrator iPad 版でドキュメントを操作する方法について説明しました。さらに一歩進んで、アプリの設定の管理方法、ワークスペースの基本、および iPad でのすべてのタッチショートカットとジェスチャーについて説明します。
アドビコミュニティで質問してみよう
|
|

