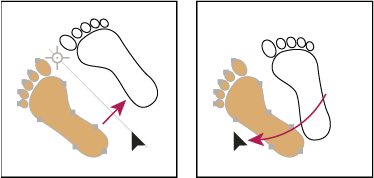オブジェクトを選択します。
- Illustrator ユーザーガイド
- Illustrator とは
- Illustrator の概要
- ワークスペース
- ワークスペースの基本
- ドキュメントの作成
- Illustrator のもっと知るパネルで学習を高速化
- コンテキストタスクバーを使用してワークフローを加速
- ツールバー
- デフォルトのショートカットキー
- ショートカットキーのカスタマイズ
- アートボード入門
- アートボードの管理
- ワークスペースのカスタマイズ
- プロパティパネル
- 環境設定の指定
- タッチワークスペース
- Illustrator での Microsoft Surface Dial のサポート
- 編集の取り消しとデザインヒストリーの管理
- ビューを回転
- 定規、グリッド、ガイド
- Illustrator でのアクセシビリティ
- アートワークの表示
- Illustrator での Touch Bar の使用
- ファイルとテンプレート
- Illustrator のツール
- 生成 AI(中国本土ではご利用いただけません)
- クイックアクション
- Illustrator iPad 版
- Illustrator iPad 版のご紹介
- ワークスペース
- ドキュメント
- オブジェクトの選択と配置
- 描画
- 文字
- 画像を操作
- カラー
- クラウドドキュメント
- コンテンツの追加と編集
- 描画
- 計測
- 3D オブジェクトおよびマテリアル
- カラー
- ペイント
- オブジェクトの選択と配置
- オブジェクトのリシェイプ
- 文字
- テキストの追加とテキストオブジェクトの操作
- テキストへの基本的な書式の追加
- Illustrator のフォントに関するよくある質問
- フォントとテキスト編集
- パス上文字の作成
- 箇条書きの作成
- テキストエリアの管理
- テキストへの詳細フォーマットの追加
- 段落の書式設定
- 文字スタイルと段落スタイル
- 特殊文字
- タブ
- 文字の拡大・縮小と回転
- 行間と字間
- ハイフネーションと改行
- スペルチェックと言語の辞書
- 日本語の書式設定
- アラビア語およびヘブライ語のテキスト
- アジア言語スクリプト用コンポーザー
- 文字組み更新
- 環境にないフォントのプレビュー、追加、または置換
- テキストの読み込みと書き出し
- 画像とアウトライン化されたテキストで使用されたフォントを識別
- クリエイティブなタイポグラフィデザイン
- ブレンドオブジェクトを使用したテキストデザインの作成
- 画像トレースを使用したテキストポスターの作成
- 特殊効果の作成
- Web グラフィック
- 読み込み、書き出し、保存
- インポート
- Illustrator の Creative Cloud ライブラリ
- 保存と書き出し
- プリント
- 自動処理
- トラブルシューティング
Illustrator でオブジェクトを回転またはリフレクトする方法について説明します。
オブジェクトの回転
オブジェクトを回転させると、指定した原点を中心にオブジェクトが回転します。初期設定では、基準点はオブジェクトの中心に設定されています。複数のオブジェクトを選択している場合、オブジェクトは 1 つの基準点を中心に回転します。初期設定では、この基準点は選択されたオブジェクトまたはバウンディングボックスの中心です。各オブジェクトをそれぞれの中心を基準に回転させるには、「個別に変形」コマンドを使用します。


回転ツールによるオブジェクトの回転
-
-
回転ツール
 を選択します。
を選択します。 -
次のいずれかの操作を行います。
中心を基準にオブジェクトを回転させるには、ドキュメントウィンドウ内の任意の位置で円を描くようにドラッグします。
別の基準点を中心としてオブジェクトを回転させるには、ドキュメントウィンドウの任意の位置を 1 度クリックして、基準点の位置を変更します。ポインターを基準点から離して、円を描くようにドラッグします。
オブジェクトをコピーして回転させるには、ドラッグしながら Alt キー(Windows)または Option キー(Mac OS)を押します。
回転の角度を微調整する場合は、基準点から離れた位置をドラッグします。
バウンディングボックスを使用したオブジェクトの回転
-
オブジェクトを選択します。
-
選択ツール
 を使用して、バウンディングボックスの外側でポインターをハンドルの近くに移動し、ポインターが
を使用して、バウンディングボックスの外側でポインターをハンドルの近くに移動し、ポインターが  に変わったら、ドラッグします。
に変わったら、ドラッグします。
自由変形ツールによるオブジェクトの回転
-
オブジェクトを選択します。
-
自由変形ツール
 を選択します。
を選択します。 -
ポインターをバウンディングボックスの外側の任意の位置に移動し、ポインターが
 に変わったら、ドラッグします。
に変わったら、ドラッグします。
角度を指定したオブジェクトの回転
「回転」コマンドを使用して、回転角度を正確に指定することができます。
-
オブジェクトを選択します。
-
次のいずれかの操作を行います。
別の基準点を中心に回転させるには、回転ツールを選択します。次に、Alt キー(Windows)または Option キー(Mac OS)を押しながら、ドキュメントウィンドウ内で基準点とする位置をクリックします。
中心を基準に回転させるには、オブジェクト/変形/回転を選択するか、回転ツールをダブルクリックします。
-
「角度」テキストボックスに、回転角度を入力します。負の角度を入力するとオブジェクトが時計回りに、正の角度を入力すると反時計回りに回転します。
-
オブジェクトがパターンの塗りを含む場合、パターンも回転するには、「パターン」を選択します。オブジェクトではなくパターンだけを回転する場合は、「オブジェクト」の選択を解除します。
-
「OK」をクリックします。または「コピー」をクリックして、オブジェクトのコピーを作成します。
注意:複数のオブジェクトのコピーを基準点の周りに円形に配置する場合は、オブジェクトの中心から離れた位置に基準点を移動し、「コピー」ボタンをクリックしてから、オブジェクト/変形/変形の繰り返しを選択します。
変形パネルによるオブジェクトの回転
-
オブジェクトを選択します。
-
次のいずれかの操作を行います。
中心を基準にオブジェクトを回転させるには、パネルの回転オプションに角度の値を入力します。
別の基準点を中心にオブジェクトを回転させるには、変形パネルの基準点の位置を示すアイコン
 上の白い正方形をクリックして、回転オプションに角度の値を入力します。
上の白い正方形をクリックして、回転オプションに角度の値を入力します。ヒント:変形パネルは、コントロールパネルの「X」、「Y」、「W」または「H」をクリックして表示することもできます。
-
変形パネルを使用して、基準点の周囲でシンボルを回転できます。詳しくは、シンボル基準点を参照してください。
複数のオブジェクトの個別の回転
-
回転させるオブジェクトを選択します。
-
オブジェクト/変形/個別に変形を選択します。
-
ダイアログボックスの「回転」セクションで、次のいずれかの操作を行います。
角度アイコンをクリックするか、アイコンの角度線をドラッグします。
「角度」テキストボックスに角度を –360 ~ 360 度の範囲で入力します。
-
「OK」をクリックします。または「コピー」ボタンをクリックして、各オブジェクトのコピーを回転させます。
ドキュメントの X 軸と Y 軸の回転
初期設定では、X 軸はドキュメントウィンドウの水平方向に、Y 軸は垂直方向に設定されています。
-
編集/環境設定/一般(Windows)、または Illustrator/環境設定/一般(Mac OS)を選択します。
-
「角度の制限」テキストボックスで角度を指定します。正の角度を入力すると、軸は反時計回りに回転します。負の角度を入力すると、軸は時計回りに回転します。
軸の回転は、例えば、ロゴやテキストを 20 度傾斜して配置する場合など、アートワークを構成する要素を同じ角度に回転する場合に便利です。ロゴに追加する要素を別々に回転する代わりに、軸をあらかじめ 20 度回転させておくと、オブジェクトはすべて新しい軸に沿って作成されます。
初期設定の軸に整列したオブジェクト(左)、20 度回転した軸に整列したオブジェクト(右) 初期設定の軸に整列したオブジェクト(左)、20 度回転した軸に整列したオブジェクト(右) 次のオブジェクトや操作は、新しい軸に影響されません。
既存のオブジェクト
回転とブレンド
鉛筆ツールまたはライブトレースツールを使用した描画
オブジェクトのリフレクトまたは反転
オブジェクトをリフレクトすると、指定した表示されない軸の反対側にオブジェクトを反転できます。オブジェクトのリフレクトは、自由変形ツール、リフレクトツールまたは「リフレクト」コマンドを使用して行います。リフレクトの軸を指定する場合には、リフレクトツールを使用します。
オブジェクトの鏡像を作成するには、リフレクト時にコピーします。
リフレクトツールによるオブジェクトのリフレクト
-
オブジェクトを選択します。
-
リフレクトツール
 を選択します。
を選択します。 -
オブジェクトのリフレクトに使用するリフレクト軸を作成するには、ドキュメントウィンドウの任意の位置をクリックして、軸の 1 点を設定します。ポインターが矢印に変わります。
-
ポインターをリフレクト軸の別の点の上に置き、次のいずれかの操作を行います。
クリックして、リフレクト軸の 2 番目の点を設定します。選択オブジェクトが、指定した軸を基準にして反転します。
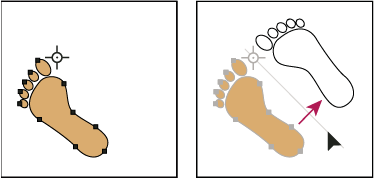
クリックして軸の 1 点を設定し(左)、その後もう 1 つの点を再びクリックして設定すると、軸を基準にオブジェクトがリフレクトされます(右)。 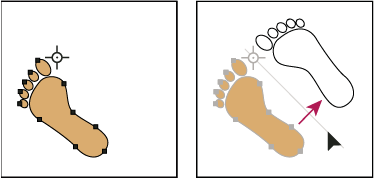
クリックして軸の 1 点を設定し(左)、その後もう 1 つの点を再びクリックして設定すると、軸を基準にオブジェクトがリフレクトされます(右)。 オブジェクトのコピーをリフレクトするには、Alt キー(Windows)または Option キー(Mac OS)を押しながら、リフレクト軸の 2 番目の点をクリックします。
クリックするのではなく、ポインターをドラッグして、リフレクト軸の方向を調整します。Shift キーを押しながらドラッグすると、角度が 45 度単位に固定されます。ポインターをドラッグすると、手順 3 で決定した点を中心にリフレクト軸が回転し、オブジェクトのアウトラインがリフレクトされます。アウトラインの位置が決まったら、マウスボタンを放します。

リフレクト軸の 2 番目の点をドラッグして軸を回転 
リフレクト軸の 2 番目の点をドラッグして軸を回転
自由変形ツールによるオブジェクトのリフレクト
-
リフレクトするオブジェクトを選択します。
-
自由変形ツール
 を選択します。
を選択します。 -
次のいずれかの操作を行います。
目的のリフレクト効果が得られるまで、バウンディングボックスのハンドルを反対側の輪郭線またはハンドルを越えてドラッグします。
オブジェクトの縦横比を保持するには、Shift キーを押しながら、コーナーハンドルを反対側のハンドルを越えてドラッグします。
回転の角度を微調整する場合は、基準点から離れた位置をドラッグします。
軸の指定によるリフレクト
-
リフレクトするオブジェクトを選択します。
中心を基準にオブジェクトをリフレクトするには、オブジェクト/変形/リフレクトを選択するか、リフレクトツール
 をダブルクリックします。
をダブルクリックします。別の基準点を使用してリフレクトするには、Alt キー(Windows)または Option キー(Mac OS)を押しながら、ドキュメントウィンドウの任意の位置をクリックします。
-
リフレクトダイアログボックスで、オブジェクトをリフレクトする軸を選択します。水平、垂直または指定した角度の軸を基準に、オブジェクトをリフレクトできます。
-
オブジェクトがパターンを含んでおり、パターンもリフレクトする場合は、リフレクトダイアログボックスのオプションで「パターン」を選択します (パターンだけをリフレクトする場合は、ダイアログボックスで「オブジェクト」の選択を解除します)。
-
適用前に確認するには、「プレビュー」を選択します。
-
次のいずれかの操作を行います。
オブジェクトをリフレクトする場合は、「OK」をクリックします。
オブジェクトをコピーしてリフレクトする場合は、「コピー」ボタンをクリックします。
このような場合は、 編集 機能を使用して、オブジェクトを操作するときにライブ外観が改善されるようにすることができます。 この機能を有効にするには:
[Windows の場合] 編集/環境設定/パフォーマンス/リアルタイムの描画と編集を選択します。
[macOS の場合] Illustrator/環境設定/パフォーマンス/リアルタイムの描画と編集を選択します。
その他の関連ヘルプ
ご質問または共有するアイデアがある場合


ご質問がある場合や、共有するアイデアをお持ちの場合は、Adobe Illustrator コミュニティにご参加ください。皆様からのご意見や作品をお待ちしております。