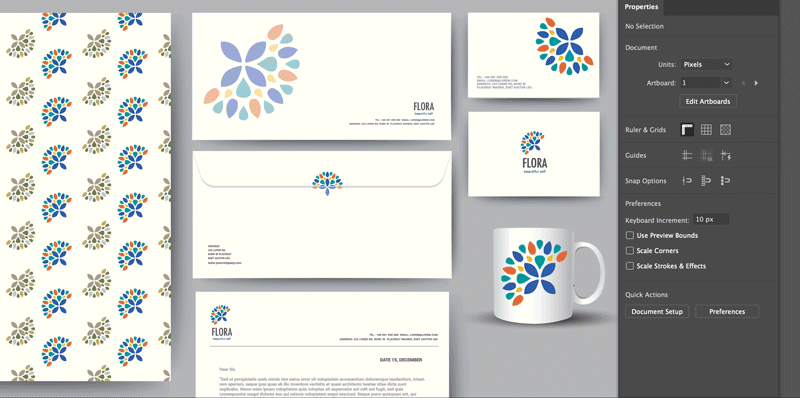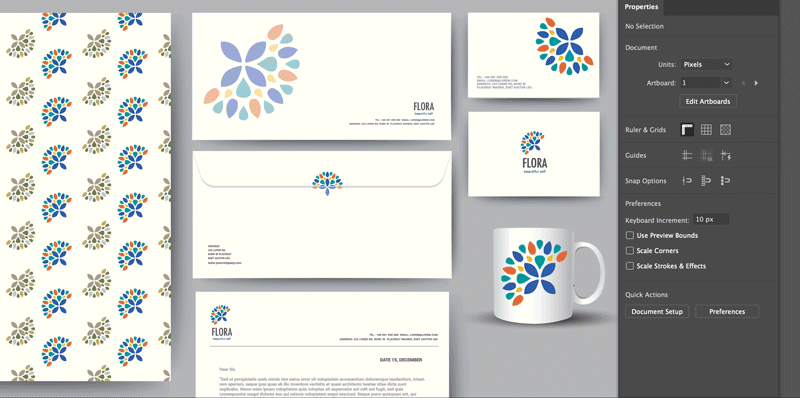- Illustrator ユーザーガイド
- Illustrator とは
- Illustrator の概要
- ワークスペース
- ワークスペースの基本
- ドキュメントの作成
- Illustrator のもっと知るパネルで学習を高速化
- コンテキストタスクバーを使用してワークフローを加速
- ツールバー
- デフォルトのショートカットキー
- ショートカットキーのカスタマイズ
- アートボード入門
- アートボードの管理
- ワークスペースのカスタマイズ
- プロパティパネル
- 環境設定の指定
- タッチワークスペース
- Illustrator での Microsoft Surface Dial のサポート
- 編集の取り消しとデザインヒストリーの管理
- ビューを回転
- 定規、グリッド、ガイド
- Illustrator でのアクセシビリティ
- アートワークの表示
- Illustrator での Touch Bar の使用
- ファイルとテンプレート
- Illustrator のツール
- 生成 AI(中国本土ではご利用いただけません)
- クイックアクション
- Illustrator iPad 版
- Illustrator iPad 版のご紹介
- ワークスペース
- ドキュメント
- オブジェクトの選択と配置
- 描画
- 文字
- 画像を操作
- カラー
- クラウドドキュメント
- コンテンツの追加と編集
- 描画
- 計測
- 3D オブジェクトおよびマテリアル
- カラー
- ペイント
- オブジェクトの選択と配置
- オブジェクトのリシェイプ
- 文字
- テキストの追加とテキストオブジェクトの操作
- テキストへの基本的な書式の追加
- Illustrator のフォントに関するよくある質問
- フォントとテキスト編集
- パス上文字の作成
- 箇条書きの作成
- テキストエリアの管理
- テキストへの詳細フォーマットの追加
- 段落の書式設定
- 文字スタイルと段落スタイル
- 特殊文字
- タブ
- 文字の拡大・縮小と回転
- 行間と字間
- ハイフネーションと改行
- スペルチェックと言語の辞書
- 日本語の書式設定
- アラビア語およびヘブライ語のテキスト
- アジア言語スクリプト用コンポーザー
- 文字組み更新
- 環境にないフォントのプレビュー、追加、または置換
- テキストの読み込みと書き出し
- 画像とアウトライン化されたテキストで使用されたフォントを識別
- クリエイティブなタイポグラフィデザイン
- ブレンドオブジェクトを使用したテキストデザインの作成
- 画像トレースを使用したテキストポスターの作成
- 特殊効果の作成
- Web グラフィック
- 読み込み、書き出し、保存
- インポート
- Illustrator の Creative Cloud ライブラリ
- 保存と書き出し
- プリント
- 自動処理
- トラブルシューティング
ロゴのように、デザインに類似したオブジェクトやシェイプのコピーが複数含まれていることがよくあります。そのようなオブジェクトすべてに編集を加える必要がある場合、1 つ 1 つ編集する必要はありません。
Illustrator オブジェクトを一括選択オプションを使用すれば、類似したすべてオブジェクトをワンステップで一括して編集できます。
編集する類似オブジェクトを検索
類似オブジェクトの編集を開始する前に、編集するオブジェクトを選択します。これには、オブジェクトを一括選択オプションを設定して、一緒に編集するオブジェクトを検索します。
オブジェクトを一括選択オプションを設定にするには、次のように操作します。
- プロパティパネルの「オブジェクトを一括選択を開始」ボタンの横にある「オブジェクトを一括選択オプション」ドロップダウンリストをクリックします。
- コントロールパネルの
 アイコンの横にある「オブジェクトを一括選択オプション」ドロップダウンリストをクリックします。
アイコンの横にある「オブジェクトを一括選択オプション」ドロップダウンリストをクリックします。


次のオプションを選択します。
- 「一致」セクションで:
- 塗りつぶし、ストロークなど、外観が同じオブジェクトを検索するには、「アピアランス 」を選択します。
注意:選択内容にプラグインアートまたはメッシュアートが含まれている場合、このフィルターはデフォルトで有効化されています。 - 同じサイズのオブジェクトを検索するには、「サイズ」を選択します。
- 塗りつぶし、ストロークなど、外観が同じオブジェクトを検索するには、「アピアランス 」を選択します。
- 「アートボード」セクションで:
- 「選択」ドロップダウンリストで、同様のオブジェクトをすべてのアートボード全体で検索するか、方向が特定のアートボード内で検索するかを指定します。
- 「範囲」フィールドで、同様のオブジェクトを検索するアートボードの範囲を指定します。範囲は、「1, 2, 3」または「4-7」のように指定できます。
- アートボード内だけでなくアートボード外の同様のオブジェクトを検索するには、「キャンバス上のオブジェクトを含む」を選択します。このオプションはデフォルトで選択されています。検索をそのアートボードのみに制限するには、このオプションをオフにします。
上部の「結果」セクションには、オブジェクトを一括選択対象として選択されたオブジェクトの合計数が表示されます。
編集オプションを設定していない場合、デフォルトでは、すべてのアートボードのすべての類似したオブジェクトが編集対象として選択されます。
類似オブジェクトの編集を開始する
編集オプションを指定したら、類似オプションの一括編集を開始できます。編集を開始するには、次のいずれかの操作を行います。
- 選択/オブジェクトを一括選択を開始を選択します。
- コントロールパネルで
 アイコンをクリックします。「初期設定」のワークスペースには、コントロールパネルが表示されません。
アイコンをクリックします。「初期設定」のワークスペースには、コントロールパネルが表示されません。 - オブジェクトを選択し、プロパティパネルの「クイックアクション」セクションで「オブジェクトを一括選択を開始」ボタンをクリックします。


類似のオブジェクトがすべて一括選択されます。選択したオブジェクトを編集すると、すべての編集がハイライト表示されているすべての類似オブジェクトに適用されます。
注意:
- 画像、テキストオブジェクト、クリッピングマスク、リンクされたオブジェクト、サードパーティプラグインでは、オブジェクトを一括選択はサポートされていません。
- 複数のオブジェクトが選択されている場合、オブジェクトを一括選択は機能しません。
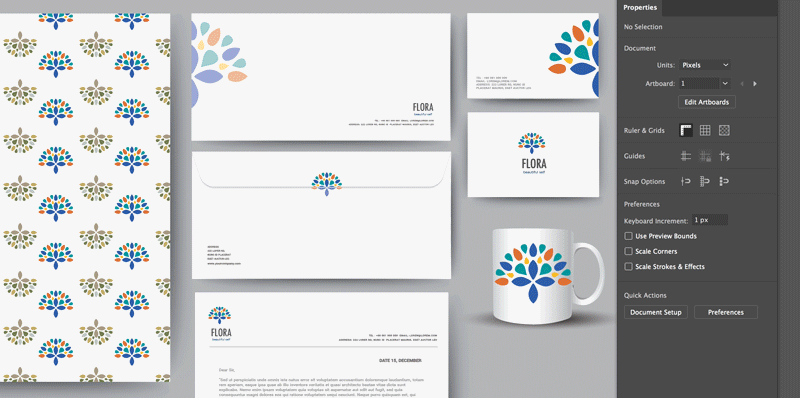
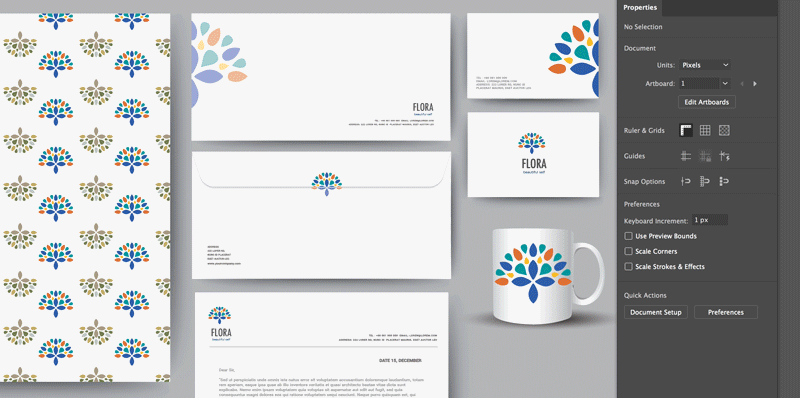
グローバルに編集を行っている場合、選択したオブジェクトに対して行ったすべての変更が、サイズに応じて他の類似オブジェクトに適用されます。 例えば、選択したオブジェクトの高さを半分に減らすと、すべての同様のオブジェクトの高さも半分になります。選択したオブジェクトの高さが 100 ポイントで、高さを 50 ポイント(半分)に減らした場合、他の同様のオブジェクト、例えば高さが 20 ポイントのオブジェクトも半分の 10 ポイントになります。
類似オブジェクトの編集を停止する
編集が終了したら、オブジェクトの編集を停止できます。編集を停止するには、次のいずれかの操作を行います。
- 選択/オブジェクトを一括選択の停止を選択します。
- プロパティパネルの「クイックアクション」セクションで「オブジェクトを一括選択の停止」ボタンをクリックします。
- コントロールパネルで
 アイコンをクリックします。
アイコンをクリックします。 - Esc キーを押します。
特定のオブジェクトを編集する
類似オブジェクトをグローバルに編集している時、選択範囲から特定のオブジェクトの選択を解除して編集対象から外すことができます。オブジェクトの選択を解除するには、Shift キーを押しながらオブジェクトをクリックします。選択は解除されますが、ハイライトボックスには表示されたままになります。
選択範囲に変更を行うと、選択を解除したオブジェクトのシェイプは他の選択オブジェクトのシェイプと一致しなくなります。そのため、そのオブジェクトがオブジェクトを一括選択の一部ではないことを示すハイライト表示されたボックスが削除されます。
類似グループの一括編集
類似したオブジェクトを含む類似グループをグローバルに編集することもできます。
注意:グループの階層とオブジェクトのシェイプが一致した場合にのみ、グループは類似しているとみなされます。
類似グループをグローバルに編集すると、1 グループのオブジェクトに対して行ったすべての編集が、他の類似グループの対応するオブジェクトに適用されます。