- Illustrator ユーザーガイド
- Illustrator とは
- Illustrator の概要
- ワークスペース
- ワークスペースの基本
- ドキュメントの作成
- Illustrator のもっと知るパネルで学習を高速化
- コンテキストタスクバーを使用してワークフローを加速
- ツールバー
- デフォルトのショートカットキー
- ショートカットキーのカスタマイズ
- アートボード入門
- アートボードの管理
- ワークスペースのカスタマイズ
- プロパティパネル
- 環境設定の指定
- タッチワークスペース
- Illustrator での Microsoft Surface Dial のサポート
- 編集の取り消しとデザインヒストリーの管理
- ビューを回転
- 定規、グリッド、ガイド
- Illustrator でのアクセシビリティ
- アートワークの表示
- Illustrator での Touch Bar の使用
- ファイルとテンプレート
- Illustrator のツール
- 生成 AI(中国本土ではご利用いただけません)
- クイックアクション
- Illustrator iPad 版
- Illustrator iPad 版のご紹介
- ワークスペース
- ドキュメント
- オブジェクトの選択と配置
- 描画
- 文字
- 画像を操作
- カラー
- クラウドドキュメント
- コンテンツの追加と編集
- 描画
- 計測
- 3D オブジェクトおよびマテリアル
- カラー
- ペイント
- オブジェクトの選択と配置
- オブジェクトのリシェイプ
- 文字
- テキストの追加とテキストオブジェクトの操作
- テキストへの基本的な書式の追加
- Illustrator のフォントに関するよくある質問
- フォントとテキスト編集
- パス上文字の作成
- 箇条書きの作成
- テキストエリアの管理
- テキストへの詳細フォーマットの追加
- 段落の書式設定
- 文字スタイルと段落スタイル
- 特殊文字
- タブ
- 文字の拡大・縮小と回転
- 行間と字間
- ハイフネーションと改行
- スペルチェックと言語の辞書
- 日本語の書式設定
- アラビア語およびヘブライ語のテキスト
- アジア言語スクリプト用コンポーザー
- 文字組み更新
- 環境にないフォントのプレビュー、追加、または置換
- テキストの読み込みと書き出し
- 画像とアウトライン化されたテキストで使用されたフォントを識別
- クリエイティブなタイポグラフィデザイン
- ブレンドオブジェクトを使用したテキストデザインの作成
- 画像トレースを使用したテキストポスターの作成
- 特殊効果の作成
- Web グラフィック
- 読み込み、書き出し、保存
- インポート
- Illustrator の Creative Cloud ライブラリ
- 保存と書き出し
- プリント
- 自動処理
- トラブルシューティング
Illustrator でオブジェクトを拡大・縮小、シアーおよび変形する方法について説明します。
オブジェクトの拡大・縮小
オブジェクトは、水平方向(X 軸方向)、垂直方向(Y 軸方向)、または両方向に拡大または縮小できます。オブジェクトは、基準点を基準として拡大または縮小されます。基準点は、選択する拡大または縮小を行う方法によって異なります。ほとんどの拡大または縮小を行う方法で初期設定の基準点を変更できます。また、オブジェクトの縦横比を固定することもできます。
オブジェクトを拡大・縮小すると、メモリー内のオリジナルのオブジェクトサイズは保持されません。そのため、オリジナルのオブジェクトサイズを復帰することができなくなります。ただし、ドキュメント情報パネルでオブジェクトの解像度を確認し、解像度を保持しながら、オブジェクトの拡大・縮小率を決めることができます。
初期設定では、オブジェクトを拡大または縮小しても線幅と効果は拡大または縮小はされません。線幅と効果も拡大または縮小するには、編集/環境設定/一般(Windows)または Illustrator/環境設定/一般(Mac OS)を選択し、「線幅と効果も拡大・縮小」を選択します。線幅と効果を拡大または縮小するかどうかを操作を実行するたびに選択する場合は、変形パネルまたは拡大・縮小コマンドを使用します。


拡大・縮小ツールを使用したオブジェクトの拡大または縮小
-
オブジェクトを選択します。
-
拡大・縮小ツール
 を選択します。
を選択します。
-
次のいずれかの操作を行います。
オブジェクトの中心点を基準に拡大または縮小するには、ドキュメントウィンドウ内の任意の場所をドラッグして、適切なサイズを指定します。
中心点以外の基準点
 を基準に拡大または縮小するには、ドキュメントウィンドウ内で基準点となる場所をクリックして基準点を設定し、基準点から離れた位置にポインターを移動してから、ドラッグして適切なサイズを指定します。
を基準に拡大または縮小するには、ドキュメントウィンドウ内で基準点となる場所をクリックして基準点を設定し、基準点から離れた位置にポインターを移動してから、ドラッグして適切なサイズを指定します。拡大または縮小時にオブジェクトの縦横比を保持するには、Shift キーを押しながら斜めにドラッグします。
ヒント:拡大・縮小ツールを Shift キーとともに使用するときは、45° の角度でドラッグを開始し、水平または垂直方向へ斜めに移動させます。
オブジェクトを X 軸または Y 軸に沿って拡大または縮小するには、Shift キーを押しながら、垂直方向または水平方向にドラッグします。
注意:拡大や縮小をより正確に行うためには、基準点から離れた位置でドラッグを開始してください。
バウンディングボックスを使用したオブジェクトの拡大または縮小
-
オブジェクトを選択します。
-
選択ツールまたは自由変形ツール
 を選択します。
を選択します。
-
オブジェクトが目的のサイズになるまで、バウンディングボックスのハンドルをドラッグします。
オブジェクトは、バウンディングボックスの対角線上のハンドルを基準として拡大または縮小されます。
-
次の操作で、拡大または縮小の方法を変更することができます。
オブジェクトの縦横比を固定するには、Shift キーを押しながらドラッグします。
オブジェクトの中心点を基準に拡大または縮小するには、Alt キー(Windows)または Option キー(Mac OS)を押しながらドラッグします。
幅および高さを指定したオブジェクトの拡大や縮小
-
オブジェクトを選択します。
-
変形パネルで、「W」(幅)ボックスと「H」(高さ)ボックスの両方またはどちらか一方に新しい値を入力します。
値を入力する前に次の操作を実行して、拡大または縮小の動作を制御することができます。
オブジェクトの縦横比を固定するには、縦横比を固定ボタン
 をクリックします。
をクリックします。拡大または縮小の基準点を変更するには、基準点の位置を示すアイコン
 上の白い正方形をクリックします。
上の白い正方形をクリックします。線が適用されたパスおよびサイズに関連する効果もオブジェクトと一緒に拡大または縮小するには、パネルメニューの「線幅と効果も拡大・縮小」を選択します。
「W」ボックスまたは「H」ボックスに値を入力して、Ctrl+Enter キー(Windows)または Command+Enter キー(Mac OS)を押すことによって、縦横比を固定できます。
比率を指定したオブジェクトの拡大や縮小
-
オブジェクトを選択します。
-
次のいずれかの操作を行います。
中心点を基準に拡大または縮小するには、オブジェクト/変形/拡大・縮小を選択するか、拡大・縮小ツール
 をダブルクリックします。
をダブルクリックします。中心点以外の基準点を基準に拡大または縮小するには、拡大・縮小ツールを選択して、Alt キー(Windows)または Option キー(Mac OS)を押しながら、ドキュメントウィンドウ内の基準点となる場所をクリックします。
-
拡大・縮小ダイアログボックスで、次のいずれかの操作を行います。
拡大または縮小時にオブジェクトの縦横比を保持するには、「縦横比を固定」を選択して、「拡大・縮小」テキストボックスにパーセント値を入力します。
高さと幅を個別に拡大または縮小するには、「縦横比を変更」を選択して、「水平方向」および「垂直方向」テキストボックスにパーセント値を入力します。
拡大・縮小ダイアログの各値には正または負の値が入力でき、オブジェクトは基準点の位置に対して拡大・縮小されます。
-
線幅のあるパスおよびサイズに関係する効果もオブジェクトと一緒に拡大または縮小するには、「線幅と効果も拡大・縮小」を選択します。
-
オブジェクトがパターンの塗りを含む場合、パターンも拡大または縮小するには、「パターン」を選択します。オブジェクトではなくパターンだけを拡大または縮小する場合は、「オブジェクト」の選択を解除します。
-
「OK」をクリックします。または「コピー」をクリックして、オブジェクトのコピーを拡大・縮小します。
複数オブジェクトの拡大や縮小
-
オブジェクトを選択します。
-
オブジェクト/変形/個別に変形を選択します。注意:
複数オブジェクトの拡大や縮小で、幅を指定することはできません。Illustrator では、オブジェクトの拡大または縮小をパーセント単位でのみ指定できます。
-
ダイアログボックスの「拡大・縮小」セクションで水平方向と垂直方向の拡大および縮小率を設定します。
-
基準点を変更するには、基準点の位置を示すアイコン
 上の白い正方形をクリックします。
上の白い正方形をクリックします。
-
「OK」をクリックします。または「コピー」をクリックして、各オブジェクトのコピーを拡大・縮小します。
オブジェクトのシアー
オブジェクトをシアーすると、水平軸、垂直軸、または指定した軸に対する指定した角度に沿って、オブジェクトを傾けたり歪めたりすることができます。オブジェクトのシアーは、基準点に対して行われます。基準点は選択するシアー方法によって異なり、ほとんどのシアー方法では基準点を変更できます。オブジェクトをシアーするとき、いずれか 1 つの軸を固定できます。また、1 つのオブジェクトだけでなく、複数のオブジェクトを同時にシアーすることもできます。
シアーを使用すると、影を付けるときに便利です。


シアーツールを使用したオブジェクトのシアー
-
オブジェクトを選択します。
-
シアーツール
 を選択します。
を選択します。
-
次のいずれかの操作を行います。
オブジェクトの中心点を基準にシアーするには、ドキュメントウィンドウ内の任意の位置からドラッグします。
中心点以外の基準点
 を基準にシアーするには、ドキュメントウィンドウ内の任意の位置をクリックして基準点を移動し、基準点から離れた場所にポインターを置いてから、目的の傾きになるまでオブジェクトをドラッグします。
を基準にシアーするには、ドキュメントウィンドウ内の任意の位置をクリックして基準点を移動し、基準点から離れた場所にポインターを置いてから、目的の傾きになるまでオブジェクトをドラッグします。オブジェクトの垂直軸に沿ってシアーするには、ドキュメントウィンドウ内の任意の位置から、上または下方向にドラッグします。オブジェクトの幅を変えずにシアーするには、Shift キーを押しながらドラッグします。
オブジェクトの水平軸に沿ってシアーするには、ドキュメントウィンドウ内の任意の位置から、左または右方向にドラッグします。オブジェクトの高さを変えずにシアーするには、Shift キーを押しながらドラッグします。
シアーコマンドを使用したオブジェクトのシアー
-
オブジェクトを選択します。
-
次のいずれかの操作を行います。
中心点を基準にシアーするには、オブジェクト/変形/シアーを選択するか、シアーツール
 をダブルクリックします。
をダブルクリックします。中心点以外の基準点を基準にシアーするには、シアーツールを選択して、Alt キー(Windows)または Option キー(Mac OS)を押しながら、ドキュメントウィンドウ内の基準点となる場所をクリックします。
-
シアーダイアログボックスで、シアーの角度を -360 ~ 360 の範囲で入力します。シアーの角度とはオブジェクトを傾ける角度のことで、シアー軸と垂直な線を基準に時計回りの角度で指定します。
-
オブジェクトのシアーの基準となる軸(方向)を選択します。
水平、垂直以外の軸を指定する場合は、水平軸からの角度を -360 ~ 360 の範囲で入力します。
-
オブジェクトがパターンの塗りを含む場合、パターンも移動するには、「パターン」を選択します。オブジェクトではなくパターンだけを移動する場合は、「オブジェクト」の選択を解除します。
-
「OK」をクリックします。または「コピー」をクリックして、オブジェクトのコピーをシアーします。
自由変形ツールを使用したオブジェクトのシアー
-
オブジェクトを選択します。
-
自由変形ツール
 を選択します。
を選択します。
-
次のいずれかの操作を行います。
オブジェクトを垂直軸方向にシアーするには、バウンディングボックスの左側中央または右側中央のサイドハンドルのドラッグを開始し、そのまま Ctrl+Alt キー(Windows)または Option+Command キー(Mac OS)を押してオブジェクトが目的の形状になるまでドラッグします。さらに Shift キーを押して、オブジェクトの幅を変えないようにドラッグすることもできます。
オブジェクトを水平軸方向にシアーするには、バウンディングボックスの上部中央または下部中央のサイドハンドルのドラッグを開始し、そのまま Ctrl+Alt キー(Windows)または Option+Command キー(Mac OS)を押してオブジェクトが目的の形状になるまで左右にドラッグします。さらに Shift キーを押して、オブジェクトの高さを変えないようにドラッグすることもできます。
変形パネルを使用したオブジェクトのシアー
-
オブジェクトを選択します。
-
変形パネルで、「シアー」テキストボックスに値を入力します。
基準点を変更するには、値を入力する前に、基準点の位置を示すアイコン
 上の白い正方形をクリックします。注意:
上の白い正方形をクリックします。注意:変形パネルは、コントロールパネルの「X」、「Y」、「W」または「H」をクリックして表示することもできます。
リアルタイムの描画と編集機能を有効にすると、作業時にオブジェクトをリアルタイムで表示することができます。 この機能を有効にするには:
[Windows の場合] 編集/環境設定/パフォーマンス/リアルタイムの描画と編集を選択します。
[macOS の場合] Illustrator/環境設定/パフォーマンス/リアルタイムの描画と編集を選択します。
オブジェクトの変形
自由変形ツールまたはリキッドツールを使用すると、オブジェクトを変形できます。自由変形ツールでは、オブジェクトを自由に変形できます。リキッドツールでは、うねり、収縮、リンクルなどの特定のプリセット変形を利用できます。
自由変形ツールを使用したオブジェクトの変形
-
オブジェクトを選択します。
-
自由変形ツール
 を選択します。
を選択します。
-
バウンディングボックスのコーナーハンドル(サイドハンドルではありません)のドラッグを開始してから、次のいずれかの操作を行います。
Ctrl キー(Windows)または Command キー(Mac OS)を押しながらドラッグして、オブジェクトを変形します。
オブジェクトに遠近感を持たせる場合は、Shift + Alt + Ctrl キー(Windows)または Shift + Option + Command キー(Mac OS)を押しながらドラッグします。
遠近効果の適用 遠近効果の適用
ゆがみツールには、ワープ、渦巻き、収縮、膨張、ひだ、クラウン、リンクルがあります。リンクファイルや、テキスト、グラフまたはシンボルを含むオブジェクトにリキッドツールを使用することはできません。
-
リキッドツールを選択して、変形するオブジェクトをクリックするか、オブジェクト上にドラッグします。
-
(オプション)個別にオブジェクトの変形を行うには、ツールを使用する前にオブジェクトを選択します。
-
(オプション)ツールのカーソルサイズを変更したり、他のツールオプションを設定したりするには、リキッドツールをダブルクリックして、以下のいずれかのオプションを指定します。
幅、高さ
ツールカーソルのサイズを指定します。
角度
ツールカーソルの向きを指定します。
強さ
変形時の変更率を指定します。値を大きくすると、変形速度が速くなります。
筆圧ペンを使用
「強さ」の値の代わりに、タブレットまたはペンからの入力を使用します。筆圧対応タブレットを使用していない場合、このオプションはグレー表示され、使用できません。
複雑さ(ひだ、クラウン、リンクルの各ツール)
オブジェクトのアウトライン上で、指定したブラシの間隔をどの程度あけるかを指定します。この値は、「詳細」の値と関連します。
詳細
オブジェクトのアウトライン上に配置するポイントの間隔を指定します(値が大きいほど、ポイントの間隔が狭くなります)。
単純化(ワープ、渦巻き、収縮、膨張の各ツール)
形状全体のアピアランスにあまり影響を与えない不要なポイントをどの程度減らすかを指定します。
旋回量(渦巻きツールのみ)
適用する旋回の度合いを角度で指定します。–180 ~ 180 度の範囲で値を入力します。負の値を入力すると時計回りに、正の値を入力すると反時計回りにオブジェクトが旋回します。-180 度または 180 度に近い値を指定するほど、オブジェクトの旋回が速くなります。ゆっくり旋回するには、0 度に近い数字を指定します。
水平方向、垂直方向(リンクルツールのみ)
コントロールポイント間の距離を指定します。
アンカーポイントに影響、内側の接点のハンドルに影響、外側の接点のハンドルに影響(ひだ、クラウン、リンクルの各ツール)
各プロパティで指定した内容を、ツールブラシで変更できるようにします。
パペットワープツールを使用したオブジェクトの変形
パペットワープでは、変形が自然に見えるようにアートワークの一部を変形できます。 Illustrator のパペットワープツールを使用して、ピンを追加、移動、回転してアートワークを別の形にシームレスに変形できます。
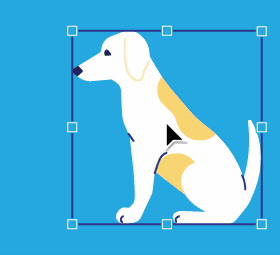
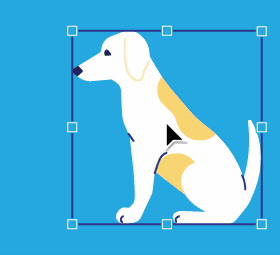
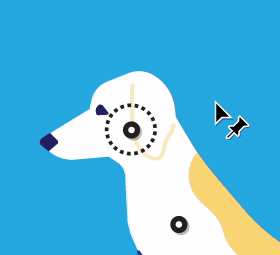
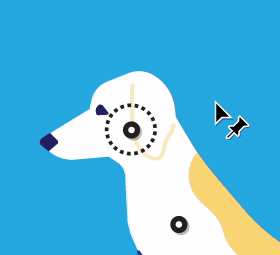
パペットワープツールを使用してアートワークを変形する方法については、「パペットワープ」を参照してください。
