- Illustrator ユーザーガイド
- Illustrator とは
- Illustrator の概要
- ワークスペース
- ワークスペースの基本
- ドキュメントの作成
- Illustrator のもっと知るパネルで学習を高速化
- コンテキストタスクバーを使用してワークフローを加速
- ツールバー
- デフォルトのショートカットキー
- ショートカットキーのカスタマイズ
- アートボード入門
- アートボードの管理
- ワークスペースのカスタマイズ
- プロパティパネル
- 環境設定の指定
- タッチワークスペース
- Illustrator での Microsoft Surface Dial のサポート
- 編集の取り消しとデザインヒストリーの管理
- ビューを回転
- 定規、グリッド、ガイド
- Illustrator でのアクセシビリティ
- アートワークの表示
- Illustrator での Touch Bar の使用
- ファイルとテンプレート
- Illustrator のツール
- 生成 AI(中国本土ではご利用いただけません)
- クイックアクション
- Illustrator iPad 版
- Illustrator iPad 版のご紹介
- ワークスペース
- ドキュメント
- オブジェクトの選択と配置
- 描画
- 文字
- 画像を操作
- カラー
- クラウドドキュメント
- コンテンツの追加と編集
- 描画
- 計測
- 3D オブジェクトおよびマテリアル
- カラー
- ペイント
- オブジェクトの選択と配置
- オブジェクトのリシェイプ
- 文字
- テキストの追加とテキストオブジェクトの操作
- テキストへの基本的な書式の追加
- Illustrator のフォントに関するよくある質問
- フォントとテキスト編集
- パス上文字の作成
- 箇条書きの作成
- テキストエリアの管理
- テキストへの詳細フォーマットの追加
- 段落の書式設定
- 文字スタイルと段落スタイル
- 特殊文字
- タブ
- 文字の拡大・縮小と回転
- 行間と字間
- ハイフネーションと改行
- スペルチェックと言語の辞書
- 日本語の書式設定
- アラビア語およびヘブライ語のテキスト
- アジア言語スクリプト用コンポーザー
- 文字組み更新
- 環境にないフォントのプレビュー、追加、または置換
- テキストの読み込みと書き出し
- 画像とアウトライン化されたテキストで使用されたフォントを識別
- クリエイティブなタイポグラフィデザイン
- ブレンドオブジェクトを使用したテキストデザインの作成
- 画像トレースを使用したテキストポスターの作成
- 特殊効果の作成
- Web グラフィック
- 読み込み、書き出し、保存
- インポート
- Illustrator の Creative Cloud ライブラリ
- 保存と書き出し
- プリント
- 自動処理
- トラブルシューティング
Illustrator でオーバープリントを使用する方法について説明します。
初期設定では、不透明な重なり合うカラーをプリントすると、一番上のカラーがその下のエリアのカラーを抜きます。オーバープリントを使用して抜きを防ぎ、一番上に重なったプリントインキがその下のインキに対して透明になるようにできます。オーバープリント時の透明度は、インキや紙の種類、印刷方法によって異なります。出力センターや印刷会社に相談して、これらの要素が最終出力に及ぼす影響を確認してください。
オーバープリントについて
別の色版のカラーが重なり合ったり隣接したりしている場合、版ずれが生じると、カラー間に隙間があくことがあります。このような版ずれを防ぐために、出力センターや印刷会社ではトラッピングという手法を使用します。この手法では、隣接するカラーの境界線上に、両者をわずかに重なり合わせた部分(トラップ)を作成することで、版ずれの発生を防止します。トラッピング処理は、専用プログラムを使用すると自動的に行うことができますが、Illustrator を使用して手作業で行うこともできます。
オーバープリントの使用が適しているのは、次のような場合です。
ブラックインキをオーバープリントしてレジストレーションカラーを補助する場合。ブラックインキは不透明であり、また通常は最後にプリントされるため、白い背景上にプリントする場合とは違って、カラーの上にプリントした場合は見かけに大きな違いはありません。ブラックをオーバープリントすると、アートワークのブラック部分とカラー部分の間に隙間が生じるのを防ぐことができます。
カスタムインキを使用している場合に、オーバープリントにより、トラップ効果やオーバーレイ効果を出する場合。異なるプロセスカラーやカスタムインキを使用しているカスタムカラーをオーバープリントすると、前面のカラーが背面のカラーに重ね合わされます。例えば、マゼンタ 100 %で塗りつぶしたオブジェクトをシアン 100 %のオブジェクトの前面にプリントすると、重なり部分のカラーは、マゼンタではなくバイオレットになります。
オーバープリントのオプションを設定した場合は、重なり合うカラーが最終的にどのようにプリントされるかをオーバープリントプレビューモード(表示/オーバープリントプレビュー)で確認してください。また、色分解してプリントするアートワークでは、実際の校正刷り(1 枚の紙に各色分解を揃えて表示する完全校正刷り、または互いに重なり合った別々のプラスチックシートに色分解を揃えて表示するオーバーレイ校正刷り)をプリントしてオーバープリントを確認する必要もあります。
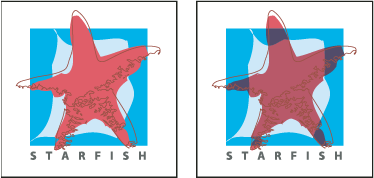
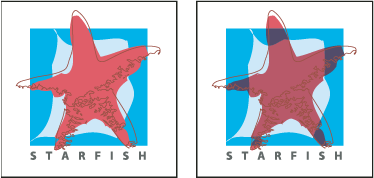
オーバープリントの設定
-
オーバープリントするオブジェクトを選択します。
-
属性パネルで、「塗りにオーバープリント」、「線にオーバープリント」、またはその両方を選択します。注意:
ブラック 100 %の線や塗りに対してオーバープリントを使用すると、ブラックインキにも若干の透明度があるため、背面のカラーが透けて見える場合があります。これを防ぐには、ブラック 100 %の代わりに 4 色指定のブラック(リッチブラック)を使用します。ブラックに加える各カラーの比率については、出力センターや印刷会社にお問い合わせください。
ブラックのオーバープリント
アートワークにブラックをオーバープリントするには、色分解の作成時にプリントダイアログボックスの「オーバープリントブラック」オプションを選択します。このオプションは、K カラーチャンネル経由でブラックが適用されるすべてのオブジェクトに対して有効です。ただし、このオプションは、透明設定またはグラフィックスタイルの結果として、ブラックに表示されるオブジェクトに対しては無効です。
オーバープリントブラックコマンドを使用して、特定の割合のブラックを含むオブジェクトに対してオーバープリントを設定することもできます。オーバープリントブラックコマンドを使用するには、次の操作を行います。
-
オーバープリントするオブジェクトをすべて選択します。
-
編集/カラーを編集/オーバープリントブラックを選択します。
-
オーバープリントするブラックの割合を入力します。指定した割合のブラックを持つオブジェクトがすべてオーバープリントされます。
-
「塗り」、「線」または両方を選択して、オーバープリントの適用方法を指定します。
-
指定した割合のブラックに加えて、シアン、マゼンタまたはイエローを含むプロセスカラーにオーバープリントするには、「プロセスカラーに適用」を選択します。
-
対応するプロセスカラーが指定の割合のブラックを含む特色にオーバープリントするには、「特色に適用」を選択します。指定の割合のブラックに加えてプロセスカラーを含む特色にオーバープリントする場合は、「プロセスカラーに適用」と「特色に適用」の両方を選択します。注意:
指定の割合のブラックを含むオブジェクトからオーバープリントを削除するには、オーバープリントブラックダイアログボックスで「オーバープリントの適用」ではなく「オーバープリントの削除」を選択します。
オーバープリントのシミュレートまたは破棄
ほとんどの場合、色分解機能のある出力機器のみがオーバープリントをサポートします。コンポジットでプリントする場合、または、透明オブジェクトと相互作用するオーバープリントオブジェクトをアートワークが含む場合は、オーバープリントをシミュレートするか破棄します。
-
ファイル/プリントを選択します。
-
プリントダイアログボックスの左側にある「詳細設定」を選択します。
-
オーバープリントメニューで「シミュレート」または「破棄」を選択します。
ここでは、いつ、どのようにオーバープリントを使用するかについて説明しました。さらに一歩進んで、Illustrator での白のオーバープリントについて説明します。
ご質問またはアイデアの共有
ご質問がある場合や、共有するアイデアをお持ちの場合は、Adobe Illustrator コミュニティにご参加ください。ご意見をお待ちしております。