最終更新日 :
2023年5月24日
- Illustrator ユーザーガイド
- Illustrator とは
- Illustrator の概要
- ワークスペース
- ワークスペースの基本
- ドキュメントの作成
- Illustrator のもっと知るパネルで学習を高速化
- コンテキストタスクバーを使用してワークフローを加速
- ツールバー
- デフォルトのショートカットキー
- ショートカットキーのカスタマイズ
- アートボード入門
- アートボードの管理
- ワークスペースのカスタマイズ
- プロパティパネル
- 環境設定の指定
- タッチワークスペース
- Illustrator での Microsoft Surface Dial のサポート
- 編集の取り消しとデザインヒストリーの管理
- ビューを回転
- 定規、グリッド、ガイド
- Illustrator でのアクセシビリティ
- アートワークの表示
- Illustrator での Touch Bar の使用
- ファイルとテンプレート
- Illustrator のツール
- 生成 AI(中国本土ではご利用いただけません)
- クイックアクション
- Illustrator iPad 版
- Illustrator iPad 版のご紹介
- ワークスペース
- ドキュメント
- オブジェクトの選択と配置
- 描画
- 文字
- 画像を操作
- カラー
- クラウドドキュメント
- コンテンツの追加と編集
- 描画
- 計測
- 3D オブジェクトおよびマテリアル
- カラー
- ペイント
- オブジェクトの選択と配置
- オブジェクトのリシェイプ
- 文字
- テキストの追加とテキストオブジェクトの操作
- テキストへの基本的な書式の追加
- Illustrator のフォントに関するよくある質問
- フォントとテキスト編集
- パス上文字の作成
- 箇条書きの作成
- テキストエリアの管理
- テキストへの詳細フォーマットの追加
- 段落の書式設定
- 文字スタイルと段落スタイル
- 特殊文字
- タブ
- 文字の拡大・縮小と回転
- 行間と字間
- ハイフネーションと改行
- スペルチェックと言語の辞書
- 日本語の書式設定
- アラビア語およびヘブライ語のテキスト
- アジア言語スクリプト用コンポーザー
- 文字組み更新
- 環境にないフォントのプレビュー、追加、または置換
- テキストの読み込みと書き出し
- 画像とアウトライン化されたテキストで使用されたフォントを識別
- クリエイティブなタイポグラフィデザイン
- ブレンドオブジェクトを使用したテキストデザインの作成
- 画像トレースを使用したテキストポスターの作成
- 特殊効果の作成
- Web グラフィック
- 読み込み、書き出し、保存
- インポート
- Illustrator の Creative Cloud ライブラリ
- 保存と書き出し
- プリント
- 自動処理
- トラブルシューティング
Illustrator で、MacBook Pro の Touch Bar を操作する方法について説明します。
Illustrator は、Touch Bar(新しい MacBook Pro キーボードの上部にあるマルチタッチディスプレイ)をサポートします。Touch Bar を使用すると、メイン画面の現在のタスクのコンテキストに合わせて、Illustrator の機能およびコントロールにアクセスできます。Touch Bar は、タップ、ドラッグ、スライドなど、使い慣れたジェスチャーをサポートしています。
注意:
Touch Bar の基本情報については、この Apple ドキュメントページを参照してください。
Touch Bar インターフェイス
初期設定では、Touch Bar インターフェイスの一部が macOS システムコントロール用に予約されています。Touch Bar インターフェイス中央のアプリ特有領域に、Illustrator のコントロールが表示されます。

A. Illustrator のコントロール B. macOS システムのコントロール(コントロールストリップと Esc)

コンテキストに応じた操作
Illustrator の作業内容に応じて、複数のコンテキスト固有操作が使用可能になります。
- 「スタート」ワークスペースでは、ドキュメントを作成して開くコントロールが Touch Bar に表示されます。
- Illustrator のワークスペースでオブジェクトが選択されていない場合、Touch Bar にドキュメントを作成して開くコントロール、ファイルを配置するコントロール、定規、グリッド、ガイドの表示と非表示を切り替えるコントロール、アートボードを操作するコントロールが表示されます。
- パスオブジェクトが 1 つ選択されている場合、Touch Bar には、カラー(塗り)、カラー(線)、不透明度、整列、重ね順を調整するコントロールが表示されます。
- パスオブジェクトが複数選択されている場合、Touch Bar には、カラー(塗り)、カラー(線)、不透明度、整列、重ね順を調整するコントロールが表示されます。パスファインダー効果を適用することや、 選択したオブジェクトを グループ化することもできます。
- テキストオブジェクトが 1 つ選択されている場合、Touch Bar には、カラー(塗り)、カラー(線)、不透明度、整列、重ね順、段落揃え、フォントサイズを調整するコントロールが表示されます。
- テキストオブジェクトが複数選択されている場合、Touch Bar には、カラー(塗り)、カラー(線)、不透明度、整列、重ね順、段落揃え、フォントサイズを調整するコントロールが表示されます。Touch Bar を使用して、選択したテキストオブジェクトをグループ化することもできます。
- 選択したオブジェクトに、テキストオブジェクトとパスオブジェクトが含まれている場合、Touch Bar には、カラー(塗り)、カラー(線)、不透明度、整列、重ね順を調整するコントロールが表示されます。Touch Bar を使用して、選択したオブジェクトをグループ化することもできます。
- 画像が選択されている場合、Touch Bar には、不透明度、整列、重ね順を調整するコントロールが表示されます。Touch Bar 使用して画像の切り抜きまたはマスキングをするオプションも選択できます。
- グループ化されたオブジェクトを選択した場合、Touch Bar にはグループの不透明度、整列、重ね順を調整するコントロールが表示されます。Touch Bar を使用して、グループ化を解除することもできます。
- その他のオブジェクトが選択されている場合、Touch Bar には、不透明度、整列、重ね順を調整するコントロールが表示されます。
- その他のオブジェクトが複数選択されている場合、Touch Bar には、不透明度、整列、重ね順を調整するコントロールが表示されます。Touch Bar を使用して、グループ化することもできます。


Touch Bar の Illustrator コントロール
| アイコン | コントロール名 | 説明 |
|---|---|---|
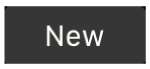 |
新規 | Illustrator でこのコントロールを使用して、ドキュメントを作成できる新規ドキュメントダイアログボックスにジャンプします。Adobe Stock のテンプレートなど、様々なプリセットとテンプレートから選択できます。 |
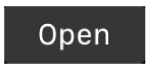 |
開く | ファイル/「開く」コマンドを使用して、Illustrator ドキュメントおよびその他の互換性のあるファイルを開きます。 |
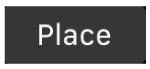 |
配置 | ファイル/「配置」コマンドを使用して、現在開いているドキュメントにファイルを読み込みます。 |
| 定規 | 定規を表示または非表示にします。 | |
| グリッド | グリッドを表示または非表示にします。 | |
| ガイド | ガイドを表示または非表示にします。 | |
 |
アートボード | アートボードを作成または削除する追加のオプションを表示します。 |
 |
Navigate Artboards(アートボードのナビゲート) | ドキュメント内の最初、最後、前、次のアートボードに移動します。 |
| 塗りのカラー | カラーピッカーが表示されます。スライダーを調整して、塗りのカラーを選択します。 | |
| 線のカラー | カラーピッカーが表示されます。スライダーを調整して、線のカラーを選択します。 | |
 |
不透明度 | 選択したオブジェクトの不透明度(0 ~ 100%)を調整します。 |
 |
整列 | 整列パネルで使用可能なオプションを使用して、選択したオブジェクトを整列し、選択範囲、アートボード、キーオプションに整列できます。 |
 |
重ね順 | アートワークの選択したオブジェクトの重なり順を変更します。「最前面へ」、「前面へ」、「背面へ」、「最背面へ」のいずれかのオプションを選択できます。詳しくは、オブジェクトの重ね合わせを参照してください。 |
 |
段落揃え | 段落パネルで使用可能なオプションを使用して、テキストを整列または均等配置できます。 |
 |
フォントサイズ | スライダーを使用してフォントサイズを調整できます。 |
 |
パスファインダー | 形状モードとパスファインダー効果から目的のオプションを選択して、複数のオブジェクトを新しい形状に組み合わせることができます。 |
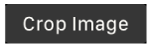 |
切り抜き | Illustrator の切り抜きインターフェイスを起動します。直感的なウィジェットコントロールを使用して、リンクされた画像や埋め込み画像を切り抜くことができます。さらに、Touch Bar を使用して、「適用」を選択して画像を切り抜くか、「キャンセル」を選択して切り抜きインターフェイスを終了します。 |
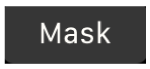 |
マスク | クリッピングマスクを作成します。 |
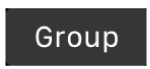 |
グループ | 選択したオブジェクトをグループとして結合することによって、それらを 1 つのオブジェクトとして扱います。 |
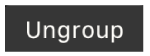 |
グループ化解除 | グループ化された選択オブジェクトのグループを解除して、オブジェクトが個別の要素として扱われるようにします。 |









