変形するアートワークを選択します。
- Illustrator ユーザーガイド
- Illustrator とは
- Illustrator の概要
- ワークスペース
- ワークスペースの基本
- ドキュメントの作成
- Illustrator のもっと知るパネルで学習を高速化
- コンテキストタスクバーを使用してワークフローを加速
- ツールバー
- デフォルトのショートカットキー
- ショートカットキーのカスタマイズ
- アートボード入門
- アートボードの管理
- ワークスペースのカスタマイズ
- プロパティパネル
- 環境設定の指定
- タッチワークスペース
- Illustrator での Microsoft Surface Dial のサポート
- 編集の取り消しとデザインヒストリーの管理
- ビューを回転
- 定規、グリッド、ガイド
- Illustrator でのアクセシビリティ
- アートワークの表示
- Illustrator での Touch Bar の使用
- ファイルとテンプレート
- Illustrator のツール
- 生成 AI(中国本土ではご利用いただけません)
- クイックアクション
- Illustrator iPad 版
- Illustrator iPad 版のご紹介
- ワークスペース
- ドキュメント
- オブジェクトの選択と配置
- 描画
- 文字
- 画像を操作
- カラー
- クラウドドキュメント
- コンテンツの追加と編集
- 描画
- 計測
- 3D オブジェクトおよびマテリアル
- カラー
- ペイント
- オブジェクトの選択と配置
- オブジェクトのリシェイプ
- 文字
- テキストの追加とテキストオブジェクトの操作
- テキストへの基本的な書式の追加
- Illustrator のフォントに関するよくある質問
- フォントとテキスト編集
- パス上文字の作成
- 箇条書きの作成
- テキストエリアの管理
- テキストへの詳細フォーマットの追加
- 段落の書式設定
- 文字スタイルと段落スタイル
- 特殊文字
- タブ
- 文字の拡大・縮小と回転
- 行間と字間
- ハイフネーションと改行
- スペルチェックと言語の辞書
- 日本語の書式設定
- アラビア語およびヘブライ語のテキスト
- アジア言語スクリプト用コンポーザー
- 文字組み更新
- 環境にないフォントのプレビュー、追加、または置換
- テキストの読み込みと書き出し
- 画像とアウトライン化されたテキストで使用されたフォントを識別
- クリエイティブなタイポグラフィデザイン
- ブレンドオブジェクトを使用したテキストデザインの作成
- 画像トレースを使用したテキストポスターの作成
- 特殊効果の作成
- Web グラフィック
- 読み込み、書き出し、保存
- インポート
- Illustrator の Creative Cloud ライブラリ
- 保存と書き出し
- プリント
- 自動処理
- トラブルシューティング
パペットワープツールを使用してベクターグラフィックを変形する方法について説明します。
パペットワープでは、変形が自然に見えるようにアートワークの一部を変形できます。 Illustrator のパペットワープツールを使用して、ピンを追加、移動、回転してアートワークを別の形にシームレスに変形できます。
アートワークの変形
アートワークを変形するには、次の手順に従います。
-
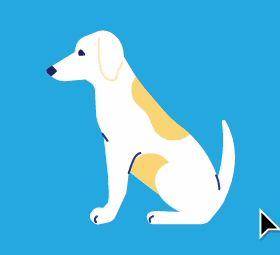
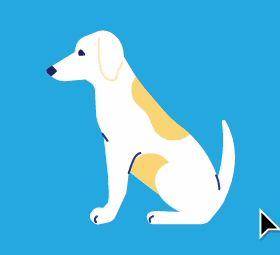
-
ツールバーからパペットワープツールを選択します。
-
Illustrator のデフォルトでは、アートワークを変換するための適切な領域を特定し、自動的にアートワークにピンを追加して、アートを最適な方法でワープします。 この機能は、パペットワープツールが選択されていると、デフォルトで有効になります。 この機能を無効にするには、編集/環境設定/全般(Windows)または Illustrator /環境設定/全般(Mac OS)の「「コンテンツに応じる」の初期設定を有効化」オプションをオフにします。
変形する領域または固定する領域をクリックしてピンを追加することもできます。 適切な結果を得るには、3 つ以上のピンが必要です。 ピンを削除するには、Delete キーを押します。
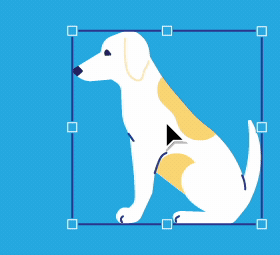
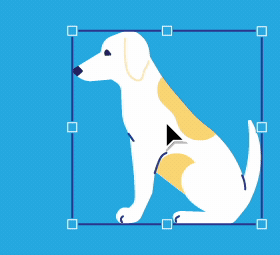
-
ピンをクリック&ドラッグして、アートワークを変形します。 隣接するピンによって周囲の領域の状態が保たれます。
注意:- 複数のピンを選択するには、Shift キーを押しながらクリックするか、コントロールパネルから「すべてのピンを選択」を選択します。
- 選択したピンを削除するには、Delete キーを押します。
- アートワークをピンの周囲のみで変形するには、Alt キーを押しながらドラッグします。
-
アートワークを旋廻するには、カーソルをピンの上ではなく近くに置きます。 点線の円が表示されたら、画面を見ながらドラッグしてメッシュを回転します。
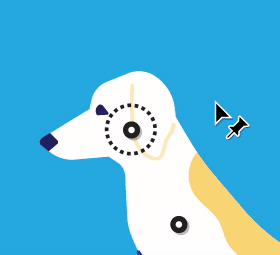
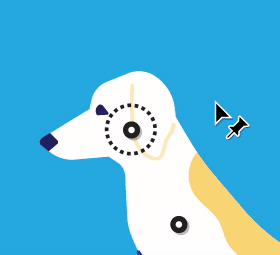
-
パペットワープツールを使用してアートワークを変形するときに、コントロールパネルまたはプロパティパネルで次の設定を調整できます。
- すべてのピンを選択 選択したアートワークに配置したすべてのピンを選択します。
- メッシュを表示 選択を解除すると調整ピンだけが表示され、変形のプレビューがクリアになります。
- メッシュを拡大 パペットワープツールを使用して、スライダーを調整して別々のオブジェクトをまとめて変形します。
ここでは、パペットワープツールで作業する方法について説明しました。 ここからは、オブジェクトを変形する方法、効果を使用してオブジェクトを変形する方法、オブジェクトを拡大・縮小、シアーおよび変形する方法に進んでください。
ご質問またはアイデアの共有
ご質問がある場合や、共有するアイデアをお持ちの場合は、Adobe Illustrator コミュニティにご参加ください。 ご意見をお待ちしております。