- Illustrator ユーザーガイド
- Illustrator とは
- Illustrator の概要
- ワークスペース
- ワークスペースの基本
- ドキュメントの作成
- Illustrator のもっと知るパネルで学習を高速化
- コンテキストタスクバーを使用してワークフローを加速
- ツールバー
- デフォルトのショートカットキー
- ショートカットキーのカスタマイズ
- アートボード入門
- アートボードの管理
- ワークスペースのカスタマイズ
- プロパティパネル
- 環境設定の指定
- タッチワークスペース
- Illustrator での Microsoft Surface Dial のサポート
- 編集の取り消しとデザインヒストリーの管理
- ビューを回転
- 定規、グリッド、ガイド
- Illustrator でのアクセシビリティ
- アートワークの表示
- Illustrator での Touch Bar の使用
- ファイルとテンプレート
- Illustrator のツール
- 生成 AI(中国本土ではご利用いただけません)
- クイックアクション
- Illustrator iPad 版
- Illustrator iPad 版のご紹介
- ワークスペース
- ドキュメント
- オブジェクトの選択と配置
- 描画
- 文字
- 画像を操作
- カラー
- クラウドドキュメント
- コンテンツの追加と編集
- 描画
- 計測
- 3D オブジェクトおよびマテリアル
- カラー
- ペイント
- オブジェクトの選択と配置
- オブジェクトのリシェイプ
- 文字
- テキストの追加とテキストオブジェクトの操作
- テキストへの基本的な書式の追加
- Illustrator のフォントに関するよくある質問
- フォントとテキスト編集
- パス上文字の作成
- 箇条書きの作成
- テキストエリアの管理
- テキストへの詳細フォーマットの追加
- 段落の書式設定
- 文字スタイルと段落スタイル
- 特殊文字
- タブ
- 文字の拡大・縮小と回転
- 行間と字間
- ハイフネーションと改行
- スペルチェックと言語の辞書
- 日本語の書式設定
- アラビア語およびヘブライ語のテキスト
- アジア言語スクリプト用コンポーザー
- 文字組み更新
- 環境にないフォントのプレビュー、追加、または置換
- テキストの読み込みと書き出し
- 画像とアウトライン化されたテキストで使用されたフォントを識別
- クリエイティブなタイポグラフィデザイン
- ブレンドオブジェクトを使用したテキストデザインの作成
- 画像トレースを使用したテキストポスターの作成
- 特殊効果の作成
- Web グラフィック
- 読み込み、書き出し、保存
- インポート
- Illustrator の Creative Cloud ライブラリ
- 保存と書き出し
- プリント
- 自動処理
- トラブルシューティング
テキスト内の字形と特殊文字を表示および挿入する方法について説明します。
文字セットと異体字について
書体には、キーボードに表示されている文字以外にも多くの字形が含まれています。フォントの種類によって、合字、分数、スワッシュ字形、飾り文字、上付き序数、タイトル用字形、デザインのバリエーション、上付き文字、下付き文字、オールドスタイル数字、ライニング数字などが含まれます。字形とは、文字の特定の形を表します。例えば、フォントによっては、スワッシュ字形やスモールキャップスなど、大文字の A をいくつかの形で表すことができます。
異体字を挿入する方法は 3 つあります。
- コンテキストメニューを選択すると、選択済みの文字を置換するために使用できる字体を表示して挿入できます。
- 字形パネルを使用すると、任意の書体の字形を表示して挿入できます。
- OpenType パネルを使用すると、異体字を使用する条件を設定できます。例えば、特定のテキストブロックで合字やタイトル用字形、分数を使用するなどを指定することができます。異体字を 1 つずつ挿入する方法よりも OpenType パネルを使用する方が簡単で、書体に対する異体字のばらつきがなくなります。ただし、このパネルは OpenType フォントの場合にのみ使用可能です。
キャンバスでの文字の異体字への置換
テキストオブジェクトを操作しているときに、文字を選択し、コンテキストメニューを使用して、文字の右下に異体字をすばやく表示できます。文字を異体字に置き換えるには、異体字をクリックするだけです。


Illustrator では、選択した文字に対して最大 5 つの異体字がキャンバスに表示されます。5 つ以上の異体字を使用できる場合は、Illustrator に表示されている異体字の右側に  アイコンが表示されます。
アイコンが表示されます。 アイコンをクリックすると、字形パネルが開き、その他の異体字が表示されます。
アイコンをクリックすると、字形パネルが開き、その他の異体字が表示されます。
字形パネルの概要
字形パネル(書式/字形または、ウィンドウ/書式/字形)を使用すると、あるフォントの字形を表示したり、特定の字形をドキュメントに挿入したりできます。
初期設定では、字形パネルには現在選択されているフォントの字形がすべて表示されます。フォントを変更するには、パネルの下部で別のフォントファミリーとフォントスタイルを選択します。ドキュメントで文字列を選択している場合は、パネルの上部にある表示メニューで「現在の選択文字の異体字」を選択して異体字を表示できます。

A. 表示メニュー B. フォントファミリー C. フォントスタイル D. ズームボタン

字形パネルで OpenType フォントを選択した場合は、表示メニューでカテゴリーを選択して、特定の種類の字形だけをパネルに表示できます。また、字形ボックスの右下隅に表示される三角形をクリックして異体字のポップアップメニューを表示することもできます。


字形パネルを使用して文字を挿入または置換する
-
文字を挿入するには、文字を入力する位置を文字ツールでクリックして挿入ポイントを配置し、字形パネルで挿入する文字をダブルクリックします。
-
文字を置換するには、表示ポップアップメニューから「現在の選択文字の異体字」を選択し、文字ツールを使用してドキュメント内の文字を選択します。字形パネルに目的の字形がある場合は、該当する字形をダブルクリックします。注意:
日本語の字形にはさらに置換オプションが用意されています。
OpenType パネルの概要
OpenType パネル(ウィンドウ/書式/OpenType)では、OpenType フォントの異体字を使用する方法を指定します。例えば、新規または既存のテキストで標準的な合字を使用するように指定できます。
OpenType フォントには様々な機能がありますが、フォントによっては OpenType パネルの一部のオプションを使用できない場合もあることに注意してください。フォントに含まれる文字は、字形パネルを使用して表示できます。

A. 欧文合字 B. 前後関係に依存する字形 C. 任意の合字 D. スワッシュ字形 E. デザインのバリエーション F. タイトル用字形 G. 上付き序数表記 H. スラッシュを用いた分数 I. デザインのセット J. パネルメニュー K. OpenType 数字スタイルを選択 L. OpenType 位置を選択

日本語の OpenType フォントでは、追加のオプションも使用できます。
追加のコマンドやオプションは、OpenType パネルの右上隅にある OpenType パネルメニューから使用できます。
テキスト内の代替字形の強調表示
-
ファイル/ドキュメント設定を選択します。
-
「代替字形を強調表示」を選択して、「OK」をクリックします。テキスト内の代替字形が強調表示されます。
合字と前後関係に依存する字形の使用
合字とは、特定の文字の組み合わせの代わりに使用できる出版用の文字です。ほとんどのフォントでは、fi、fl、ff、ffi、ffl などの標準的な文字の組み合わせの代わりに合字を使用できます。さらに、ct、st、ft などの任意の合字を使用できるフォントもあります。合字の文字は連結して表示されますが、編集機能は保持されるので、スペルチェックで間違って検出されることはありません。
前後関係に依存する字形とは、いくつかの筆記体の書体に用意されている代替字形で、文字を美しく連結する場合に使用できます。例えば、Caflisch Script Pro フォントで前後関係に依存する字形を使用した場合、「bloom」という単語の「bl」は連結され、手書きの文字のような印象を与えることができます。
-
設定を適用する文字列またはテキストオブジェクトを選択します。テキストを選択しなかった場合、設定は作成する新しいテキストに適用されます。
-
OpenType フォントが選択されていることを確認します。
-
OpenType パネルで、次のいずれかの操作を行います。
標準の欧文合字ボタンをクリックすると、標準の文字の組み合わせ(fi、fl、ff、ffi、ffl など)の合字を使用するかどうかを設定できます。
任意の合字ボタンをクリックすると、標準以外の合字を使用するかどうかを設定できます。
前後関係に依存する字形ボタンをクリックすると、前後関係に依存する字形を使用するかどうかを設定できます。
デザインのセットの使用
デザインのセットは、選択したテキストブロックに適用できる代替字形のグループです。デザインのセットを適用すると、選択したテキストのフォントのデフォルト字形が、そのセットで定義されている字形で置換されます。Illustrator の様々な場所に、フォントメーカーより提供されたデザインのセット名が表示されます。一部のフォントについて、Illustrator ではデザインのセット名が Set 1、Set 2 のように表示されます。テキスト範囲にデザインのセットを複数適用できます。
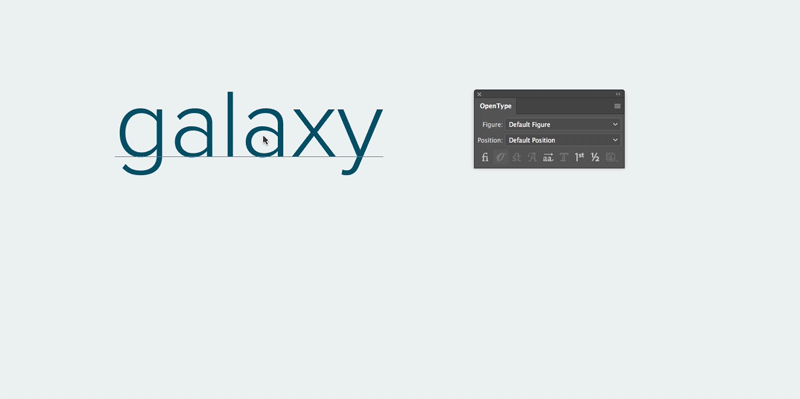
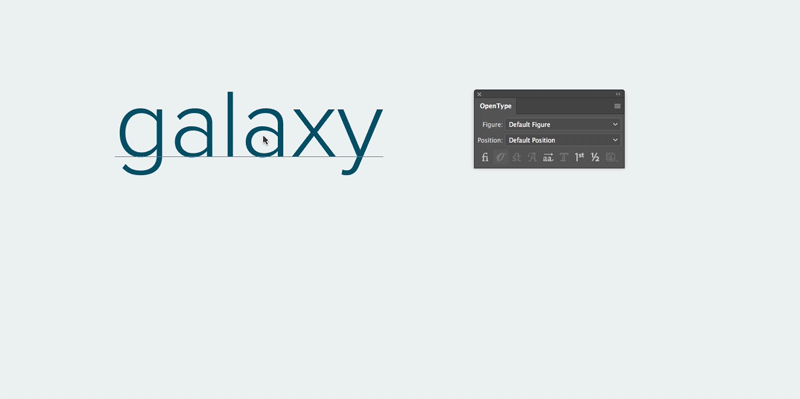
-
デザインのセットを適用するテキストボックスまたはテキスト範囲を選択します。
-
次のいずれかの操作を行います。
- ウィンドウ/書式/OpenType を選択して、OpenType パネルを開きます。ここで、次のいずれかの操作を行います。
- パネルの下部にあるデザインのセットアイコン(
 )をクリックし、目的のセットを選択します。
)をクリックし、目的のセットを選択します。
- パネルメニューから「デザインのセット」を選択し、目的のセットを選択します。
- パネルの下部にあるデザインのセットアイコン(
OpenType パネルを使用したデザインのセットの適用 A. パネルの下部にあるアイコンをクリックします。 B. パネルメニューから、目的のデザインのセットを選択します。
OpenType パネルを使用したデザインのセットの適用 - 書式/字形を選択して、字形パネルを開きます。字形パネルの「表示」ドロップダウンリストから、デザインのセットを選択します。
字形パネルを使用したデザインのセットの適用 字形パネルを使用したデザインのセットの適用 - ウィンドウ/書式/OpenType を選択して、OpenType パネルを開きます。ここで、次のいずれかの操作を行います。
OpenType パネルまたは字形パネルで選択を解除すると、テキスト範囲に適用したデザインのセットを削除できます。
文字または段落スタイルへのデザインのセットの追加
-
ウィンドウ/書式/文字スタイルまたはウィンドウ/書式/段落スタイルを選択して、文字スタイルパネルまたは段落スタイルパネルを開きます。
-
パネルメニューから、「新規文字スタイル」または「新規段落スタイル」を選択します。
-
新規文字スタイルまたは新規段落スタイルダイアログの左ペインにある「OpenType 機能」を選択します。
-
 を選択し、リストから目的のデザインのセットを選択します。
を選択し、リストから目的のデザインのセットを選択します。文字スタイルへのデザインのセットの追加 文字スタイルへのデザインのセットの追加 -
「OK」を選択します。
スワッシュ字形、タイトル用字形およびデザインのバリエーションの使用
多くの OpenType フォントには、スタイル文字が用意されており、文字に装飾を加えることができます。スワッシュ字形とは、装飾曲線を施した文字です。タイトル用字形とは、タイトルなどの大きなフォントサイズ設定で使用するためにデザインされた文字で、通常はすべて大文字で使用します。デザインのバリエーションとは、美術的な効果を出すためのスタイル文字です。
-
設定を適用する文字列またはテキストオブジェクトを選択します。テキストを選択しなかった場合、設定は作成する新しいテキストに適用されます。
-
OpenType フォントが選択されていることを確認します。
-
OpenType パネルで、次のいずれかの操作を行います。
スワッシュ字形ボタンをクリックすると、スワッシュ字形を使用するかどうかを設定できます。
デザインのバリエーションボタンをクリックすると、デザインのバリエーションを使用するかどうかを設定できます。
タイトル用字形ボタンをクリックすると、タイトル用字形を使用するかどうかを設定できます。
シンボル、ハイフンおよびダッシュ、引用符の挿入
-
特殊文字を挿入する箇所に、文字ツールで挿入ポイントを配置します。
-
次のいずれかの操作を行います。
- 書式/特殊文字の挿入を選択します。
- 右クリックし、コンテキストメニューから「特殊文字を挿入」を選択します。
-
「シンボル」、「ハイフンおよびダッシュ」、「引用符」からいずれかのオプションを選択します。
-
Illustrator に用意されている様々なオプションから必要な文字を選択します。
-
空白文字を挿入する箇所に、文字ツールで挿入ポイントを配置します。
-
次のいずれかの操作を行います。
- 書式/空白文字を挿入を選択します。
- 右クリックし、コンテキストメニューから「空白文字を挿入」を選択します。
-
次のいずれかのオプションを選択します。
EM スペース:スペースは文字と同じサイズです。例えば、12 ポイントの文字の場合、幅は 12 ポイントになります。
EN スペース:スペースは EM スペースの半分の幅です。例えば、12 ポイントの文字の場合、幅は 6 ポイントになります。
分散禁止スペース:このスペースを使用した場合、2 つの単語が新しい行に分割されることなく一緒のままになります。
極細スペース:スペースは EM スペースの 24 分の 1 の幅です。例えば、12 ポイントの文字の場合、幅は 0.5 ポイントになります。
細いスペース:スペースは EM スペースの 8 分の 1 の幅です。例えば、12 ポイントの文字の場合、幅は 1.5 ポイントになります。
空白文字を表示するには、書式/制御文字を表示を選択します。
分割文字の挿入
分割文字を挿入すれば、新しい段落を開始せずに、新しい行を開始できます。
-
分割文字を挿入する箇所に、文字ツールで挿入ポイントを配置します。
-
次のいずれかの操作を行います。
- 書式/分割文字を挿入/強制改行を選択します。
- 右クリックして、分割文字を挿入/強制改行を選択します。
分割文字を削除するには、書式/制御文字を表示を選択して制御文字を表示し、分割文字を選択して削除します。
制御文字の表示と非表示の切り替え
制御文字には、ハードリターン(改行)、ソフトリターン(改行)、タブ、スペース、ハードスペース(分離禁止スペース)、全角スペース、任意ハイフン、テキスト終端文字があります。
文字の書式設定および編集時に制御文字を表示するには、書式/制御文字を表示を選択します。チェックマークは制御文字が表示されることを示します。
その他の関連ヘルプ
ご質問または共有するアイデアがある場合


ご質問がある場合や、共有するアイデアをお持ちの場合は、Adobe Illustrator コミュニティにご参加ください。皆様からのご意見や作品をお待ちしております。


