- Adobe Premiere Pro ユーザーガイド
- ベータ版のリリース
- はじめに
- ハードウェアおよびオペレーティングシステムの要件
- プロジェクトの作成
- ワークスペースとワークフロー
- Frame.io
- メディアの読み込み
- 読み込み
- Avid または Final Cut からの読み込み
- 読み込まれたメディアの検索
- ファイル形式
- タイムコードの操作
- 編集
- ビデオの編集
- シーケンス
- シーケンスの作成と変更
- ソースモニターでのインポイントとアウトポイントの設定
- クリップをシーケンスに追加
- クリップの並べ替えと移動
- シーケンス内でのクリップの検索、選択およびグループ化
- シーケンスからクリップを削除
- シーケンス設定の変更
- ソースモニターに読み込まれたシーケンスからの編集
- シーケンスの簡易化
- シーケンスのレンダリングとプレビュー
- マーカーの操作
- クリップにマーカーを追加
- エフェクトコントロールパネルでのマーカーの作成
- デフォルトのマーカーカラーの設定
- マーカーの検索、移動および削除
- 色によるマーカーの表示または非表示
- マーカーコメントの表示
- シーケンスマーカーのコピーとペースト
- After Effects とのマーカーの共有
- ソースのパッチ適用とトラックのターゲティング
- シーン編集の検出
- 生成延長
- クリップのカットとトリミング
- ビデオ
- オーディオ
- Premiere Pro のオーディオの概要
- ソースモニターでのオーディオクリップの編集
- オーディオトラックミキサー
- ボリュームレベルの調整
- エッセンシャルサウンドパネルを使用したオーディオの編集、修復および向上
- スピーチを強調
- スピーチ強調に関する FAQ
- オーディオカテゴリのタグ付け
- 自動ダッキングオーディオ
- リミックスオーディオ
- オーディオクリップミキサーを使用したクリップボリュームおよびパンのモニタリング
- オーディオバランスとパン
- 高度なオーディオ - サブミックス、ダウンミキシング、およびルーティング
- オーディオエフェクトとトランジション
- オーディオトランジションの操作
- オーディオへのエフェクトの適用
- ラウドネスレーダーエフェクトを使用したオーディオの測定
- オーディオミックスの録音
- タイムラインでのオーディオの編集
- Premiere Pro でのオーディオチャンネルのマッピング
- Premiere Pro で Adobe Stock オーディオを使用する
- Premiere Pro のオーディオの概要
- 文字起こしベースの編集
- 高度な編集
- ベストプラクティス
- ビデオエフェクトとトランジション
- ビデオエフェクトとトランジションの概要
- エフェクト
- トランジション
- タイトル、グラフィック、キャプション
- プロパティパネル
- キャプション
- モーショングラフィックステンプレート
- ベストプラクティス:グラフィックワークフローの高速化
- レガシータイトルの廃止に関する FAQ
- レガシータイトルからソースグラフィックへのアップグレード
- フォントと絵文字
- アニメーションとキーフレーム
- 合成
- カラー補正とグレーディング
- カラーマネジメント
- カラーマネジメントについて
- カラーマネジメントの仕組み
- ログカメラ形式と Raw メディアの自動検出
- カラーマネジメントを無効にする
- プログラムモニターでのソースメディアのカラーの管理
- 「クリップを変更」を使用したカラーマネジメント用クリップの設定
- シーケンスのカラーマネジメントの設定
- 新規シーケンスまたは既存シーケンスのカラープリセットのカスタマイズ
- シーケンスの出力カラースペースの設定
- カラーマネジメントのオプション
- カラーマネジメントと Lumetri カラー
- Premiere Pro と After Effects のカラーマネジメントの互換性
- カラー管理された iPhone メディアの操作
- よくある質問
- カラーマネジメントと新しいバージョンの互換性に関する FAQ
- メディアの書き出し
- 共同編集
- 長編とエピソードのワークフロー
- 他のアドビアプリケーションの操作
- アセットの整理と管理
- パフォーマンスの向上とトラブルシューティング
- 拡張機能とプラグイン
- ビデオとオーディオのストリーミング
- アセットとオフラインメディアのモニタリング
- アセットのモニタリング
- オフラインメディア
- アセットのモニタリング
パネルの切り替え
キーボードショートカットを使用して、パネルを順番にアクティブにできます。
-
次のいずれかの操作を行います。
右に向かってパネルを順番にアクティブにするには、Ctrl+Shift+.(ピリオド)キー(Windows)または Control+Shift+.(ピリオド)キー(Mac OS)を押します。
左に向かってパネルを順番にアクティブにするには、Ctrl+Shift+,(コンマ)キー(Windows)または Control+Shift+,(コンマ)キー(Mac OS)を押します。
フルスクリーンでのパネルの表示
パネルを画面全体に表示するフルスクリーンモードと通常の表示を切り替えることができます。この操作は、現在フォーカスされているパネルやマウスポインタの下にあるパネルに実行できます。
-
最大化するパネルの上にマウスカーソルを置きます。
-
アクセント記号(`)キーを押します。米国版のキーボードの場合、このキーは 1 の数字キーの左にあります。このキーは、バッククオートキーまたはチルダキーになっている場合もあります。パネルサイズを元に戻すには、もう一度アクセントキーを押します。
ウィンドウ/フレームを最大化を選択して、選択したパネルを最大化することもできます。パネルサイズを元に戻すには、ウィンドウ/フレームサイズを戻すを選択します。また、Shift+アクセントキーを押して選択したパネルを最大化することもできます。マウスカーソルを置いたパネルのサイズを切り替えるには、アクセントキーを押します。
注意:米国版以外のキーボードで操作するコンピューターに Adobe Premiere Pro をインストールする場合、「カーソルがあるフレームを最大化または戻す」コマンドはアクセントキー以外のキーにマッピングされます。「カーソルがあるフレームを最大化または戻す」(およびこれと対になる「アクティブフレームを最大化または戻す」)のキーは、キーボードショートカットダイアログボックスに一覧表示されます。このコマンドを見つけるには、「Adobe Premiere Pro 初期設定」セットを選択します。次に、メニューから「アプリケーション」を選択します。「ヘルプ」という見出しの下にある「カーソルがあるフレームを最大化または戻す」までスクロールし、最適なキーボードショートカットを設定します。
パネルオプションの表示
-
パネルの右上にあるパネルメニューアイコン
 をクリックします。注意:
をクリックします。注意:パネルを最小化した状態でも、パネルメニューを開くことができます。
注意:Photoshop では、パネルおよびツールヒントのテキストのフォントサイズを変更できます。インターフェイス環境設定で、UI のフォントサイズメニューからサイズを選択します。
コンテキストメニューとパネルメニューの表示
画面上部のメニューに加えて、それぞれのコマンドは、コンテキストメニューから選択することもできます。コンテキストメニューには、現在アクティブなツールまたは選択されたアイテムに関連するコマンドが表示されます。また、パネルメニューには、アクティブなパネルに関連するコマンドが表示されます。
パネルメニューを表示するには、パネルの右上隅にあるボタン
 をクリックします。
をクリックします。コンテキストメニューを表示するには、パネルを右クリックします。
ツールパネルとオプションパネル
オプションパネルを開くと、初期設定でメニューバーの下にある水平方向のドッキングエリアにオプションバーとして表示されます。ほかのパネルと同様に、オプションパネルをドッキング解除、移動、再ドッキングすることができます。初期設定では、オプションパネルにはワークスペースのメニューと CS サービスへのリンクが表示されます。ツールパネルをオプションパネルにドッキングすることもできます。
ツール
ツールを選択すると、ポインターの形状が選択したツールに従って変化します。例えば、レーザーツールを選択し、ポインターをタイムラインパネルのクリップの上に置くと、アイコンがレーザー ![]() の形状に変化します。ただし、選択ツールアイコン
の形状に変化します。ただし、選択ツールアイコン ![]() は、現在実行されているタスクを反映した形状に変化することがあります。ツールを使用しながら補助キー(Shift キーなど)を押すと機能が変わり、アイコンもそれに従って変化する場合があります。ツールは、ツールパネルから選択するか、もしくはキーボードショートカットを使用して選択できます。またツールパネルは、パネルのサイズを変更したり、縦方向や横方向に表示させることができます。
は、現在実行されているタスクを反映した形状に変化することがあります。ツールを使用しながら補助キー(Shift キーなど)を押すと機能が変わり、アイコンもそれに従って変化する場合があります。ツールは、ツールパネルから選択するか、もしくはキーボードショートカットを使用して選択できます。またツールパネルは、パネルのサイズを変更したり、縦方向や横方向に表示させることができます。
ツールの初期設定は選択ツールになっており、特別な機能を使用する場合を除いて、常に選択ツールを利用します。自分の思っているとおりに動作しない場合には、まず選択ツールが選択されていることを確認してみてください。
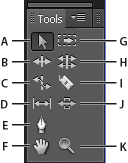
A. 選択ツール B. リップルツール C. レート調整ツール D. スリップツール E. ペンツール F. 手のひらツール G. トラックの前方選択ツール H. ローリングツール I. レーザーツール J. スライドツール K. ズームツール
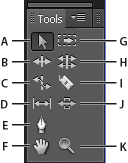
タイムラインパネルでツールを使用するには、ツールをクリックするか、対応するキーボードショートカットを押します。ツールにカーソルを合わせると、名前とキーボードショートカットが表示されます。
選択ツール
クリップ、メニュー項目、ユーザーインターフェイス内のその他のオブジェクトを選択するための標準的なツールです。通常、他の特殊ツールを使い終わったら選択ツールを選択しておくと、効率的に操作することができます。選択ツールの使用方法について詳しくは、1 つまたは複数のクリップの選択を参照してください。
トラック選択ツール
このツールは、シーケンス内のカーソルの右側にあるすべてのクリップを選択する場合に選択します。トラック内のクリップとその右側にあるすべてのクリップを選択するには、クリップをクリックします。すべてのトラックのクリップとその右側にあるすべてのクリップを選択するには、Shift キーを押しながらクリップをクリックします。Shift キーを押すと、トラック選択ツールがマルチトラック選択ツールに変わります。トラック選択ツールの使用方法について詳しくは、1 つまたは複数のクリップの選択および特定のトラック上のすべてのクリップの削除を参照してください。
リップルツール
このツールは、タイムライン内のクリップのインポイントまたはアウトポイントをトリミングする場合に選択します。リップルツールでは、編集によって生じたスペースが削除され、トリミングしたクリップの左または右に行ったすべての編集操作が維持されます。リップルツールの使用方法について詳しくは、ローリング編集とリップル編集の作成を参照してください。
ローリングツール
このツールは、タイムライン内の 2 つのクリップ間の編集ポイントをロールする場合に使用します。ローリングツールは、2 つのクリップの合計デュレーションを維持したまま、一方のクリップのインポイントともう一方のクリップのアウトポイントを同時にトリミングします。ローリングツールの使用方法について詳しくは、ローリング編集とリップル編集を参照してください。
レート調整ツール
このツールは、再生速度を速くしてタイムライン内のクリップを短くしたり、再生速度を遅くしてタイムライン内のクリップを長くする場合に使用します。レート調整ツールは、速度とデュレーションを変更しますが、クリップのインポイントとアウトポイントは変更しません。レート調整ツールの使用方法について詳しくは、レート調整ツールを使用したクリップ速度とデュレーションの変更を参照してください。
レーザーツール
このツールは、タイムライン内のクリップを 1 箇所または複数の位置で分割する場合に使用します。クリップの特定の位置をクリックすると、その位置でクリップが正確に分割されます。すべてのトラックのクリップを特定の位置で分割するには、任意のクリップの特定の位置を Shift キーを押しながらクリックします。レーザーツールの使用について詳しくは、レーザーツールを使用した 1 つ以上のクリップの分割またはカットを参照してください。
スリップツール
このツールは、デュレーション(インポイントとアウトポイント間の時間的長さ)を保ったまま、タイムライン内のクリップのインポイントとアウトポイントを同時に変更するのに使用します。例えば、タイムライン内で 10 秒のクリップを 5 秒にトリミングした場合、スリップツールを使用して、10 秒間のどの部分をタイムラインに表示するかを指定することができます。スリップツールの使用方法について詳しくは、スリップ編集とスライド編集を参照してください。
スライドツール
このツールは、クリップをタイムライン内で左または右に移動して、そのクリップの両側にあるクリップを同時にトリミングする場合に選択します。3 つのクリップの合計デュレーションとタイムラインでのグループの位置は保たれます。スライドツールの使用方法について詳しくは、スリップ編集とスライド編集を参照してください。
ペンツール
このツールは、タイムライン内のキーフレームを設定または選択したり、接続線を調整する場合に選択します。接続線を調整するには、接続線を垂直方向にドラッグします。キーフレームを設定するには、Ctrl キー(Windows)または Command キー(Mac OS)を押しながら接続線上をクリックします。連続していないキーフレームを選択する場合は、Shift キーを押しながらクリックします。連続しているキーフレームを選択するには、それらを囲むようにドラッグします。ペンツールの使用方法について詳しくは、キーフレームの選択を参照してください。
手のひらツール
このツールは、タイムラインの表示エリアを右または左に移動する場合に選択します。表示エリアの任意の場所で左または右にドラッグします。
ズームツール
このツールは、タイムラインの表示エリアをズームインまたはズームアウトする場合に選択します。表示エリアをクリックすると、1 段階ごとにズームインします。Alt キー(Windows)または Option キー(Mac OS)を押しながらクリックすると、1 段階ごとにズームアウトします。ズームツールの使用方法について詳しくは、シーケンス内の移動を参照してください。
オプションパネルを開く
ウィンドウ/オプションを選択します。
ツールパネルのオプションパネルへのドッキング
-
ツールパネル内のパネルメニューアイコンをクリックします。
-
「オプションパネルにドッキング」を選択します。
ツールパネルのオプションパネルからのドッキング解除
-
オプションパネルで、選択ツールの左側にある点線の領域をクリックします。
Premiere Pro は、オプションパネルからツールパネルを取り除き、オプションパネルにドッキングする前に表示されていた元の位置に戻します。
情報パネル内のクリップ情報
情報パネルには、選択項目に関するデータ、およびタイムラインの時間インジケーターの下にあるクリップのタイムコード情報が表示されます。
パネルの上部には、現在選択している項目の情報が表示されます。メディアタイプ、作業中のパネルなどにより、表示される情報は異なります。例えば、タイムラインパネルの空きスペースまたはプロジェクトパネル内のクリップに固有の情報が表示されます。
ビデオ
フレームレート、フレームサイズ、ピクセル縦横比の順に情報が表示されます。
オーディオ
サンプルレート、ビット数、チャンネルの順に情報が表示されます。
テープ
テープ名が表示されます。
イン
選択したクリップのインポイントのタイムコードが表示されます。
アウト
選択したクリップのアウトポイントのタイムコードが表示されます。
デュレーション
選択したクリップのデュレーションが表示されます。
現在選択しているデータの下にあるセクションには、各ビデオトラックおよびオーディオトラック内のアクティブなシーケンスおよびクリップのタイムコード値が表示されます。各トラックの情報はタイムラインでの重なり順と同じ順序で表示されるので、トラックに関連する値が一目でわかります。ビデオトラックタイムコードは上に行くほど大きいトラック番号が付けられ、オーディオトラックは下に行くほど大きいトラック番号が付けられます。このセクションが空になるのは、すべてのシーケンスを閉じた場合だけです。
現在のシーケンスからトラックを追加または削除すると、情報パネルは更新され、シーケンス内の正確なトラック数が表示されます。トラック数には上限はありません。同様に、別のシーケンスに切り替えると、情報パネルは更新され、切り替えたシーケンス内の正確なトラック数が表示されます。
情報パネルは現在選択している項目および時間インジケーターの下にあるすべてのトラック項目のタイムコードを表示します。再生ヘッドがタイムラインの空き領域に来ると、トラックのタイムコード値は表示されませんが、トラックラベルは表示されたままになります。タイムコードは、シーケンス内のトラックの実際のレイアウトと同じ順序で縦に並んで表示されます。
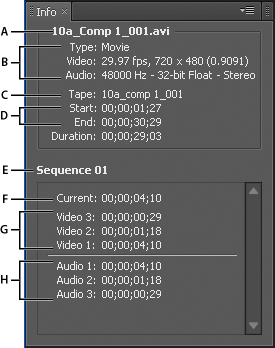
A. 選択したクリップの名前 B. 選択したクリップのデータ C. テープ名 D. クリップの開始ポイントと終了ポイントのシーケンスタイムコード位置 E. アクティブシーケンスの名前 F. 時間インジケーターの選択したクリップ内のソースのタイムコード位置 G. 時間インジケーターのビデオトラック上のクリップにあるソースのタイムコード位置 H. 時間インジケーターのオーディオトラック上のクリップにあるソースのタイムコード位置
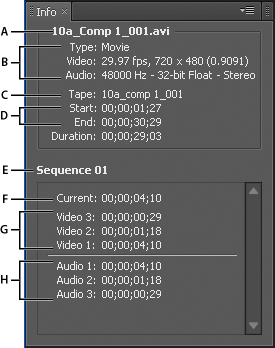
環境設定ダイアログボックスのパネルの一部の初期設定の動作を変更することができます。詳しくは、環境設定を参照してください。