2 台目のモニターに移動するパネルの上にマウスポインターを置きます。
- Adobe Premiere Pro ユーザーガイド
- ベータ版のリリース
- はじめに
- ハードウェアおよびオペレーティングシステムの要件
- プロジェクトの作成
- ワークスペースとワークフロー
- Frame.io
- メディアの読み込み
- 読み込み
- Avid または Final Cut からの読み込み
- 読み込まれたメディアの検索
- ファイル形式
- タイムコードの操作
- 編集
- ビデオの編集
- シーケンス
- シーケンスの作成と変更
- ソースモニターでのインポイントとアウトポイントの設定
- クリップをシーケンスに追加
- クリップの並べ替えと移動
- シーケンス内でのクリップの検索、選択およびグループ化
- シーケンスからクリップを削除
- シーケンス設定の変更
- ソースモニターに読み込まれたシーケンスからの編集
- シーケンスの簡易化
- シーケンスのレンダリングとプレビュー
- マーカーの操作
- クリップにマーカーを追加
- エフェクトコントロールパネルでのマーカーの作成
- デフォルトのマーカーカラーの設定
- マーカーの検索、移動および削除
- 色によるマーカーの表示または非表示
- マーカーコメントの表示
- シーケンスマーカーのコピーとペースト
- After Effects とのマーカーの共有
- ソースのパッチ適用とトラックのターゲティング
- シーン編集の検出
- 生成延長
- クリップのカットとトリミング
- ビデオ
- オーディオ
- Premiere Pro のオーディオの概要
- ソースモニターでのオーディオクリップの編集
- オーディオトラックミキサー
- ボリュームレベルの調整
- エッセンシャルサウンドパネルを使用したオーディオの編集、修復および向上
- スピーチを強調
- スピーチ強調に関する FAQ
- オーディオカテゴリのタグ付け
- 自動ダッキングオーディオ
- リミックスオーディオ
- オーディオクリップミキサーを使用したクリップボリュームおよびパンのモニタリング
- オーディオバランスとパン
- 高度なオーディオ - サブミックス、ダウンミキシング、およびルーティング
- オーディオエフェクトとトランジション
- オーディオトランジションの操作
- オーディオへのエフェクトの適用
- ラウドネスレーダーエフェクトを使用したオーディオの測定
- オーディオミックスの録音
- タイムラインでのオーディオの編集
- Premiere Pro でのオーディオチャンネルのマッピング
- Premiere Pro で Adobe Stock オーディオを使用する
- Premiere Pro のオーディオの概要
- 文字起こしベースの編集
- 高度な編集
- ベストプラクティス
- ビデオエフェクトとトランジション
- ビデオエフェクトとトランジションの概要
- エフェクト
- トランジション
- タイトル、グラフィック、キャプション
- プロパティパネル
- キャプション
- モーショングラフィックステンプレート
- ベストプラクティス:グラフィックワークフローの高速化
- レガシータイトルの廃止に関する FAQ
- レガシータイトルからソースグラフィックへのアップグレード
- フォントと絵文字
- アニメーションとキーフレーム
- 合成
- カラー補正とグレーディング
- カラーマネジメント
- カラーマネジメントについて
- カラーマネジメントの仕組み
- ログカメラ形式と Raw メディアの自動検出
- カラーマネジメントを無効にする
- プログラムモニターでのソースメディアのカラーの管理
- 「クリップを変更」を使用したカラーマネジメント用クリップの設定
- シーケンスのカラーマネジメントの設定
- 新規シーケンスまたは既存シーケンスのカラープリセットのカスタマイズ
- シーケンスの出力カラースペースの設定
- カラーマネジメントのオプション
- カラーマネジメントと Lumetri カラー
- Premiere Pro と After Effects のカラーマネジメントの互換性
- カラー管理された iPhone メディアの操作
- よくある質問
- カラーマネジメントと新しいバージョンの互換性に関する FAQ
- メディアの書き出し
- 共同編集
- 長編とエピソードのワークフロー
- 他のアドビアプリケーションの操作
- アセットの整理と管理
- パフォーマンスの向上とトラブルシューティング
- 拡張機能とプラグイン
- ビデオとオーディオのストリーミング
- アセットとオフラインメディアのモニタリング
- アセットのモニタリング
- オフラインメディア
- アセットのモニタリング


デュアルモニターセットアップで Premiere Pro を使用すると、次の方法で Premiere Pro を設定できます。
始める前に
モニターをコンピューターに接続し、ディスプレイが機能していることを確認します。大半のコンピューターには DVI または HDMI 接続ポートがあり、一部のラップトップには Thunderbolt、USB ポート、HDMI アダプターのみが付属しています。そのため、例えば、お使いのモニターとコンピューターの双方に HDMI 接続がある場合は、HDMI ケーブルでそれらを接続します。
モニターをコンピューターに接続する方法について詳しくは、この記事を参照してください。
2 台目のモニターにビデオを表示
ビデオ出力のみを 2 台目のモニターに表示するように選択できます。これは、カラーグレーディングで、カラーが別の色空間でどのように表示されるかを確認したり、ビデオの再生を全画面で表示したりする場合に特に便利です。
プログラムモニターの出力を 2 台目のコンピューターモニターに表示するには、Premiere Pro の再生設定を変更する必要があります。


- Premiere Pro/環境設定/再生 (macOS)、または編集/環境設定/再生(Win)に移動します。
- 「Mercury Transmit を有効にする」を選択します。
これにより、2 台目のモニターにビデオを送信できます。その後、ビデオを表示するモニターを確認します。
- Adobe DV:FireWire オプション。
- Adobe Monitor x:グラフィックカードを介してビデオプレビューデータを受信可能な、接続されているコンピューターモニター。
- サードパーティ製ビデオハードウェア:これらのエントリは、接続されているサードパーティ製ハードウェアによって異なります。一般的な例として、AJA Kona 3G、Blackmagic Playback および Matrox Player があります。
- (オプション)「バックグラウンド動作時のビデオ出力を無効にする」を選択します。Premiere Pro から他のアプリケーションに切り替えると、2 台目のモニターはコンピューター画面の表示に戻ります。
これで、プロジェクトを再生すると、2 台目のモニターは自動的にビデオ再生に切り替えられるので、別のモニターでプログラムビデオを視聴することができるようになりました。
2 台目のモニターに Premiere Pro インターフェイスを表示
Premiere Pro インターフェイスの要素を 2 台目のモニターに表示するように選択することもできます
-
-
パネルをクリックして、2 台目のモニター上の好きな場所にドラッグします。
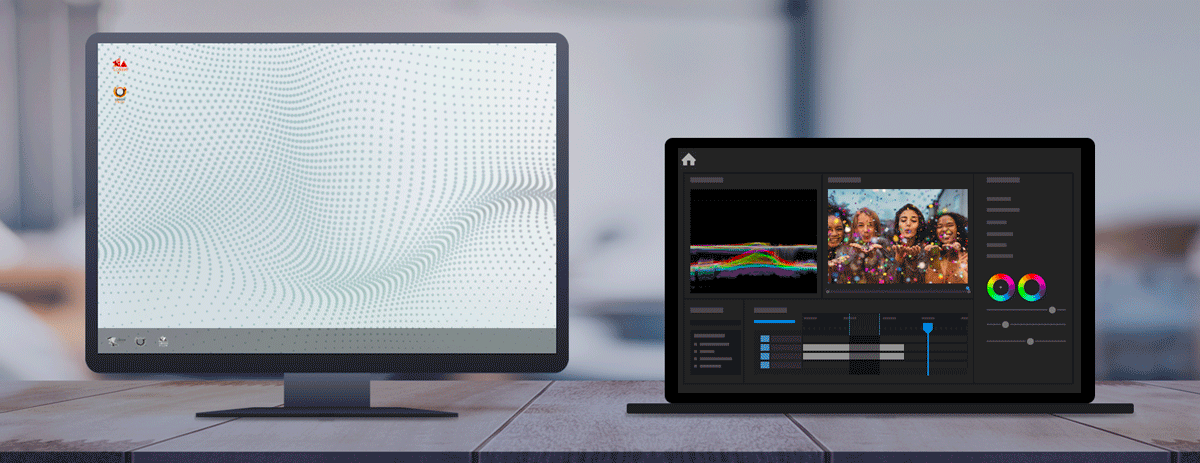
パネルをあるモニターから別のモニターに移動 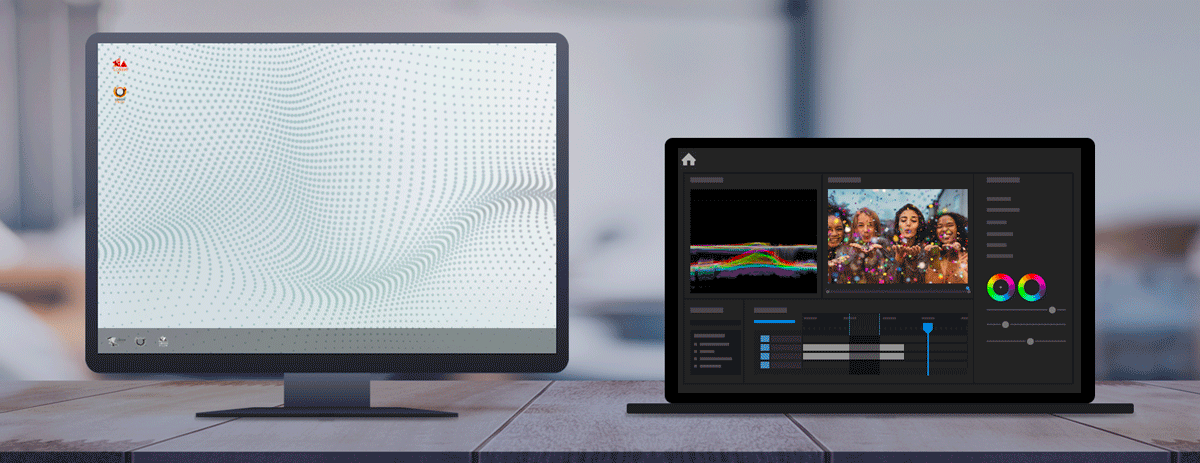
パネルをあるモニターから別のモニターに移動 -
必要なパネルを 2 台目のモニターに移動して、すべてのツールが収まるよう、大きなワークスペースを作成します。
-
(オプション)設定が終了したら、カスタムワークスペースとして保存することを選択できます。ウィンドウ/Workspaces/ 新規ワークスペースとして保存をクリックします。保存した後は、いつでもすぐに呼び出すことができます。
![]() 複数の異なる設定を行い(例:1 つは編集用、もう 1 つはグレーディング用など)、必要に応じてすばやく切り替えることができます。
複数の異なる設定を行い(例:1 つは編集用、もう 1 つはグレーディング用など)、必要に応じてすばやく切り替えることができます。
ヒントとコツ
![]() 複数の異なる設定を作成することを検討してください。例えば、編集用のワークスペースとカラーグレーディング用のワークスペースを作成して、必要なときにすばやく切り替えることができます。
複数の異なる設定を作成することを検討してください。例えば、編集用のワークスペースとカラーグレーディング用のワークスペースを作成して、必要なときにすばやく切り替えることができます。
一般的な問題のトラブルシューティング
Premiere Pro パネルを 2 台目のモニターに移動できない場合
原因として考えられる問題は多数あります。以下を確認します。
- ドラッグする前に、まずパネルがドッキング解除されていることを確認してください。
- Premiere Pro が 2 台目のモニターで 1 〜 2 ピクセル「オーバーハング」し、2 台目のディスプレイとして使用できない場合があります。
- GPU ドライバーが最新でない可能性があります。GPU ドライバーを更新し、互換性があるかどうかまたはファイル/プロジェクト設定/一般/レンダリングで検出されるかどうかを確認します。詳しくは、推奨ハードウェアを参照してください。
アドビコミュニティで質問してみよう
|
アドビコミュニティへようこそ! |

