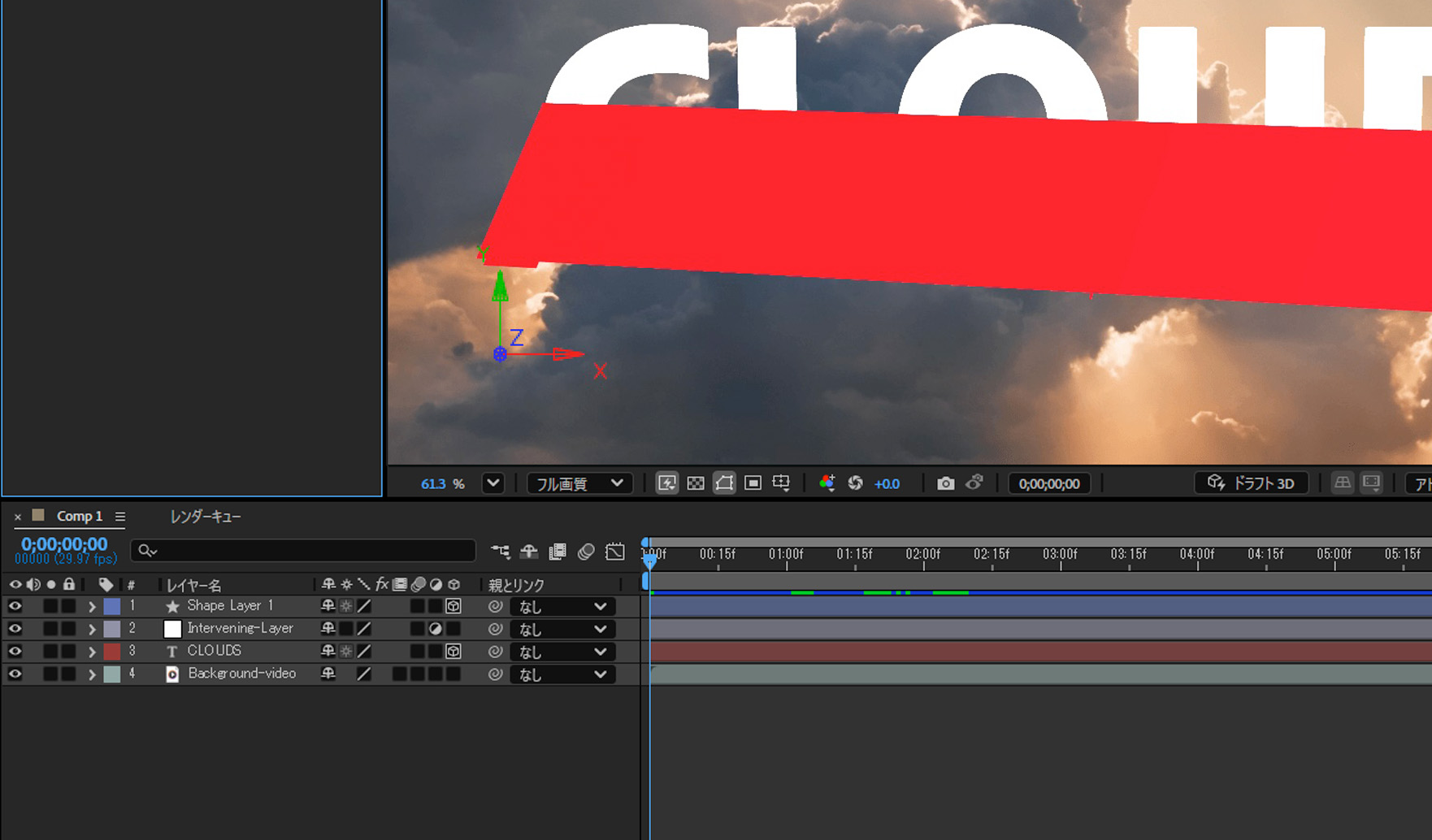タイムラインパネルでレイヤーの 3D レイヤースイッチ を選択するか、レイヤーを選択してからレイヤー/3D レイヤーを選択します。
- After Effects ユーザガイド
- ベータ版のリリース
- はじめに
- Workspaces
- プロジェクトとコンポジション
- フッテージの読み込み
- テキストとグラフィック
- テキスト
- モーショングラフィック
- 描画、ペイント、パス
- レイヤー、マーカー、カメラ
- アニメーション、キーフレーム、モーショントラッキング、キーイング
- アニメーション
- キーフレーム
- モーショントラッキング
- キーイング
- 透明度と合成
- カラーの調整
- エフェクトおよびアニメーションプリセット
- エクスプレッションと自動化
- イマーシブビデオ、VR、3D
- After Effects での VR 環境の作成
- イマーシブビデオエフェクトの適用
- VR/360 度ビデオの合成ツール
- 高度 3D レンダラー
- 3D モデルを読み込んでコンポジションに追加
- Creative Cloud ライブラリからの 3D モデルの読み込み
- 画像ベースの照明
- アニメーション化された環境光
- ライトによるシャドウのキャストを有効にする
- 3D モデルからのライトとカメラの抽出およびアニメーション化
- 3D カメラの移動のトラッキング
- シャドウを落とすおよび受ける
- 埋め込まれた 3D モデルアニメーション
- シャドウキャッチャー
- 3D 深度データ抽出
- 3D レイヤーのマテリアルプロパティの変更
- 3D デザインスペースでの作業
- 3D 変形ギズモ
- 3D アニメーションによるその他の操作
- Mercury 3D エンジンを使用した、3D デザインへのリアルタイムのプレビュー変更
- グラフィックへのレスポンシブデザインの追加
- ビューとプレビュー
- レンダリングと書き出し
- その他のアプリケーションの使用
- 共同作業:Frame.io と Team Projects
- メモリ、ストレージおよびパフォーマンス
- ナレッジベース
3D レイヤーの概要とリソース
レイヤーを 3D レイヤーに変換しても、レイヤー自体は平面のままです。ただし、位置(Z 軸)、アンカーポイント(Z 軸)、スケール(Z 軸)、方向、X 回転、Y 回転、Z 回転、ジオメトリオプション、マテリアルオプションなどのプロパティが追加されます。
- マテリアルオプションは、レイヤーがライトやシャドウとどのように相互作用するかを指定するためのプロパティです。3D レイヤーのみがシャドウ、ライト、およびカメラと相互作用します。
- ジオメトリオプションプロパティを使用すると、シェイプまたはテキストにベベルされたエッジを適用して、オブジェクトに奥行きを追加し、より立体的な外観にすることができます。
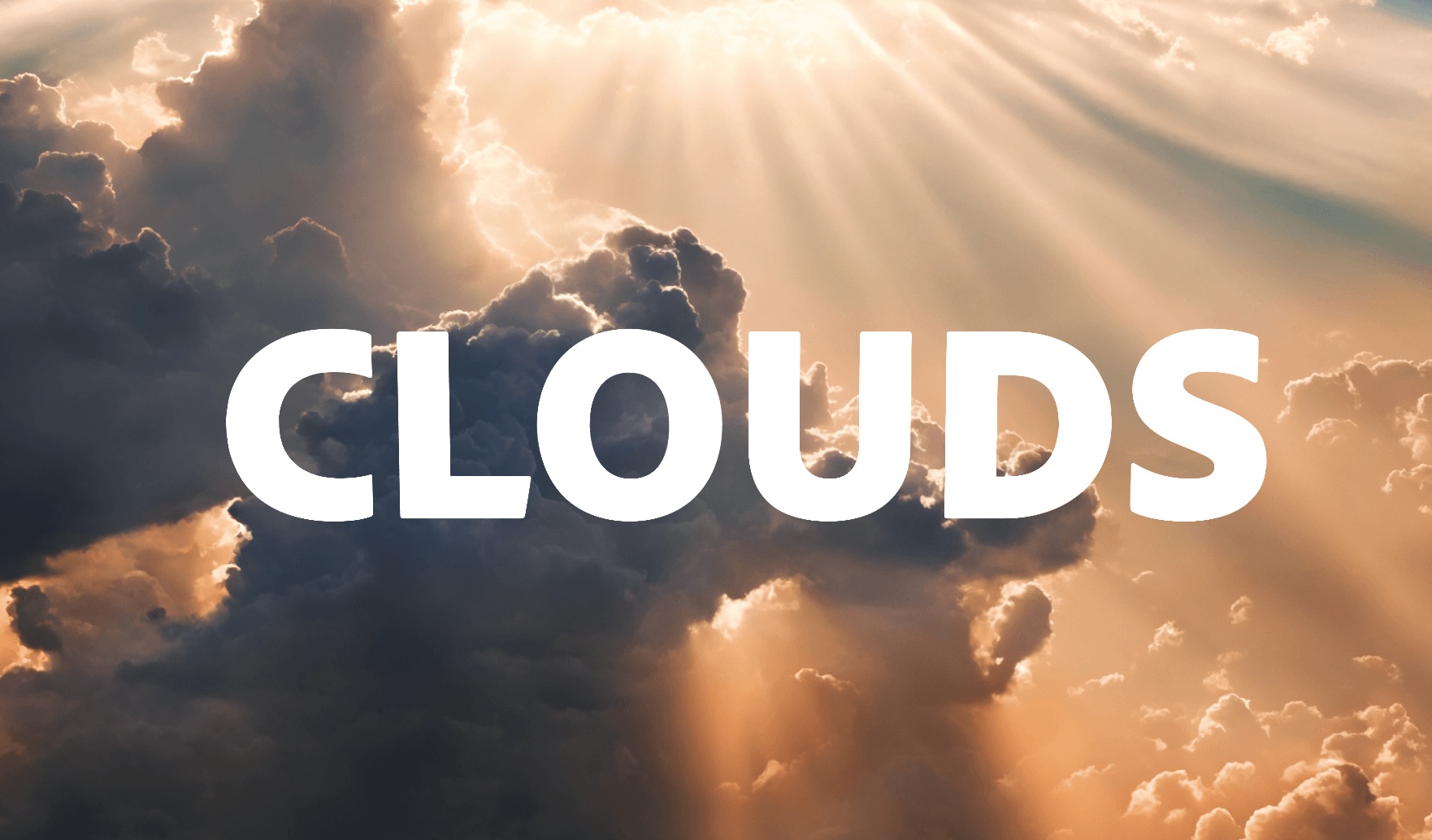
追加の 3D プロパティを変更して 2D レイヤーを 3D レイヤーに変換した例。
また、テキストレイヤー内の個々の文字を、固有の 3D プロパティを備えた 3D サブレイヤーに設定できます。「文字単位の 3D 化を使用」を適用したテキストレイヤー(アニメート/文字単位の 3D 化を使用)は、文字ごとに 3D 化された複数のレイヤーで構成されるプリコンポーズのように機能します。カメラレイヤーとライトレイヤーはすべて 3D プロパティを備えています。
初期設定では、レイヤーの奥行き(Z 軸の位置)は 0 です。After Effects では、座標系の原点は左上隅です。X(幅)は左から右に、Y(高さ)は上から下に、Z(奥行き)は手前から奥にそれぞれ値が大きくなります。一部のビデオアプリケーションや 3D アプリケーションは、X 軸を中心に 180 度回転する座標系を使用しています。このような座標系では、Y 軸は下から上に、Z 軸は奥から手前に値が大きくなります。
軸モードを使用すると、コンポジションの座標空間、レイヤーの座標空間、カスタム空間を起点にして、3D レイヤーをトランスフォームすることができます。
エフェクトとマスクを 3D レイヤーまたは 2D レイヤーを含む合成 3D レイヤーに追加し、カメラレイヤーとライトレイヤーを作成してアニメートすると、あらゆる角度から 3D レイヤーを表示したり、照明を当てたりすることができます。最終出力をレンダリングする場合、3D レイヤーはアクティブカメラの視点からレンダリングされます。
3D のゆがみをシミュレートするエフェクトなども含め、すべてのエフェクトは 2D です。例えば、バルジエフェクトを含むレイヤーを側面から表示しても、立体的には見えません。
3D レイヤー上のマスク座標は、他のすべてのマスクと同様、そのレイヤーの 2D 座標空間内にあります。
3D レイヤーを変換する
レイヤーを 3D に変換すると、位置、アンカーポイントおよびスケールの各プロパティに奥行き(Z)値が追加され、レイヤーには方向、Y 回転、X 回転、ジオメトリオプションおよびマテリアルオプションのプロパティが追加されます。1 つの回転プロパティが、Z 回転という名前に変わります。3D レイヤーを 2D に変換すると、すべての値、キーフレームおよびエクスプレッションを含む、これらの各プロパティが削除されます。これらの値は、レイヤーを再度 3D レイヤーに変換しても復元されません。アンカーポイント、位置およびスケールの各プロパティはキーフレームとエクスプレッションとともにそのまま残りますが、Z 値は表示されず無視されます。
レイヤーを 3D レイヤーに変換する
-
レイヤーの 3D レイヤースイッチを使用すると、レイヤーを 3D オブジェクトに変換し、3 次元空間で調整できるようになります。 レイヤーの 3D レイヤースイッチを使用すると、レイヤーを 3D オブジェクトに変換し、3 次元空間で調整できるようになります。
文字単位の 3D プロパティを有効にして、 テキストレイヤーを 3D レイヤーに変換する
-
アニメーション/テキストのアニメート/文字単位の 3D 化を使用を選択するか、タイムラインパネルのレイヤーのアニメートメニューから「文字単位の 3D 化を使用」を選択します。
「文字単位の 3D 化を使用」を使用して、テキストレイヤー内の各文字を個別の 3D オブジェクトに変換します。 「文字単位の 3D 化を使用」を使用して、テキストレイヤー内の各文字を個別の 3D オブジェクトに変換します。
3D レイヤーを 2D レイヤーに変換する
-
タイムラインパネルでレイヤーの 3D レイヤースイッチの選択を解除するか、レイヤーを選択してからレイヤー/3D レイヤーを選択します。
3D 軸とレイヤーコントロールの表示/非表示 を切り替える
3D 軸は、色分けされた矢印として表示され、 赤は X 軸、緑は Y 軸、青は Z 軸を表します。
- 3D 軸、カメラアイコン、ライトワイヤーフレームアイコン、レイヤーハンドルおよび目標点の表示/非表示を切り替えるには、ビュー/レイヤーコントロールを表示を選択します。


操作したい軸が隠れている場合は、コンポジションパネルの右下隅にあるビューのレイアウトを選択メニューで別の設定を選択します。
- 3D 参照軸の表示/非表示を切り替えるには、コンポジションパネルの最下部にあるグリッドとガイドのオプション ボタンを選択し、「3D 参照軸」を選択します。


3D レイヤーを移動する
-
移動する 3D レイヤーを選択します。
-
次のいずれかの操作を行います。
- コンポジションパネルで、選択ツールを使用して、レイヤーを移動する軸に対応する 3D 軸レイヤーコントロールの矢印をドラッグします。Shift キーを押しながらドラッグすると 、レイヤーをよりすばやく移動できます。
- タイムラインパネルで、位置プロパティの値を変更します。
ヒント :キーボードの P キーを使用すると、レイヤーの位置プロパティが表示されます。
- アンカーポイントが現在のビューの中心にくるように、選択したレイヤーを動かすには、レイヤー/トランスフォーム/中央に配置を選択するか、Ctrl + 上向き矢印キー(Windows)または Command + 上向き矢印キー(macOS)を 使用します。
3D レイヤーを回転または方向設定する
3D レイヤーを回転するには、方向または回転の値を変更します。どちらの場合も、レイヤーはアンカーポイントを中心に回転します。方向プロパティと回転プロパティでは、アニメートしたときのレイヤーの動作が異なります。
3D レイヤーの方向プロパティをアニメートすると、レイヤーは指定した方向に最短距離で到達するように回転します。X、Y、Z 回転プロパティをアニメートすると、レイヤーは個々のプロパティ値に従って個々の軸に沿って回転します。つまり、方向値は目標地点を角度で指定するのに対して、回転値では経路を角度で指定します。回転プロパティをアニメートして、レイヤーが複数回、回転するように設定します。
通常、自然で滑らかな動きを再現する場合は、方向プロパティをアニメートし、より緻密に動きを制御する場合は、回転プロパティをアニメートします。
コンポジションパネルで 3D レイヤーの 回転または方向を設定する
-
回転する 3D レイヤーを選択します。
-
回転ツールを選択し、設定メニューから「方向」または「回転」を選択して、ツールが方向プロパティと回転プロパティのどちらに影響するかを決定します。
コンポジション内のオブジェクト、レイヤーまたはカメラの位置または回転を調整するには、「方向」と「回転」のどちらかを選択します。 コンポジション内のオブジェクト、レイヤーまたはカメラの位置または回転を調整するには、「方向」と「回転」のどちらかを選択します。 -
コンポジションパネルで、次のいずれかの操作を行います。
- 3D 軸レイヤーの回転軸に対応する 3D 軸レイヤー コントロールの矢印部分をドラッグします。
- レイヤーハンドルをドラッグします。Z 軸を中心に回転する場合は、 コーナーのハンドルをドラッグします。Y 軸を中心に回転する場合は、 レイヤーの左右の辺の中央にあるハンドルをドラッグします。 X 軸を中心に回転する場合は、レイヤーの上下の辺の中央にあるハンドルをドラッグします。
- レイヤーをドラッグします。
注意:45 度ずつ回転するには、Shift キーを押しながらドラッグします。
タイムラインパネルで 3D レイヤーの回転 および方向を設定する
-
回転する 3D レイヤーを選択します。
-
タイムラインパネルで、回転プロパティまたは方向プロパティの値を変更します。
ヒント :キーボードショートカット R キーを使用すると、回転プロパティと方向プロパティが表示されます。
軸モード
軸モードでは、3D レイヤーをトランスフォームするときの軸セットを指定します。 モードは、ツールパネルで選択します。


ローカル軸モード
3D レイヤーの表面に軸を整列します。
ワールド軸モード
コンポジションの絶対座標に軸を整列します。軸は常に 3D ワールドを起点にした 3D 空間を表し、レイヤーでの回転動作には影響されません。
ビュー軸モード
選択したビューに軸を整列します。例えば、レイヤーを回転してから、ビューをカスタムビューに変更したとします。その後にビュー軸モードでレイヤーをトランスフォームすると、ユーザー側からレイヤーを見ている方向に対応する軸に沿ってトランスフォームが行われます。
軸モード間の違いは、コンポジションで 3D カメラを使用するときにのみ関係します。
- カメラツールは常にビューのローカル軸に沿って調節するので、カメラツールで行う操作は軸モードの影響を受けません。
- ツールパネルでは、After Effects を終了して再起動しても、最後に使用した 3D 軸モードが記憶されます。
3D レイヤー間のインタラクション、レンダリングの順序、 コラップストランスフォーム
特定の種類のレイヤーは、タイムラインパネルのレイヤーの重なり順での位置によって、3D レイヤーのグループ同士が一緒に処理されて交差と影が決定されるのを防ぐことができます。
3D レイヤーによって投影されたシャドウは、2D レイヤーや、レイヤーの重なり順で 2D レイヤーをはさんだ向こう側にあるレイヤーには影響しません。 同様に、3D レイヤーは、2D レイヤーや、レイヤーの重なり順で 2D レイヤーをはさんだ向こう側にあるレイヤーとは交差しません。 この制限は、ライトには当てはまりません。
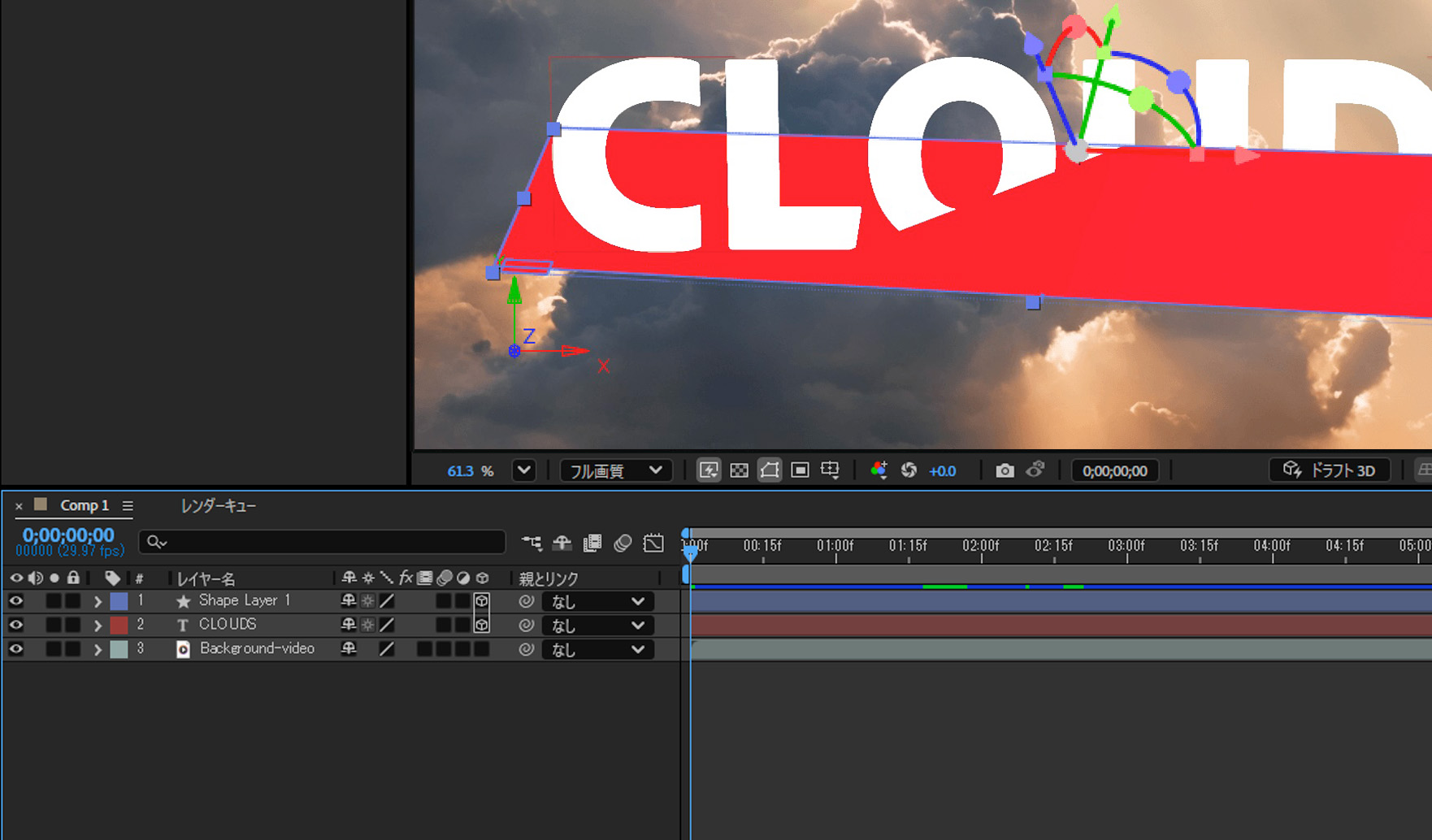
2D レイヤーを追加することで、3 つの 3D レイヤーの交差を防ぐ方法の例を示します。
2D レイヤーと同様に、次に示す種類のレイヤーがある場合でも、 それらのレイヤーの両側にある 3D レイヤーが交差したり、相互にシャドウを投影したりすることはできません。
調整レイヤー
レイヤースタイルが適用された 3D レイヤー
エフェクト、クローズマスク(「なし」以外のマスクモード)または トラックマットが適用された 3D プリコンポジションレイヤー
コラップストランスフォームが適用されていないプリコンポジション内の 3D レイヤー
コラップストランスフォームが適用された 3D プリコンポジション(コラップストランスフォームスイッチ ![]() が選択されている状態)は、プリコンポジション内のすべてのレイヤーが 3D レイヤーである場合は、3D レイヤーのインタラクションには影響しません。コラップストランスフォームは、プリコンポジションを構成しているレイヤーの 3D プロパティを有効にします。 基本的に、このような場合のコラップストランスフォームでは、プリコンポジションレイヤーを単一の 2D レイヤーとしてメインのコンポジション上に合成するのではなく、プリコンポジション内の各 3D レイヤーが個々にメインのコンポジション上で合成されます。 その代わり、プリコンポジションレイヤーにコラップストランスフォームを適用すると、描画モード、画質、モーションブラーなどの特定のレイヤー設定が使用できなくなります。
が選択されている状態)は、プリコンポジション内のすべてのレイヤーが 3D レイヤーである場合は、3D レイヤーのインタラクションには影響しません。コラップストランスフォームは、プリコンポジションを構成しているレイヤーの 3D プロパティを有効にします。 基本的に、このような場合のコラップストランスフォームでは、プリコンポジションレイヤーを単一の 2D レイヤーとしてメインのコンポジション上に合成するのではなく、プリコンポジション内の各 3D レイヤーが個々にメインのコンポジション上で合成されます。 その代わり、プリコンポジションレイヤーにコラップストランスフォームを適用すると、描画モード、画質、モーションブラーなどの特定のレイヤー設定が使用できなくなります。
連続ラスタライズが設定された 3D レイヤー(テキストレイヤーを含む)によって投射されるシャドウは、そのレイヤーに適用されたエフェクトの影響を受けません。 シャドウにエフェクトの結果を反映したい場合は、エフェクトを含んだレイヤーをプリコンポーズしてください。
3D レイヤー上にトラックマットレイヤーのシャドウを投射するには、 トラックマットが設定されたレイヤーとトラックマットレイヤーをプリコンポーズし、 そのプリコンポジションレイヤーを 3D レイヤーに変換してシャドウを落とす をオンにします(コラップストランスフォームは適用しないでください)。
連続ラスタライズされている 3D ベクトルレイヤーに適用されたエフェクトは、まず 2D でレンダリングされてから、3D レイヤーに投影されます。 コラップストランスフォームしたコンポジションでは、このような投影は起こりません。