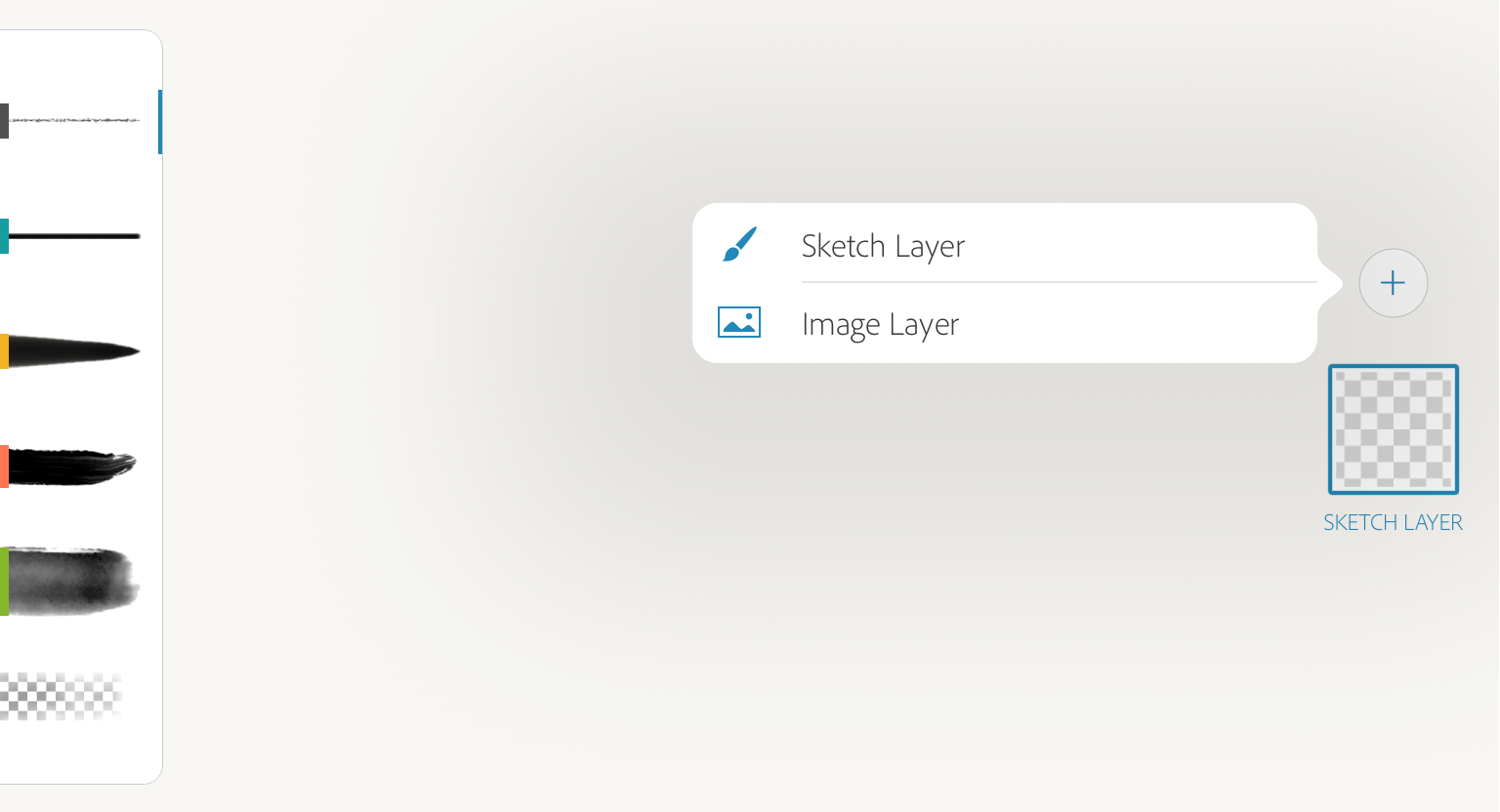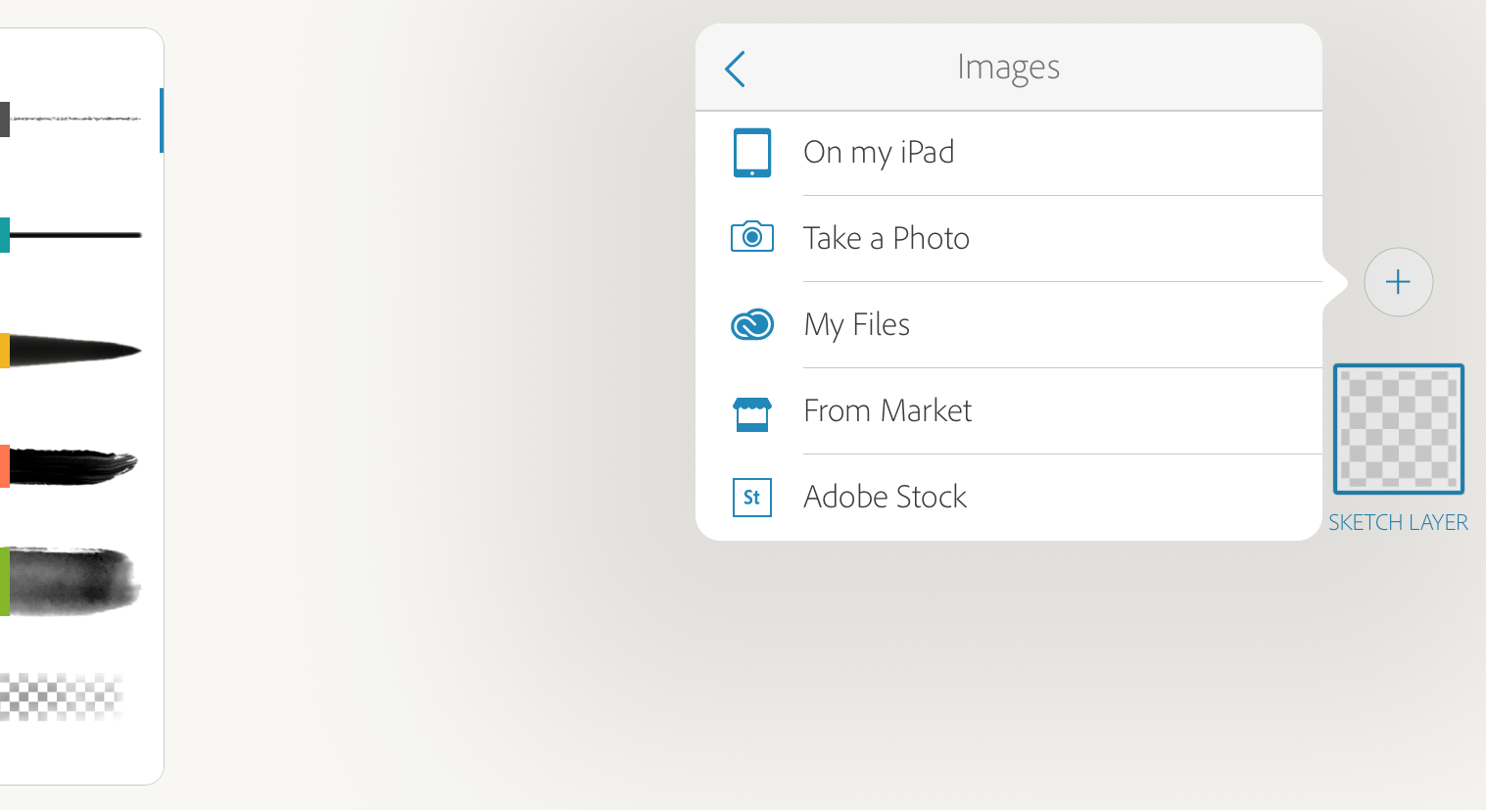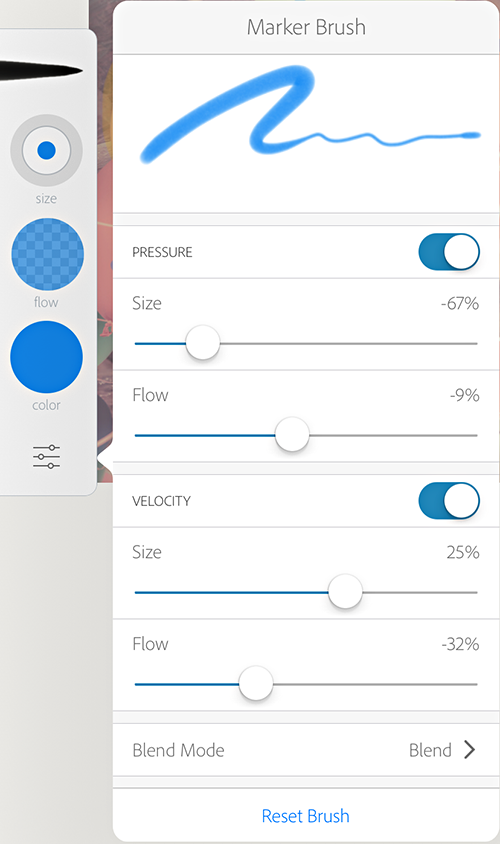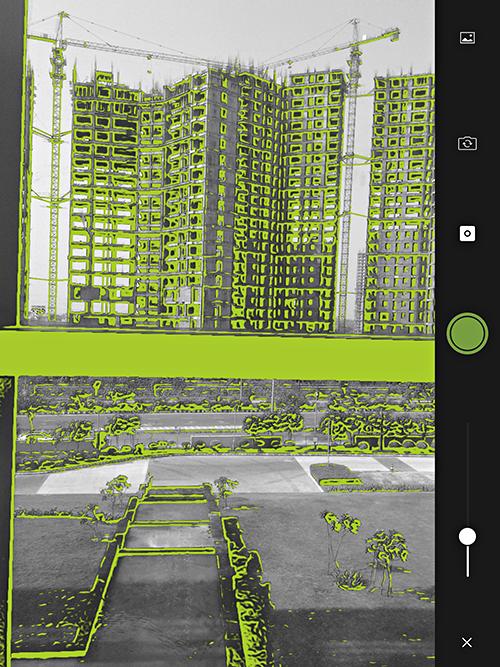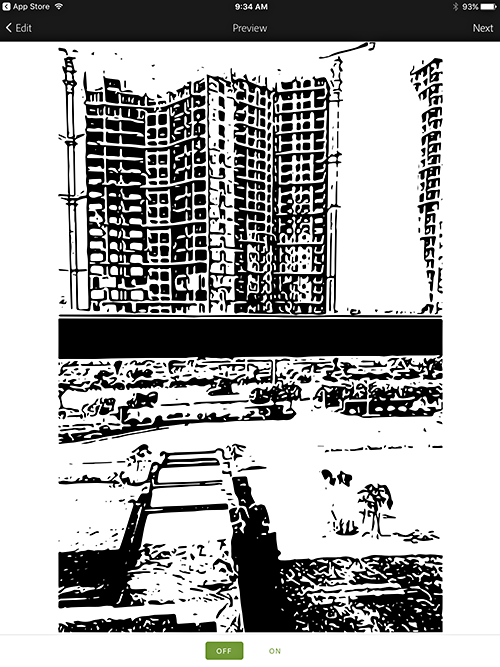iPhone、iPad または iPad Pro で Adobe Photoshop Sketch を開き、Adobe ID を使用してログインします。
- After Effects ユーザガイド
- ベータ版のリリース
- はじめに
- Workspaces
- プロジェクトとコンポジション
- フッテージの読み込み
- テキストとグラフィック
- テキスト
- モーショングラフィック
- 描画、ペイント、パス
- レイヤー、マーカー、カメラ
- アニメーション、キーフレーム、モーショントラッキング、キーイング
- アニメーション
- キーフレーム
- モーショントラッキング
- キーイング
- 透明度と合成
- カラーの調整
- エフェクトおよびアニメーションプリセット
- エクスプレッションと自動化
- イマーシブビデオ、VR、3D
- After Effects での VR 環境の作成
- イマーシブビデオエフェクトの適用
- VR/360 度ビデオの合成ツール
- 高度 3D レンダラー
- 3D モデルを読み込んでコンポジションに追加
- Creative Cloud ライブラリからの 3D モデルの読み込み
- 画像ベースの照明
- アニメーション化された環境光
- ライトによるシャドウのキャストを有効にする
- 3D モデルからのライトとカメラの抽出およびアニメーション化
- 3D カメラの移動のトラッキング
- シャドウを落とすおよび受ける
- 埋め込まれた 3D モデルアニメーション
- シャドウキャッチャー
- 3D 深度データ抽出
- 3D レイヤーのマテリアルプロパティの変更
- 3D デザインスペースでの作業
- 3D 変形ギズモ
- 3D アニメーションによるその他の操作
- Mercury 3D エンジンを使用した、3D デザインへのリアルタイムのプレビュー変更
- グラフィックへのレスポンシブデザインの追加
- ビューとプレビュー
- レンダリングと書き出し
- その他のアプリケーションの使用
- 共同作業:Frame.io と Team Projects
- メモリ、ストレージおよびパフォーマンス
- ナレッジベース
Sketch や Capture のシェイプを Illustrator ファイルに変換し、After Effects を使用してアニメートする
Adobe Sketch および Adobe Capture(以前の Adobe Shape CC)モバイルアプリを使用すれば、いつでもどこでもアイデアがひらめいたときにアートワークを作成できます。こうしたアプリで作成するシェイプは、After Effects に直接インポートすることも、編集や仕上げのために Illustrator や Photoshop に送信することもできます。その後、Adobe After Effects コンポジションでシェイプを使用できます。
シェイプレイヤーには、シェイプと呼ばれるベクトルグラフィックが含まれています。初期設定では、シェイプはパス、線、塗りで構成されます(パスの概要およびシェイプの線と塗りを参照)。
After Effects にシェイプを読み込むか、コンポジションパネルのシェイプツールまたはペンツールで描画してシェイプレイヤーを作成できます(シェイプとマスクの作成を参照)。
Sketch でシェイプを作成する
-
-
+ をタップして新しいプロジェクトを開始し、白いキャンバスをタップして新しいスケッチを開始します。


-
Adobe Stock の画像をアートワークの背景に使用するには、画像アイコンをタップし、画像メニューで「Adobe Stock」を選択します。


-
トレースの参照に画像を使用するには、重なりアイコンを使用して、画像をアートワークの下に配置し、不透明度を下げ、ボックスの外側をクリックして変更を適用します。
-
組み込みのブラシ、シェイプ、カラーツールおよび遠近法を使用してスケッチを描画します。


-
コレクション内の適切な Creative Cloud ライブラリにシェイプを保存するか、「Photoshop に送信」または「Illustrator に送信」オプションを使用してシェイプをレイヤーベクトル画像に変換します。
Adobe Sketch の使用方法について詳しくは、チュートリアル Adobe Photoshop Sketch を使用した描画と共有の概念を参照してください。
Capture でシェイプを作成する
-
iPhone、iPad または iPad Pro で Adobe Capture を開き、Adobe ID を使用してログインします。
-
「シェイプ」メニューオプションをタップしてから、+ アイコンをアップします。
-
カメラをオブジェクトに向け、スライダーを使用して画像のディテールの増減を調整します。画面をタップしてどのオプションが最適かを試します。
-
キャプチャボタンをタップしてキャプチャします。
-
「選択解除」をタップし、シェイプから削除する部分の上を指でドラッグします。
-
完了したら「次へ」をタップし、シェイプに滑らかな輪郭が描画されるのを待ちます。
-
描画を確認し、「次へ」をタップしてシェイプの名前を入力します。
-
Creative Cloud Library パネルで適切なライブラリを選択し、「シェイプを保存」をタップします。
Capture については、Adobe Capture よくある質問を参照してください。
詳しくは、Adobe Illustrator ファイルの準備と読み込みを参照してください。
After Effects にシェイプを読み込んで 2D または 3D でアニメートする
ローカルファイルまたは Creative Cloud ライブラリに保存されたアセットと同様、モバイルアプリから直接シェイプを読み込むことができます。Photoshop や Illustrator での編集用にモバイルアプリからシェイプを送信した場合は、Photoshop または Illustrator ファイルとして読み込むこともできます。
例えば、ベクトルにベベルや押し出しを適用するには、ベクトルアートフッテージレイヤーからシェイプレイヤーを作成してから、そのシェイプレイヤーを変更します。ベクトルレイヤーをシェイプレイヤーに変換した後、そのレイヤーにベベルや押し出しを適用できます。押し出しを適用したオブジェクトは、3 次元のように見えるオブジェクトのことを表します。そのような 3D の外観は、オブジェクトの移動時やオブジェクトの周囲でのカメラの移動時に最も明らかになります。ベベルは、押し出しを適用したオブジェクトのエッジに対する制御のことです。
以下の手順では、シェイプを 2D または 3D でアニメートする方法を説明します。
-
ベクトルファイルや PNG 形式のシェイプ、または Illustrator ファイルや Photoshop ファイルを読み込むには、グラフィックをコンポジションにドラッグ&ドロップするか、ファイル/読み込み/ファイルを選択し、ファイルを選択してから、「読み込み」をクリックします。
-
レイヤーベクトルグラフィックファイルを読み込んだ場合は、ベクトルレイヤーを右クリックし、「ベクトルレイヤーからシェイプを作成」を選択します。ベクトルレイヤーがアニメート可能なシェイプレイヤーに変換されます。
-
読み込んだシェイプで簡単なアニメーションを作成するには、レイヤーとその下の「トランスフォーム」オプションを開きます。例えば、シェイプを回転する場合は、以下の手順に従います。
- シェイプをコンポジションにドラッグ&ドロップします。新しいシェイプレイヤーが作成されます。
- 現在の時間インジケーターを、回転完了の位置まで動かします。
- R を押します。シェイプレイヤーの下に「回転」プロパティが表示されます。
- ストップウォッチアイコンをクリックして回転を有効にします。
- 「回転」プロパティの左にあるキーフレームアイコンをクリックして目的点にキーフレームを挿入します。
- コンポジションでシェイプを回転させるか、「回転」プロパティでシェイプの回転回数と回転角度を変更します。
- コンポジション/プレビュー/現在のプレビューを再生を選択します。
-
コンポジション/コンポジション設定を選択し、コンポジションをアニメーション用のレイトレース 3D コンポジションに変換します。
-
3D レンダラータブで、レイトレース 3D にレンダラーを選択します。これでコンポジションはレイトレース 3D コンポジションとなり、押し出しを適用したテキストとシェイプが利用できるようになります。
-
シェイプレイヤーを 3D レイヤーに変換するには、以下のいずれかの手順に従います。
- レイヤーを 3D レイヤーに変換するには、タイムラインパネルでレイヤーの 3D レイヤースイッチを選択するか、レイヤーを選択してレイヤー/3D レイヤーを選択します。
- 「文字単位の 3D 化を使用」を有効にしてテキストレイヤーを 3D レイヤーに変換するには、アニメーション/テキストのアニメータープロパティを追加/文字単位の 3D 化を使用を選択します。
-
After Effects に用意されている様々な 3D アニメーションツールを 1 つまたは複数選択します。以下に例を示します。
- タイムラインパネルで 3D レイヤーを回転するか、3D レイヤーの方向を設定するには、タイムラインパネルで 3D レイヤーを選択し、「回転」プロパティまたは「方向」プロパティの値を変更します。R キーを押すと、「回転」プロパティと「方向」プロパティが表示されます。
- 3D レイヤーを移動するには、コンポジションパネルで選択ツールを使用して、レイヤーの移動方向に対応する軸の矢印部分をドラッグします。Shift キーを押しながらドラッグすると、レイヤーをよりすばやく移動できます。タイムラインパネルで位置プロパティを直接変更して 3D レイヤーを移動することもできます。3D レイヤーのアニメートについて詳しくは、3D レイヤーのアニメートを参照してください。
- 1 つまたは複数のカメラで撮影する場合のように、様々な表示角度や距離を使用して 3D レイヤーをアニメートするには、カメラオプションを使用します。レイヤー/新規/カメラを選択するか、Ctrl + Alt + Shift + C キー(Windows)または Command + Option + Shift + C キー(Mac OS)を押します。目標の時間まで現在の時間インジケーターを動かし、キーフレームを挿入してシェイプを動かします。詳しくは、カメラ、ライト、目標点を参照してください。