任意の方法で、コンポジションに透明領域を作成します。
- After Effects ユーザガイド
- ベータ版のリリース
- はじめに
- Workspaces
- プロジェクトとコンポジション
- フッテージの読み込み
- テキストとグラフィック
- テキスト
- モーショングラフィック
- 描画、ペイント、パス
- レイヤー、マーカー、カメラ
- アニメーション、キーフレーム、モーショントラッキング、キーイング
- アニメーション
- キーフレーム
- モーショントラッキング
- キーイング
- 透明度と合成
- カラーの調整
- エフェクトおよびアニメーションプリセット
- エクスプレッションと自動化
- イマーシブビデオ、VR、3D
- After Effects での VR 環境の作成
- イマーシブビデオエフェクトの適用
- VR/360 度ビデオの合成ツール
- 高度 3D レンダラー
- 3D モデルを読み込んでコンポジションに追加
- Creative Cloud ライブラリからの 3D モデルの読み込み
- 画像ベースの照明
- アニメーション化された環境光
- ライトによるシャドウのキャストを有効にする
- 3D モデルからのライトとカメラの抽出およびアニメーション化
- 3D カメラの移動のトラッキング
- シャドウを落とすおよび受ける
- 埋め込まれた 3D モデルアニメーション
- シャドウキャッチャー
- 3D 深度データ抽出
- 3D レイヤーのマテリアルプロパティの変更
- 3D デザインスペースでの作業
- 3D 変形ギズモ
- 3D アニメーションによるその他の操作
- Mercury 3D エンジンを使用した、3D デザインへのリアルタイムのプレビュー変更
- グラフィックへのレスポンシブデザインの追加
- ビューとプレビュー
- レンダリングと書き出し
- その他のアプリケーションの使用
- 共同作業:Frame.io と Team Projects
- メモリ、ストレージおよびパフォーマンス
- ナレッジベース
この記事では、コンテンツに応じた塗りつぶしパネルを使用して不要なオブジェクトをビデオから削除する方法について学習します。
ビデオから不要なオブジェクトまたは領域を削除するのは、時間のかかる複雑なプロセスになることがあります。コンテンツに応じた塗りつぶし機能を使用すると、いくつかの簡単な手順で、ビデオからマイク、ポール、人物などの不要なオブジェクトを削除できます。Adobe Sensei を利用したこの機能は、時間を認識するので、選択範囲を自動的に削除し、時間の経過に沿ってフレームを分析し、他のフレームから新しいピクセルを合成できます。領域を囲むマスクを描画すると、After Effects ではその部分を他のフレームから取得した新しい画像の詳細で即座に置き換えることができます。
このツールにより、塗りつぶして画像の残りの部分とシームレスにブレンドするのに役立つオプションが提供されます。コンテンツに応じた塗りつぶしパネルには、不要なオブジェクトを削除して透明領域を塗りつぶすのに役立つ様々なオプションが用意されています。
コンテンツに応じた塗りつぶしパネル
コンテンツに応じた塗りつぶしパネルを開くには、ウィンドウ/コンテンツに応じた塗りつぶしを選択します。


- 塗りつぶし先:これは、コンテンツに応じた塗りつぶしで分析した領域のプレビューです。透明領域は、ピンク色で囲まれます。
- アルファ拡張:これを使用して、塗りつぶす領域のサイズを大きくします。コンテンツに応じた塗りつぶしでは、正確なマスクは不要です。領域に削除されるオブジェクトの外側のピクセルが含まれている場合に、より良い結果が得られます。
- 塗りつぶし方式:レンダリングする塗りつぶしのタイプを選択します。
- オブジェクト:フッテージからオブジェクトを削除します。現在のフレームと周囲のフレームから取得したピクセルを使用して透明領域を塗りつぶします。オブジェクトの背後にあるシーンの動きを予測し、これを使用して、適切なカラー値を見つけます。最良の結果を得るには、これを使用して、道路上の車のような、動くオブジェクトを置き換えます。
- サーフェス:オブジェクトのサーフェスを置き換えます。オブジェクト、 と同じように周囲のフレームからピクセルを取得しますが、透明領域の下にあるコンポジションで予測した動きを使用します。最良の結果を得るには、シャツの染みやビルの看板のような、静的でフラットな表面にこれを使用します。
- エッジブレンディング:周囲のエッジのピクセルをブレンドします。透明領域のエッジのピクセルをサンプリングし、それらをブレンドすることによって、透明領域を塗りつぶし、高速にレンダリングします。最良の結果を得るには、これを使用して、紙の上の文字のような、テクスチャのない表面上の静的オブジェクトを置き換えます。
- 照明補正:フッテージ内の動的な照明の移動を処理するには、この機能を有効にします。 照明補正を塗りに組み込むことで、照明がフレーム間で変化するようなフッテージからオブジェクトをきれいに削除することができます。 3 種類の修正強度(「控えめ」、「中」、「強」)から選択できます。最適な結果を得るには、まず「強」を選択して、フッテージに補正を追加しすぎた場合は、「中」または「控えめ」を選択します。
- 範囲: 塗りつぶしレイヤーをレンダリングする対象をワークエリアのみにするか、コンポジションのデュレーション全体にするかを選択します。ワークエリアに設定すると、コンテンツに応じた塗りつぶしを制限して、ワークエリア外のコンテンツを取り込まないようにします。
- リファレンスフレームを作成:単一フレームの塗りつぶしレイヤーフレームを作成し、Photoshop で開きます。リファレンスフレームは、コンテンツに応じた塗りつぶし機能に目的の塗りつぶしレイヤーの外観を学習させるのに役立ちます。例えば、複雑な背景を含むビデオがあり、コンテンツに応じた塗りつぶしでは目的の結果が得られない場合、クローンやパッチなどの Photoshop のツールを使用して、リファレンスフレームでより良い結果を作成します。完了したら、新しい塗りつぶしレイヤーを生成します。コンテンツに応じた塗りつぶしにより、リファレンスフレームのピクセルが塗りつぶしレイヤーの新しいフレームに転送されます。ショットによっては、照明やカメラの角度が変わるフレームに複数のリファレンスフレームを作成することもできます。他のプロセスを使用して、コンテンツに応じた塗りつぶしをガイドする単一フレームのレイヤーを作成することもできます。また、それらのレイヤーのコンテンツをガイドとして考慮します。これは、それをおこなうためのショートカットです。
- 塗りつぶしレイヤーを生成:新しい塗りつぶしレイヤーを作成します。分析とレンダリングの進行状況がパネルの下部に表示されます。コンテンツに応じた塗りつぶしでは、現在の時間インジケーター(CTI)がある位置のフレームの分析とレンダリングが優先されます。塗りつぶしのレンダリング中に CTI を別のフレームに移動してそのフレームを優先させることができます。これは、塗りつぶしレイヤー全体が生成される前に結果が適切かどうかを判断するのに役立ちます。
コンテンツに応じた塗りつぶしの使用方法
コンテンツに応じた塗りつぶしパネルに含まれている様々な機能を使用することで、ビデオから不要なオブジェクトを正確に削除できます。ただし、これらすべての機能がすべての状況に役立つわけではありません。
-
例えば、置き換えたいコンポジションのオブジェクトまたは領域の周囲にマスクを描画し、減算モードに設定します。
削除するオブジェクトの周りにマスクを作成するには、レイヤーメニューの「マスク」オプションを使用します。 削除するオブジェクトの周りにマスクを作成するには、レイヤーメニューの「マスク」オプションを使用します。 -
ウィンドウ/コンテンツに応じた塗りつぶしを選択して、コンテンツに応じた塗りつぶしパネルを開きます。
コンテンツに応じた塗りつぶしの照明修正
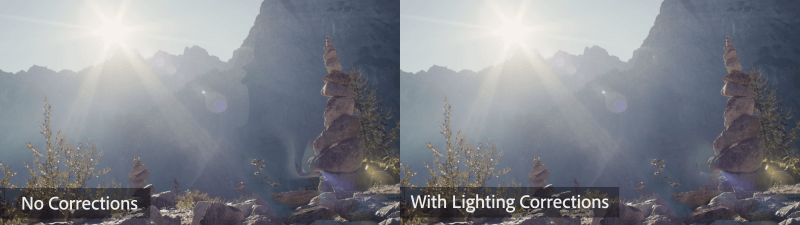
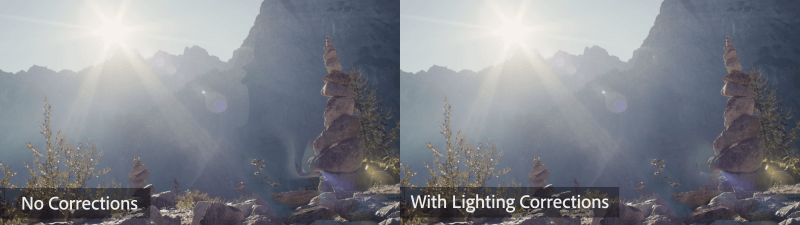
「コンテンツに応じた塗りつぶし」が改善されると、フッテージの照明の変化をより適切に処理できます。これは、フッテージ全体で強い照明の変化が発生するフッテージからオブジェクトをきれいに削除し、アーティファクトの邪魔をすることなく、よりリアルに見える結果を得るのに役立ちます。照明修正が有効になっていないと、「コンテンツに応じた塗りつぶし」はリファレンスフレームに忠実なままで、照明の変化は考慮されません。
照明修正には次の 3 つの利点があります。
- 控えめ:照明の変更があまりドラマチックでない場合に使用します。
- 中:照明の変化がややダイナミックな場合に使用します。
- 強:フッテージに大きな照明の変化がある場合に使用します。
照明修正が無効化されている場合、元の「コンテンツに応じた塗りつぶし」はリファレンスフレームに対して忠実なままで、照明の変化については考慮されません。照明が一貫しているフッテージの場合により役立ちます。「コンテンツに応じた塗りつぶし」は、現在、各画像からローカル情報のみをコピーし、ターゲットフレームにこの情報を合わせるのにグローバルな調整を行います。シャドウ、ハイライト、レンズフレア、自動露光量の変更など、正しく読み取れない照明シフトを含むフッテージで照明修正を使用すると、穴にコピーされたピクセルの色が正しくなく、結果がきれいに見えません。
この機能を使用すると、コンテンツに応じた塗りつぶしの内側の塗りつぶしの照明を、実際に作成された塗りつぶしレイヤーのように修正することができます。 これにより、複数の塗りレイヤーを生成して修正する必要がなくなり、照明とカラーを変更するときに便利です。照明修正が有効になっていると、「コンテンツに応じた塗りつぶし」によって、他のフッテージとシームレスに統合された塗りつぶしレイヤーが提供されます。この塗りつぶしレイヤーは、明るくなりますが品質は同じです。
照明修正を使用しない場合に比べてパフォーマンスの速度に影響することはありません。 可変照明でフッテージを操作している場合は、結果をクリーンアップするために追加の手順を実行する必要がないので、ワークフロー全体が高速になります。
照明修正の操作
-
ショットの分析から始めます。照明の変化と動きを見て、マスキングを行う必要がある項目を決めます。
-
すべての「塗りつぶし方式」から、エッジブレンドに照明修正を使用する必要はありません。
-
最初に「強」を選択します。フッテージに補正を追加しすぎた場合は、「中」または「控えめ」にします。
-
設定が完了したら、「塗りつぶしレイヤーを生成」を選択します。
照明修正に関するベストプラクティス
「強」がうまく機能しない可能性がある状況は、草や砂浜のショットなど、多くの光を反射し、照明条件にちらつきが生じるフッテージです。「強」では色補正が強すぎるので、ちらつきが増える可能性があります。そのような場合は、「控えめ」または「中」の強さを使用してみてください。
例
以下の例を参照して、異なる状況で異なる設定がどのように機能するかを確認できます。
例 1:カメラが動くフッテージ
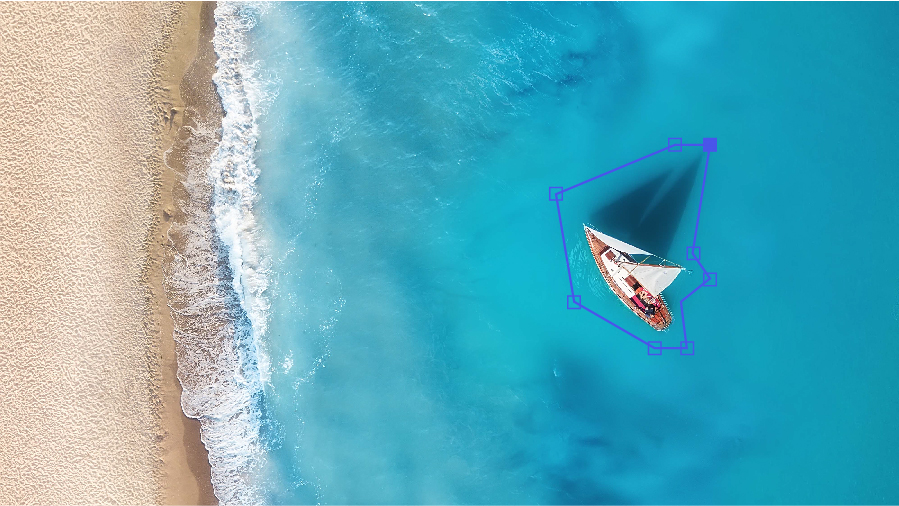
-
ペンツールを使用して、船の周囲にマスクを描画します。最良の結果を得るには、After Effects がフレームをうまく分析できるように、ある程度のスペースを残しながらオブジェクトの近くを囲むようにマスクを描画します。
次の手順を実行して、シンプルなマスクを描画します。
- タイムラインパネルで、レイヤーを選択して、ペンツールを選択します。
- マスクを設定するシェイプに沿ったキーポイントを選択します。マスクを閉じるには、もう一度開始ポイントを選択します。
- 選択ツールを使用して、マスクポイントを調整します。ポイントを調整するには、選択してドラッグします。
- マスクのカーブを調整する場合は、各マスクポイントの周囲を選択して、カーブを調整します。
- マスクを設定したら、「減算」を選択します。
- モーションフッテージなので、船と共に移動できるようにマスクをトラッキングします。マスクレイヤーを右クリックして、「マスクをトラック」を選択します。
- タイムラインパネルで、レイヤーを選択して、ペンツールを選択します。
-
タイムラインパネルで、レイヤーを右クリックして、マスクモードを「減算」に設定します。After Effects によって、船の代わりに透明領域が作成されます。
-
コンテンツに応じた塗りつぶしパネルを開くには、ウィンドウ/コンテンツに応じた塗りつぶしを選択します。
-
パネルに複数のオプションが表示されます。パネルオプションの詳細なリストについて詳しくは、コンテンツに応じた塗りつぶしパネルを参照してください。次の設定を使用します。
- 「塗りつぶし方式」を「オブジェクト」に設定します。
- 「範囲」を「デュレーション全体」に設定します。
-
「塗りつぶしレイヤーを生成」を選択します。After Effects によって各フレームが分析され、透明領域が塗りつぶされて、タイムラインパネルに塗りつぶしレイヤーが追加されます。このレイヤーには、After Effects が分析した結果の画像シーケンスが含まれています。レイヤーの名前に、そのシーケンス内の画像の数が表示されます。
この塗りつぶし方式は、オブジェクト全体をその背後にあるもので置き換えるので、カメラが動くフッテージで使用するのに最適です。現在のフレームと周囲のフレームから取得したピクセルを使用して透明領域を塗りつぶし、シームレスに見えるフレームを出力します。
例 2:背景がそれほど細かくないフラットな表面のフッテージ
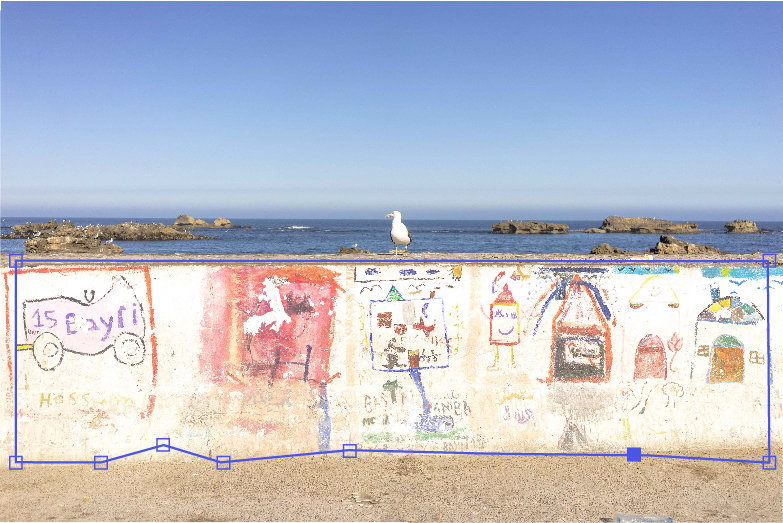
-
例 1 の最初の 3 つの手順に従って、置き換える領域をマスクします。
-
ウィンドウ/コンテンツに応じた塗りつぶしを選択します。
-
「塗りつぶし方式」を「サーフェス」に、「範囲」を「ワークエリア」に設定します。
-
「塗りつぶし先」に塗りつぶす透明領域が表示されます。「塗りつぶしレイヤーを生成」を選択して、After Effects でフレームをレンダリングします。
例 3:Photoshop でのフッテージの使用
「コンテンツに応じた塗りつぶし」だけでは、目的の結果を達成できないフッテージもあります。例えば、変化に富んだ光やテクスチャのある水や領域を含むフッテージです。このような場合、コピースタンプなどの Adobe Photoshop のツールを活用して、フッテージを微調整できます。
コンピューターに Photoshop がインストールされていることを確認します。
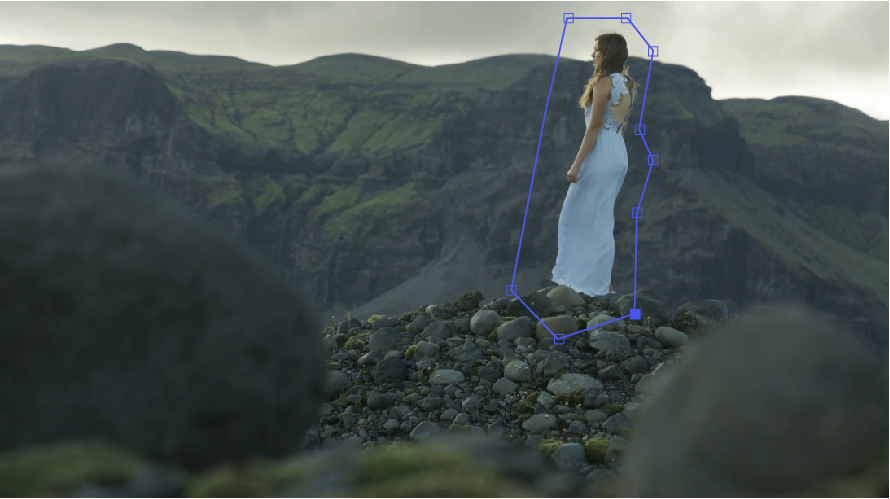
上記の例では、背景に変化に富んだ光やテクスチャのあるフッテージから女性を削除します。
-
上記の例の手順に従って、フッテージの女性をマスクします。「塗りつぶし方式」を「オブジェクト」に設定します。
女性がマスクされたフレーム。 女性がマスクされたフレーム。 -
マスクしたら、コンテンツに応じた塗りつぶしパネルの「リファレンスフレームを作成」オプションを使用します。
-
リファレンスフレームを作成するには、マスクを作成した後、ショットのうちでオブジェクトが最も大きいフレームを選択します。この例では、最初のフレームを使用します。「リファレンスフレームを作成」ボタンを選択して、そのフレーム(マスクを含む)を Photoshop に送信します。リファレンスフレームは、マスクされた領域のどのピクセルを塗りつぶすかをコンテンツに応じた塗りつぶしアルゴリズムに学習させるのに、ユーザーがペイントした単一の固定したクリーンプレートです。
Photoshop でリファレンスフレームを開く Photoshop でリファレンスフレームを開く -
任意の方法でペイントします。この例では、より良好な結果を得るために、コピースタンプツールを使用します。編集したら、フッテージを保存します。「名前を付けて保存」を使用してフッテージを保存しないでください。ただし、常に同じ名前と場所で変更を保存してください。それ以外の場合は、Photoshop では After Effects によって直接参照されない新しいファイルを作成します。
After Effects を再度開くと、コンテンツに応じた塗りつぶしパネルの元のショットの下のレイヤーにリファレンスフレームが配置されます。このレイヤーでは、Photoshop で保存したペイント作業が更新され、そのフレームのオブジェクトマスクのみを Photoshop リファレンスフレームで塗りつぶします。
使用できる別のツールには、Photoshop のコンテンツに応じた塗りつぶし、または写真のリタッチと修復があります。
-
「塗りつぶしレイヤーを生成」ボタンをクリックして、固定フレームを参照する「コンテンツに応じた塗りつぶし」をレンダリングします。
コンテンツに応じた塗りつぶしの設定
コンテンツに応じた塗りつぶしの設定ダイアログを開くには、コンテンツに応じた塗りつぶしパネルのタイトルバーにあるメニューアイコン(3 本のバー)を選択し、「コンテンツに応じた塗りつぶしの設定」を選択します。
- 出力の色深度:塗りつぶしレイヤーシーケンスファイルの書き込みに使用される色深度。チャンネルあたりのビット数で表されます(8、16 または 32 bpc)。出力の色深度は、デフォルトでプロジェクトの色深度を継承します。
- 出力先:After Effects が塗りつぶしレイヤーシーケンスファイルを保存する場所を選択します。デフォルトでは、ファイルはプロジェクトファイルと同じフォルダー内の Fills という名前のフォルダーに保存されます。
- パスのタイプ:「プロジェクト相対」の場合、ファイルはプロジェクトファイルからの相対位置に保存されます。「絶対」の場合は、フォルダーのフルパスを指定します。
- パス:フォルダーのパスです。「絶対」の場合、これはフォルダーへのフルパスです。「プロジェクト相対」の場合、プロジェクトファイルからの相対パスを指定します。パス内の単一のドット(.)は、プロジェクトファイルが置かれているフォルダーを表します。2 つのドット(..)は、1 レベル上または下に移動することを表します。
- Photoshop のリファレンスフレームを作成:リファレンスフレームを PSD ファイルとして保存し、Photoshop で開きます。デフォルトでは有効になっています。無効にした場合、リファレンスフレームは PNG(8 または 16 bpc)または EXR(32 bpc)ファイルとして保存され、それらのファイルタイプのシステムのデフォルトアプリケーションで開かれます。
- 出力用の Photoshop シーケンスを作成:塗りつぶしレイヤーシーケンスを PSD ファイルとして保存します。デフォルトでは無効になっています。無効にした場合、塗りつぶしレイヤーシーケンスは PNG(8 または 16 bpc)または EXR(32 bpc)ファイルとして保存されます。
- 未使用の塗りつぶしフッテージを自動管理:新しい塗りつぶしレイヤーが生成されると、コンポジションで使用されていない塗りつぶしレイヤーのフッテージを削除するかどうかを尋ねられます。デフォルトでは無効になっています。
未使用の塗りつぶしフッテージを削除
コンポジションで使用されていない塗りつぶしレイヤーのフッテージを手動で削除するには、コンテンツに応じた塗りつぶしパネルのタイトルバーにあるメニュー アイコンを選択し、「未使用の塗りつぶしフッテージを削除」を選択します。
重要事項とヒント
- 次のような、透明度を作成する任意の方法を使用して、フッテージの領域を選択できます。
- マスク
- ロトブラシ
- 消しゴムツール
- Keylight メソッドなどのキーイングメソッド
- キーフレーム
- HD コンポジションに 4K フッテージがある場合、より優れたパフォーマンスのために、トランスコードで縮小済みのフッテージを使用します。
- セクション内のより複雑なアイテムを削除します。例えば、人物とその影を個別に削除できます。両方を一度に削除するよりも効率的です。
- 小さいマスクは、大きいものに比べて処理時間が短くなります。
- この機能は、変化に富んだ光やテクスチャのある水や領域のような複雑な動きのあるテクスチャに対して、異なる結果が生じる可能性があります。
- マスクにぼかしが適用されている場合、コンテンツに応じた塗りつぶしは、このアルファ値(半透明)に基づいて、塗りつぶされた領域を元のコンテンツとブレンドします。塗りつぶされた領域と元のコンテンツの間の境界が目立つので、これは、パネルを使用する場合に非常に便利です。
- 塗りつぶしレイヤーを生成は、タイムラインに配置された画像のシーケンスをレンダリングします。これらのファイルは、フッテージの種類およびシーケンスのデュレーションに応じて、ハードドライブのかなりの容量を消費する可能性があります。
- 場合によっては、コンテンツに応じた塗りつぶしだけでは、オブジェクトを正確に削除できない可能性があります。結果を改善するには、リファレンスフレームを作成し、Photoshop でツールを使用して結果を微調整します。
- フッテージの撮影時に、ポストプロダクションでの編集時間を削減するには、コンポジションの背景と前景を考慮します。





