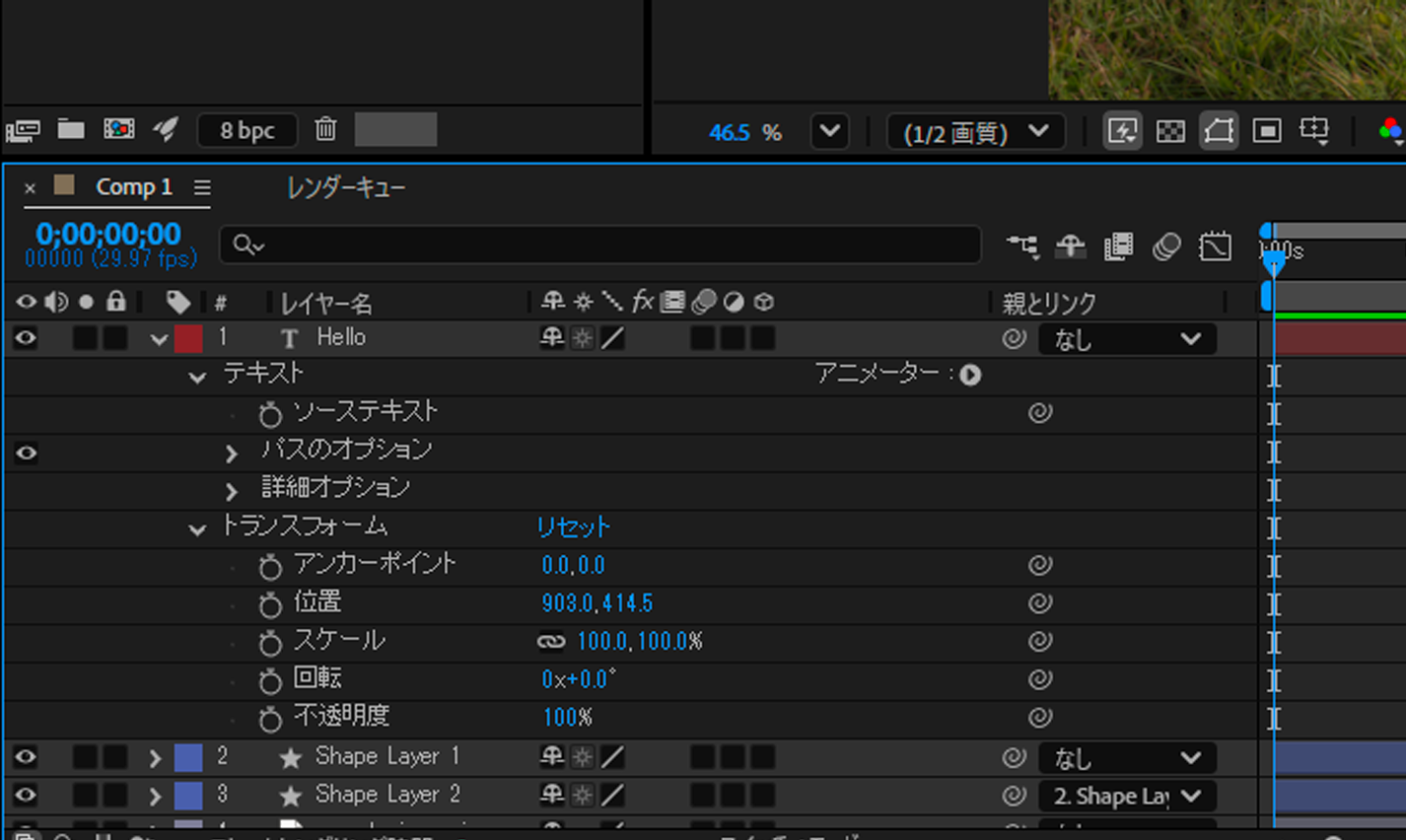タイムラインパネルで、コピーする値を含むレイヤープロパティを表示します。
- After Effects ユーザガイド
- ベータ版のリリース
- はじめに
- Workspaces
- プロジェクトとコンポジション
- フッテージの読み込み
- テキストとグラフィック
- テキスト
- モーショングラフィック
- 描画、ペイント、パス
- レイヤー、マーカー、カメラ
- アニメーション、キーフレーム、モーショントラッキング、キーイング
- アニメーション
- キーフレーム
- モーショントラッキング
- キーイング
- 透明度と合成
- カラーの調整
- エフェクトおよびアニメーションプリセット
- エクスプレッションと自動化
- イマーシブビデオ、VR、3D
- After Effects での VR 環境の作成
- イマーシブビデオエフェクトの適用
- VR/360 度ビデオの合成ツール
- 高度 3D レンダラー
- 3D モデルを読み込んでコンポジションに追加
- Creative Cloud ライブラリからの 3D モデルの読み込み
- 画像ベースの照明
- アニメーション化された環境光
- ライトによるシャドウのキャストを有効にする
- 3D モデルからのライトとカメラの抽出およびアニメーション化
- 3D カメラの移動のトラッキング
- シャドウを落とすおよび受ける
- 埋め込まれた 3D モデルアニメーション
- シャドウキャッチャー
- 3D 深度データ抽出
- 3D レイヤーのマテリアルプロパティの変更
- 3D デザインスペースでの作業
- 3D 変形ギズモ
- 3D アニメーションによるその他の操作
- Mercury 3D エンジンを使用した、3D デザインへのリアルタイムのプレビュー変更
- グラフィックへのレスポンシブデザインの追加
- ビューとプレビュー
- レンダリングと書き出し
- その他のアプリケーションの使用
- 共同作業:Frame.io と Team Projects
- メモリ、ストレージおよびパフォーマンス
- ナレッジベース
レイヤープロパティの操作方法と、トランスフォームプロパティ、エフェクト、マスク、レイヤースタイルなど、レイヤーの様々な属性をアニメートするための調整方法について説明します。
各レイヤーにはプロパティがあり、そのほとんどを変更してアニメートすることができます。 すべてのレイヤーが持つ基本的なプロパティグループは トランスフォーム グループで、これには 位置 および 不透明度 プロパティが含まれます。 マスクやエフェクトを追加したり、レイヤーを 3D レイヤーに変換したりするなど、レイヤーに特定の機能を追加すると、レイヤーにはプロパティグループに収集されたプロパティが追加されます。
すべてのレイヤープロパティは、時間の経過に応じてレイヤーを変化させることができるため、時間的と言えます。 不透明度など、一部のレイヤープロパティには、時間コンポーネントしか含まれていません。 位置など、一部のレイヤープロパティは、コンポジション空間内でレイヤーやレイヤーのピクセルを移動できるため、空間的であるとも言えます。
レイヤーアウトラインを開いてレイヤープロパティを表示し、プロパティの値を変更します。
ほとんどのプロパティにはストップウォッチ があります。 ストップウォッチがあるプロパティはアニメートできます。 詳しくは、アニメーション、キーフレームおよびエクスプレッションを参照してください。
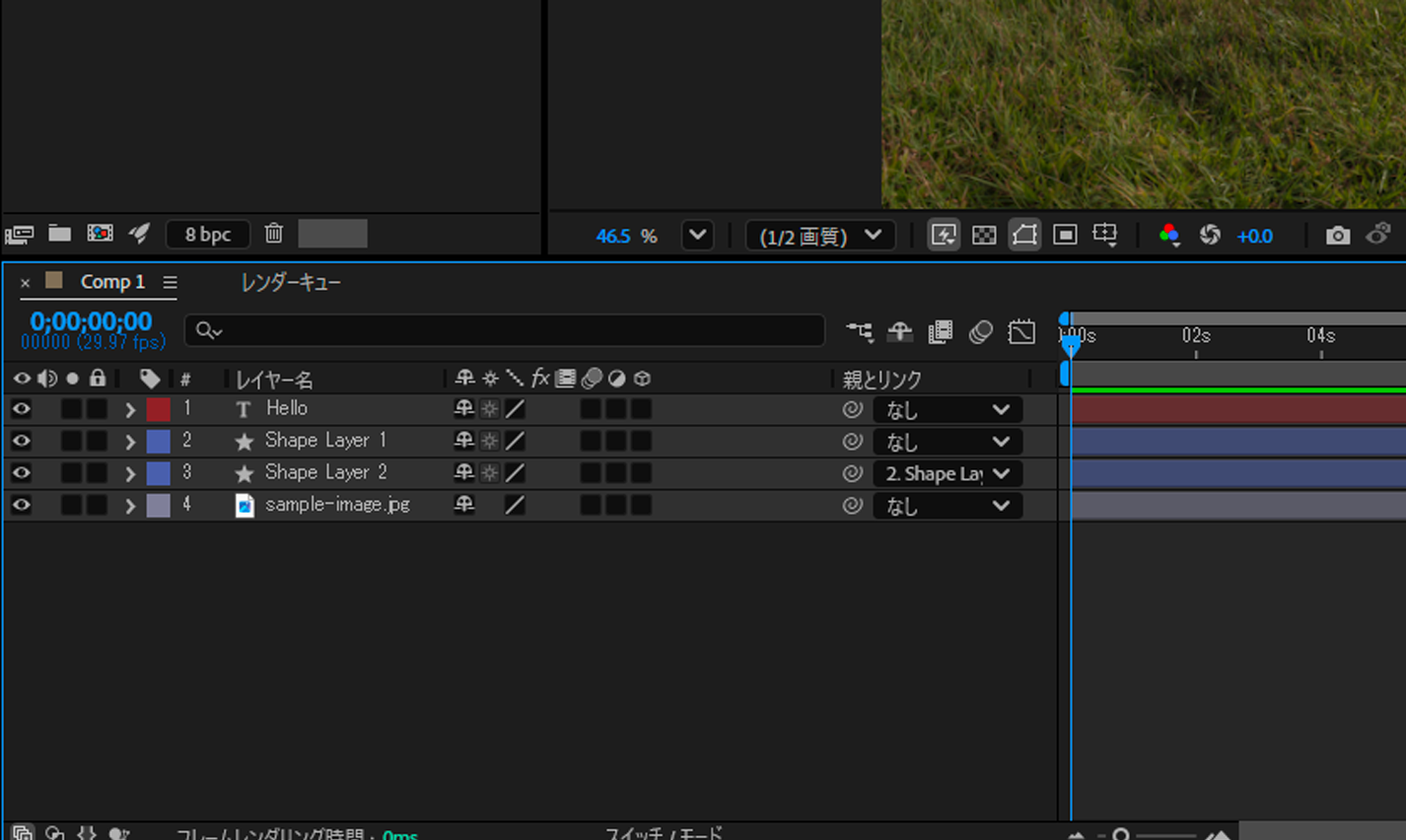
タイムラインパネルのレイヤーの折りたたまれたプロパティグループと展開されたプロパティグループの例。
エフェクトプロパティグループ(エフェクトプロパティ)に含まれるプロパティもレイヤープロパティです。 多くのエフェクトプロパティは、エフェクトコントロールパネルでも変更できます。
- プロパティグループを開閉するには、レイヤー名またはプロパティグループ名の左にある三角形 を選択します。
- プロパティグループとそのすべての子グループを開閉するには、Ctrl キー(Windows)または Command キー(macOS)を押しながら三角形をクリックします。
- 選択したレイヤーのすべてのグループを開閉するには、Ctrl + (アットマーク)キー(Windows)または Command + (アットマーク)キー(macOS)を押します。
- タイムラインパネルでエフェクトプロパティを表示するには、エフェクトコントロールパネルでプロパティ名をダブルクリックします。
- プロパティまたはプロパティグループを非表示にするには、Alt + Shift キー(Windows)または Option + Shift キー(macOS)を押しながら、タイムラインパネルでその名前をクリックします。
- タイムラインパネルに選択したプロパティまたはプロパティグループのみを表示するには、S キーを続けて 2 回押します。
この S キーを続けて 2 回押すショートカットは、ペイントストロークを操作する場合に便利です。 レイヤーパネルでペイントストロークを選択してから S キーを続けて 2 回押し、タイムラインパネルでそのストロークのプロパティグループを開きます。
- 特定のプロパティまたはプロパティグループのみを表示するには、そのショートカットキーを押します 詳しくは、タイムラインパネルでプロパティとグループを表示するためのキーボードショートカットを使用する方法を参照してください。
- タイムラインパネルに表示されているプロパティにプロパティまたはプロパティグループを追加するには、Shift キーを押しながら、プロパティまたはプロパティグループのショートカットキーを押します。
- デフォルト値から変更したプロパティのみを表示するには、U キーを続けて 2 回押すか、アニメーション/変更されたプロパティを表示を選択します。
- キーフレームまたはエクスプレッションのあるプロパティのみを表示するには、U キーを押すか、アニメーション/アニメートするプロパティを表示を選択します。
U および UU コマンドは、変更したプロパティを特定するので、アニメーションプリセット、テンプレートプロジェクトなどのアニメートされたアイテムの動作を確認する場合に便利です。
タイムラインパネルでレイヤーをフィルターし、検索文字列に一致するプロパティが設定されたレイヤーのみを表示することもできます。 詳しくは、タイムラインパネル、プロジェクトパネルおよびエフェクト&プリセットパネルでの検索とフィルタリングを参照してください。


- プロパティまたはプロパティグループ(すべての値、キーフレーム、エクスプレッションを含む)を選択するには、タイムラインパネルのレイヤーアウトラインでその名前を選択します。
- レイヤー間またはプロパティグループ間でプロパティをコピーするには、コピーするレイヤー、プロパティまたはプロパティグループを選択して、Ctrl + C キー(Windows)または Command + C キー(macOS)を使用し、次にコピー先のレイヤー、プロパティまたはプロパティグループを選択して、Ctrl + V キー(Windows)または Command + V キー(macOS)を使用します。
- プロパティグループを複製するには、複製するグループを選択し、Ctrl + D キー(Windows)または Command + D キー(macOS)を押します。
複製できるのは、シェイプ、マスク、エフェクトなど、一部のプロパティグループのみです。 ただし、最上位のプロパティグループ(コンテンツ、マスク、エフェクト、トランスフォームなど)は複製できません。 最上位のプロパティグループを複製しようとすると、その代わりにレイヤー全体が複製されます。
元のレイヤーにキーフレームがない場合も、 レイヤープロパティの現在の値を別のレイヤーに コピーできます。
-
-
レイヤープロパティの名前をクリックして選択します。
-
編集/コピーを選択します。
-
値をペーストするレイヤーを選択します。
-
ペースト先のレイヤーにキーフレームが含まれている場合は、 値をペーストする時間に現在の時間インジケーターを移動します。 ペースト先の レイヤーにキーフレームが含まれていないと、新しい値はレイヤーの デュレーション全体に適用されます。
-
編集/ペーストを選択します。
複数のレイヤーを選択した状態で、そのうちの 1 つのレイヤーのプロパティを変更した場合は、選択したすべてのレイヤーのプロパティが変更されます。 スライダーや角度コントロールなどのプロパティコントロールは、エフェクトコントロールパネルでのみ使用できます。
プロパティの単位を変更するには、下線付きの値を右クリック(Windows)するか、Control キーを押しながらクリック(macOS)して、「値を編集」を選択し、単位メニューから選択します。 選択できる単位は、プロパティの種類によって異なります。 単位を変更できないプロパティもあります。
- 下線付きの値の上にポインターを置き、左右にドラッグします。
- 下線付きの値を選択し、新しい値を入力して、Enter キー(Windows)または Return キー(macOS)を押します。
プロパティの値として単純な式を入力したり、別の方式で数値を入力できます。 例えば、6 の代わりに 2*3、2 の代わりに 4/2、200 の代わりに 2e2 を入力できます。 このような入力は、元の値を一定の量ずつ増分していく場合に特に便利です。
- 下線付きの値を右クリック(Windows)するか、Control キーを押しながらクリック(macOS)して、「値を編集」を選択します。
- スライダーを左右にドラッグします。
- 角度コントロールの内側の点を選択するか、角度コントロールの線をドラッグします。
角度コントロールの内側をクリックした後、外側にドラッグして角度を微調節できます。
- プロパティの値を 1 ずつ増減するには、下線付きの値をクリックし、上向き矢印キーまたは下向き矢印キーを押します。 10 ずつ増減するには、Shift キーを押しながら、上向き矢印キーまたは下向き矢印キーを押します。 0.1 ずつ増減するには、Ctrl キー(Windows)または Command キー(macOS)を押しながら、上向き矢印キーまたは下向き矢印キーを押します。
- 1 つのプロパティグループのプロパティを初期設定値に戻すには、プロパティグループ名の横にある「リセット」を選択します。 個々のプロパティをリセットするには、プロパティの値ではなく、プロパティの名前を右クリック(Windows)または Control キーを押しながらクリック(macOS)し、コンテキストメニューから「リセット」を選択します。
プロパティにキーフレームが含まれる場合は、キーフレームが初期設定値で現在の時間に追加されます。
回転や拡大・縮小などのトランスフォームは、レイヤーのアンカーポイント(トランスフォームポイントまたはトランスフォームセンターと呼ばれることがある)を中心に行われます。 初期設定では、ほとんどの種類のレイヤーのアンカーポイント ![]() がレイヤーの中心に配置されます。
がレイヤーの中心に配置されます。
アンカーポイントをアニメートする場合は、アンカーポイントを設定してからアニメートを開始してください。 例えば、身体の各部位に対応したレイヤーで構成された人体のイメージをアニメートする場合、左右の手のアンカーポイントを手首の部分に移動して、アニメーション全体でアンカーポイントの周囲を手が回転するようにできます。
大きな画像をパンとズームする最も簡単な方法は、アンカーポイントおよびスケールプロパティをアニメートすることです。
- レイヤーパネルで選択ツールを使用して、アンカーポイントをドラッグする
テキストレイヤーやシェイプレイヤーなど、一部の種類のレイヤーはレイヤーパネルで開けません。
- レイヤーのアンカーポイントを 1 ピクセルずつ移動するには、レイヤーパネルの右下部分の表示メニューで、「アンカーポイントパス」を選択し、矢印キーを押します。 10 ピクセル移動するには、Shift キーを押しながら矢印キーを押します。 ピクセル測定は、レイヤーパネルの現在の拡大率で行なわれます。
- レイヤーを移動せずに、コンポジションパネルでレイヤーのアンカーポイントを移動するには、レイヤーを選択してから、アンカーポイントツールを使用して
 アンカーポイントをドラッグします。
アンカーポイントをドラッグします。
アンカーポイントツールを使用してアンカーポイントを移動すると、位置とアンカーポイントの値が変更され、レイヤーは、アンカーポイントを移動する前のコンポジション内に留まります。 アンカーポイントの値だけを変更するには、アンカーポイントツールを使用して、Alt キー(Windows)または Option キー(macOS)を押しながらドラッグします。
レイヤーのアンカーポイントをリセットする
- アンカーポイントをレイヤーの初期設定位置に戻すには、ツールパネルで「
 アンカーポイントツール」ボタンをダブルクリックします。
アンカーポイントツール」ボタンをダブルクリックします。 - アンカーポイントをレイヤーの初期設定位置に戻すには、Alt キー(Windows)または Option キー(Mac OS)を押しながら、「アンカーポイント」ツールボタンをダブルクリックします。 レイヤーはコンポジションの中央に移動します。
レイヤーのアンカーポイントをコンテンツの中央に設定する
次のいずれかの方法で、アンカーポイントをレイヤーのコンテンツの中央にすることができます。
- レイヤー/トランスフォーム/アンカーポイントをレイヤーコンテンツの中央に配置を選択する
- キーボードショートカット Ctrl + Alt + Home(Windows)または Command + Option + Home(Mac OS)を使用する
- アンカーポイントツールを Ctrl + ダブルクリック(Windows)または Command + ダブルクリック(Mac OS)
次に、このコマンドの使用方法をいくつか示します。
- シェイプレイヤーの 1 つのシェイプの中央またはシェイプのグループの重心にシェイプレイヤーのアンカーポイントを設定する
- テキストコンテンツの中心にテキストレイヤーのアンカーポイントを設定する
- マスクされた領域内の表示エリアの中心にレイヤーのアンカーポイントを設定する
新しいベータ版機能の使用
テストとフィードバックで「クイック設定アンカー」を使用できるようになりました。 After Effects(ベータ版)で今すぐお試しください。
最新の After Effects(ベータ版)では、2D レイヤーのアンカーポイントを、よく使用される 9 つのポイント(レイヤーのエッジのすべてのコーナーとセンター)に変更するより効率的な方法として、クイック設定アンカーを使用することができます。 クイック設定アンカーには、プロパティパネルから、またはキーボードショートカット Shift + Tab からアクセスできます。
クイック設定アンカーを起動するには、レイヤーを選択してから、プロパティパネル内のアンカーポイントプロパティの横にあるアンカーポイントアイコンを選択します。 一時的なクイック設定アンカーポップオーバーダイアログが開きます。 次に、マウスボタンを押しながらカーソルをアンカーポイントまでドラッグするか、ポップオーバーから選択することができます。


クイック設定アンカーダイアログを起動するのに、カーソル位置でキーボードショートカット Shift+Tab を使用することもできます。 クイック設定アンカーダイアログで任意の点を選択すると、選択したすべてのレイヤーのアンカーポイントが更新され、ダイアログが閉じます。 変更を加えずにダイアログを閉じるには、ダイアログの外側の任意の場所をクリックします。


After Effects(ベータ版)コミュニティでクイック設定アンカーに関するディスカッションに参加しましょう。
他のトランスフォームと同様に、レイヤーの拡大・縮小はレイヤーのアンカーポイントの周囲で行われます。 アンカーポイントをレイヤーの中心から移動すると、反転した際にレイヤーの位置が変わる場合があります。 カメラ、ライト、オーディオのみのレイヤーなど、一部のレイヤーには「スケール」プロパティはありません。
レイヤーを反転するには、「スケール」プロパティの水平または垂直コンポーネントの値に -1 を掛けます。 レイヤーはアンカーポイントを中心に反転されます。
レイヤーをコンポジションフレームの範囲外にスケールできます。 ズームレンズのように指数関数的にスケーリングする方法や、単一レイヤーではなく映画全体をスケーリングまたはサイズ変更する方法について学びましょう。
- 選択したレイヤーを反転するには、レイヤー/トランスフォーム/水平方向に反転を選択するか、レイヤー/トランスフォーム/垂直方向に反転を選択します。
- コンポジションパネルで縦横比を維持したままレイヤーを拡大・縮小するには、Shift キーを押しながらレイヤーハンドルをドラッグします。
- コンポジションパネルで縦横比に関係なくレイヤーを拡大・縮小するには、コーナーのレイヤーハンドルをドラッグします。
- コンポジションパネルで 1 方向にのみ拡大・縮小するには、スケールする辺のレイヤーハンドルをドラッグします。
- 選択したレイヤーのスケールを 1%ずつ増減するには、Alt キー(Windows)または Option キー(Mac OS)を押しながら、テンキーパッドの +(プラス)または -(マイナス)キーを押します。
- 選択したレイヤーのスケールを 10%ずつ増減するには、Alt + Shift キー(Windows)または Option + Shift キー(Mac OS)を押しながら、テンキーパッドの +(プラス)または -(マイナス)キーを押します。
- コンポジション全体を拡大・縮小するには、ファイル/スクリプト/Scale Composition.jsx を選択します。
- 選択したレイヤーをコンポジションフレームに合わせてスケールし、中央に配置するには、レイヤー/トランスフォーム/コンポジションに合わせるを選択します。
- 選択したレイヤーの縦横比を維持したまま、コンポジションフレームの幅または高さに合わせて拡大・縮小し、中央に配置するには、レイヤー/トランスフォーム/コンポジションの幅に合わせるまたはコンポジションの高さに合わせるを選択します。
- タイムラインパネルで縦横比を維持したままレイヤーを拡大・縮小するには、レイヤーを選択し、S キーを押して「スケール」プロパティを表示します。次に、スケール値の左側にあるアイコン を選択し、X、Y または Z スケールの新しい値を入力します。
縦横比を固定アイコンをアクティブにすると同時に、レイヤーの高さを幅と揃えるには、Alt キー(Windows)または Option キー(macOS)を押しながらアイコンをクリックします。
- 特定のピクセル寸法に拡大・縮小するには、タイムラインパネルでスケールの値を右クリック(Windows)または Control キーを押しながらクリック(macOS)し、「値を編集」を選択して、スケールダイアログボックスで単位をピクセルに変更します。 コンポジションのピクセル縦横比で寸法を表示および調整するには、「ピクセル縦横比を含める」を選択します。
ラスター(非ベクトル)レイヤーを縮小すると、イメージがぼやけて 柔らかい感じになります。 拡大率を上げてラスターレイヤーを 拡大すると、イメージがモザイク状に見えたり、またはピクセル化する 場合があります。
アップスケール(ディテールを保持)エフェクトを用いると、画像のディテールを保持しながら、画像を大幅に拡大できます。
選択したレイヤーに対してバイキュービックおよびバイリニアサンプリングを選択できます。これにより、スケールに対しておよびトランスフォームエフェクトを使用して適用されたすべての変換に対して、ピクセルをサンプルする方法を決定します。 レイヤー画像の品質とサブピクセルの位置の操作について説明します。
Adobe Photoshop では、イメージのスケールに使用するリサンプリングを微調整できます。 リサンプリングを微調整するには、フレームを Photoshop に書き出してイメージサイズを変更してから、After Effects にもう一度読み込みます。
Photoshop のコンテンツに応じた拡大・縮小機能は、ムービーにはあまり適していませんが、静止画を伸張および拡大・縮小するのには非常に便利です。 この機能は、標準精細形式用に作成されたワイドスクリーン形式のイメージを別の用途で使用する場合に便利です。
他のトランスフォームと同様に、レイヤーの 回転はレイヤーのアンカーポイントを起点として行われます。
タイムラインパネルで選択したレイヤーの回転プロパティ値を表示するには、キーボードショートカットの R キーを使用します。
回転プロパティ値の最初の部分は回転の角度を整数で表し、2 番目の部分は回転の角度を小数で表しています。
- コンポジションパネルでレイヤーをドラッグして回転するには、回転ツールを使用します。 45 度ずつ回転するには、Shift キーを押しながらレイヤーをドラッグします。
- 選択したレイヤーを 1 度ずつ回転するには、テンキーパッドの +(プラス)または –(マイナス)キーを押します。
- 選択したレイヤーを 10 度ずつ回転するには、Shift キーを押しながら、テンキーパッドの +(プラス)または –(マイナス)キーを押します。
3D レイヤーを回転するには、方向または回転の値を変更します。 詳しくは、3D レイヤーを回転または方向設定する方法を参照してください。
オーディオを含むフッテージを使用するときの初期設定の再生オーディオレベルは、0 デシベル(未調節の状態)です。 デシベルレベルを正の値に設定するとボリュームが上がり、負の値に設定するとボリュームが下がります。
オーディオレベルキーフレームをダブルクリックすると、オーディオパネルがアクティブになります。
オーディオパネルの VU メーターには、再生時のオーディオのボリューム範囲が表示されます。 メーター上部の赤いブロックは、お使いのコンピューターのボリューム限度を表します。
スライダーをドラッグしてオーディオレベルを設定する場合は、より細かい目盛りを表示するためにオーディオパネルを縦に伸ばします。
ボリュームを調整するには、オーディオパネルで次のいずれかの操作を行います。
左右のチャンネルのレベルを同時に設定するには、中央のスライダーを上または下にドラッグします。
左のチャンネルのレベルを設定するには、左のスライダーを上または下にドラッグするか、左のスライダーの下部にあるレベルボックスに変更後の値を入力します。
右のチャンネルのレベルを設定するには、右のスライダーを上または下にドラッグするか、右のスライダーの下部にあるレベルボックスに変更後の値を入力します。
あるレイヤーのトランスフォームを別のレイヤーのトランスフォームに割り当てることにより、レイヤーに加えた変更を同期するには、親子関係を設定します。 親レイヤーが関連付けられたもう一方のレイヤーは子レイヤーと呼ばれます。 親を割り当てると、子レイヤーのトランスフォームプロパティはコンポジションではなく親レイヤーを基準とするようになります。 例えば、親レイヤーを開始位置から右に 5 ピクセル移動すると、子レイヤーも同じように 5 ピクセル移動します。 親子関係はグループ化と似ています。つまり、グループに対するトランスフォームは、親のアンカーポイントに相対しています。
親子関係は、位置、スケール、回転、方向(3D レイヤーの場合)などすべてのトランスフォームプロパティに影響しますが、不透明度には影響しません。
レイヤーに親子関係を設定すると、代替の親子関係の設定動作を説明するヒントがカーソル位置の下のレイヤーバーおよび情報パネルに表示されます。
各レイヤーに割り当てられる親レイヤーの 数は 1 つだけですが、1 つの親レイヤーに同じコンポジション内のレイヤーを いくつでも子として関連付けることができます。
子レイヤーは、親レイヤーとは関係なく アニメートできます。 また、表示されないレイヤーであるヌル オブジェクトを使用して、親子関係を設定することもできます。
親レイヤーを割り当てたり削除したりする 動作をアニメートすることはできません。つまり、同じ 1 つのレイヤーを 時間の経過に応じて親レイヤーにしたり、通常のレイヤーに変更したり することはできません。
親子関係を設定する場合は、 子が親のトランスフォームプロパティを継承するか、独自のプロパティを 維持するかを選択できます。 子が親の トランスフォームプロパティ値を継承するように選択した場合、 子レイヤーは、親の位置に移動します。 子が 独自のトランスフォームプロパティ値を維持するように選択した場合、 子レイヤーの位置は変化しません。 どちらの場合も、親のトランスフォーム プロパティ値を変更すると、子にも適用されます。 同様に、親子関係が解除された場合に、子が移動するかどうかを 選択できます。
レイヤーに親子関係を設定するときに、Shift キーを使用して子レイヤーを親の位置に移動できます。 これは、レイヤーをヌルに接続しながらレイヤーを親のヌルの場所に移動するときに便利です(例えば、3D カメラトラッカーから作成されたヌルレイヤーに 3D テキストレイヤーを接続する場合)。


- タイムラインパネルで親列の表示/非表示を切り替えるには、タイムラインパネルのメニューから列/親を選択します。
- レイヤーの親子関係を設定するには、親列で、子として関連付けるレイヤーのピックウイップを、親となるレイヤーにドラッグします。
- レイヤーの親子関係を設定するには、親列で、子として関連付けるレイヤーのメニューから親となるレイヤーの名前を選択します。
- レイヤーから親を削除するには、親列で、親を削除するレイヤーのメニューから「なし」を選択します。
- 選択した親レイヤーのすべての子レイヤーを選択するには、コンポジションパネルまたはタイムラインパネルで、その親レイヤーを右クリック(Windows)するか Control キーを押しながらクリック(Mac OS)し、「子を選択」を選択します。
- 親が割り当てられたとき、または親が削除されたときに子レイヤーをジャンプさせるには、Alt キー(Windows)または Option キー(Mac OS)を押しながら、親を割り当てるまたは削除する操作を行います。
- レイヤーから親を削除(「親」を「なし」に設定)するには、タイムラインパネルで Ctrl キー(Windows)または Command キー(Mac OS)を押しながら子レイヤーの親子関係のピックウイップをクリックします。 Alt+Ctrl キー(Windows)または Option+Command キー(Mac OS)を押しながら子レイヤーの親子関係のピックウイップをクリックすると、親レイヤーが削除され、子レイヤーがジャンプします。
親レイヤーを割り当て、そのレイヤーをプロジェクトに表示しない場合は、ヌルオブジェクトを使用します。 ヌルオブジェクトは、表示されるレイヤーのすべてのプロパティを備えながらも、要素としては表示されない非表示レイヤーです。そのため、コンポジション内のどのレイヤーにでも親として関連付けることができ、 他のレイヤーと同じように、調整したりアニメートしたりできます。 ヌルオブジェクトの設定を変更する場合は、平面レイヤーと同じコマンド(レイヤー/平面設定)を使用します。
エクスプレッション制御エフェクトをヌルオブジェクトに適用し、そのヌルオブジェクトを他のレイヤーのエフェクトおよびアニメーションの制御レイヤーとして使用できます。 例えば、カメラまたはライトレイヤーを使用する場合、ヌルオブジェクトレイヤーを作成し、エクスプレッションを使用してカメラまたはライトの目標点プロパティをヌルレイヤーの位置プロパティにリンクします。 これにより、ヌルオブジェクトを移動することで、目標点プロパティをアニメートできます。 ヌルオブジェクトの選択と表示は、目標点の選択と表示より簡単にできます。
1 つのコンポジションに、ヌルオブジェクトをいくつでも含めることができます。 ヌルオブジェクトは、コンポジションパネルおよびレイヤーパネルでのみ表示可能で、コンポジションパネルにはレイヤーハンドルが付いた四角形のアウトラインとして表示されます。 エフェクトはヌルオブジェクト上では表示されません。
ヌルオブジェクトを作成するには、タイムラインパネルまたはコンポジションパネルを選択し、レイヤー/新規/ヌルオブジェクトを選択します。
- 新しいヌルオブジェクトレイヤーのアンカーポイントは、レイヤーの左上隅に表示され、そのアンカーポイントがコンポジションの中心に重なった状態でレイヤーが配置されます。 アンカーポイントの変更方法は他のレイヤーと同じです。
- コンポジションフレームでヌルオブジェクトが適切に表示されない場合は、ヌルオブジェクトをフレームの外側にあるペーストボードにドラッグします。
また、位置プロパティ用のヌルコントローラーを使用してヌルを作成し、オブジェクトの位置プロパティと動きを制御することもできます。これにより、特にレイヤーの数が多い場合やアニメーションが複雑な場合に、After Effects での作業が簡単になります。これにより、同じレイヤーの他の要素とは独立して、特定のポイント(シェイプ、オブジェクト、レイヤー内の位置やアンカーポイントなど)の動きを分離して制御できます。
既存のレイヤーからガイドレイヤーを作成して、コンポジションパネルで要素を配置および編集する際の参考基準として使用できます。 例えば、視覚的な参考基準として使用したり、オーディオのタイミングやタイムコードを決めるときの参考、または自分用のメモ書きなどに使用できます。
ガイドレイヤーのアイコンが、タイムラインパネルのガイドレイヤーまたはそのソースの名前の横に表示されます。
初期設定では、出力時にガイドレイヤーはレンダリングされませんが、コンポジションのレンダリング設定を変更すれば、必要に応じてレンダリングできます。
ネスト化されたコンポジション内のガイドレイヤーは、 包含コンポジションには表示されません。
- 選択したレイヤーをガイドレイヤーに変換するには、レイヤー/ガイドレイヤーを選択します。
- ガイドレイヤーを表示している状態でコンポジションをレンダリングするには、レンダーキューパネルで「レンダリング設定」を選択し、レンダリング設定ダイアログボックスのガイドレイヤーメニューで「現在の設定」を選択します。
- ガイドレイヤーをレンダリングせずにコンポジションをレンダリングするには、レンダーキューパネルで「レンダリング設定」を選択し、レンダリング設定ダイアログボックスのガイドレイヤーメニューで「すべてオフ」を選択します。