長方形ツールまたは角丸長方形ツールを選択し、次のいずれかの操作を行います。
- 長方形または角丸長方形を描画するには、対角線上にドラッグします。
- 正方形または角丸正方形を描画するには、Shift キーを押しながら対角線上にドラッグします。
ペンツールとシェイプツールを使用してシェイプの作成や変更を行い、Illustrator や Photoshop から After Effects にパスをコピーします。
シェイプレイヤーを作成するには、コンポジションパネルでシェイプツールやペンツールを使用して描画します。その後、既存のシェイプにシェイプ属性を追加したり、シェイプレイヤー内にシェイプを作成したりします。デフォルトでは、シェイプレイヤーを選択した状態でコンポジションパネルでシェイプを描画すると、そのシェイプレイヤー内で、選択した 1 つまたは複数のシェイプの上に作成されます。シェイプレイヤー以外のイメージレイヤーを選択した状態で、シェイプツールまたはペンツールを使用してコンポジションパネルに描画すると、マスクが作成されます。
シェイプツールのショートカットは Q で、ペンツールのショートカットは G です。
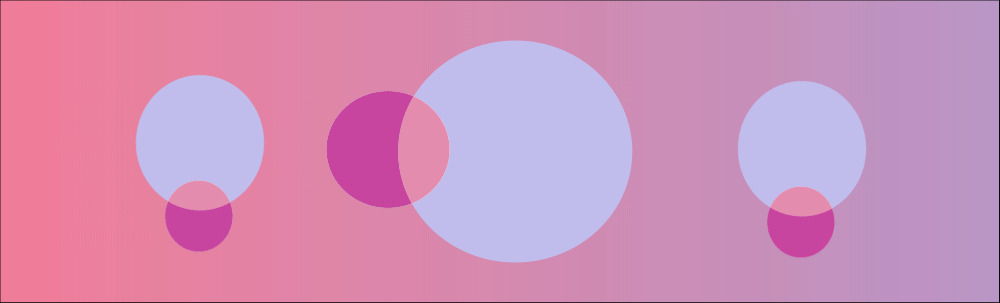
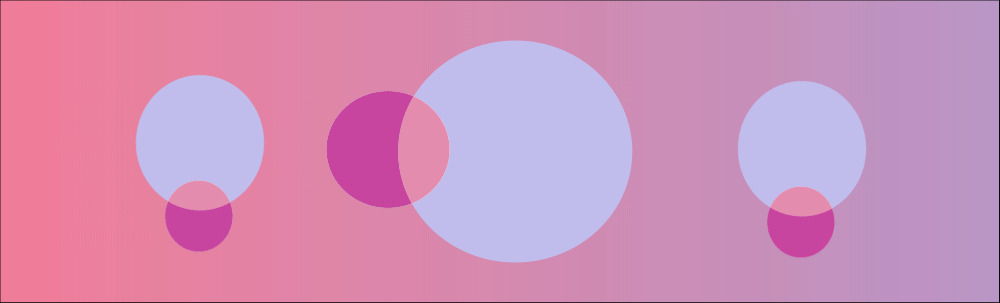
シェイプレイヤーを作成するには、コンポジションパネルで描画する前に、F2 キーを押してすべてのレイヤーの選択を解除します。
通常、新しいシェイプを作成すると、ツールパネルの「塗り」と「線」で設定されていた塗りと線が適用されます。シェイプを作成した後でこれらの属性を変更するには、シェイプを選択してツールパネルの「塗り」や「線」で値を指定します。テキストから作成されたシェイプは、元のテキストと同じ「塗り」と「線」を使用して作成されます。
ベクトルアートフッテージレイヤーからシェイプレイヤーを作成し、その後、変更することができます。After Effects でのオブジェクトのベベルと押し出しの機能を使用して、ロゴの押し出しなどのアートワークに押し出しを適用することができます。
ベクトルアートのフッテージパネルをシェイプレイヤーに変換するには、レイヤー/作成/ベクターレイヤーからシェイプを作成を選択します。一致するシェイプレイヤーがフッテージレイヤーの上に表示され、フッテージレイヤーがミュートされます。
シェイプツールには、長方形、角丸長方形、楕円、多角形、スターツールがあります。
シェイプツールをアクティブにし、種類を順に切り替えるには、Q キーを押します。
多角形は、内半径プロパティまたは内側の丸みプロパティを持たない以外はスターと同じです。したがって、多角形やスターとして作成したシェイプの名前は、いずれも多角形となります。
コンポジションパネルやレイヤーパネルで、選択したレイヤー上をシェイプツールでドラッグすると、マスクを作成できます。コンポジションパネルで、選択したシェイプレイヤーにシェイプツールをドラッグすると、シェイプを作成できます。レイヤーを選択せずに、コンポジションパネルでシェイプツールをドラッグすると、新しいシェイプレイヤーにシェイプが作成されます。
シェイプレイヤーにマスクを作成するには、ツールパネルでシェイプツールをアクティブにして、「ツールがマスクを作成 」ボタンを選択します。
コンポジションパネルで、シェイプツールでドラッグしてシェイプを作成すると、パラメトリックシェイプパスが作成されます。パラメトリックシェイプパスの代わりに、ベジェシェイプパスを作成するには、Alt キー(Windows)または Option キー(macOS)を押してからドラッグします。キーは、ドラッグ操作を完了する前に放してもかまいません。マスクパスはすべて、ベジェパスです。シェイプとシェイプレイヤーの操作について説明します。
ドラッグは、コンポジションまたはレイヤーパネルでクリックして作成し始めた時点から開始し、マウスボタンを放した時点で終了します。ドラッグ中に様々なタイミングでショートカットキーを使うと、異なる結果が得られます。
各シェイプツールは、最後に使用したときの設定を保持します。例えば、星の描画中に頂点の数を 10 個に変更すると、次に描画するときには 10 個の頂点を持つ星が作成されます。ツールを初期設定にリセットしてシェイプを作成するには、ツールパネルでそのツールをダブルクリックします。
長方形ツールまたは角丸長方形ツールを選択し、次のいずれかの操作を行います。
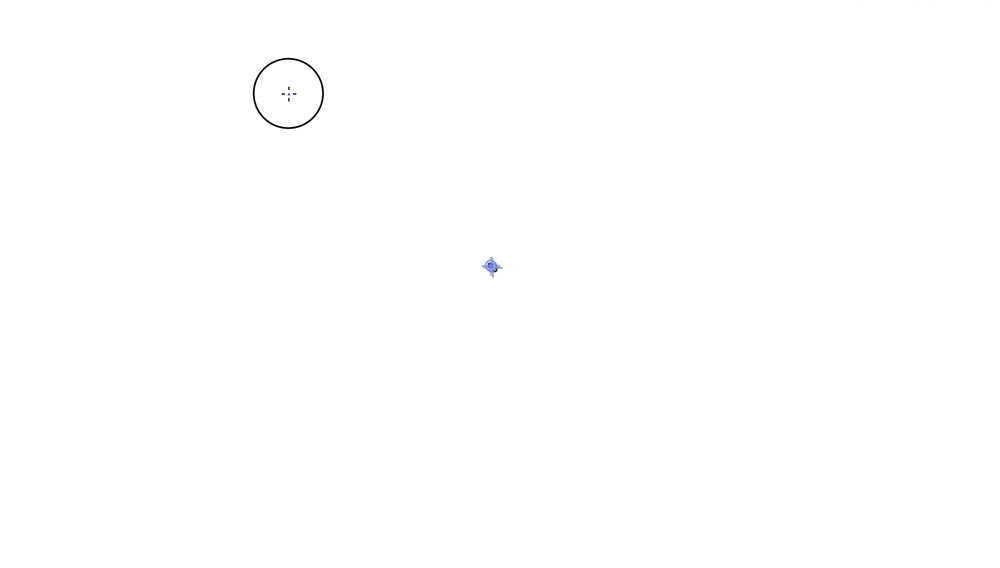
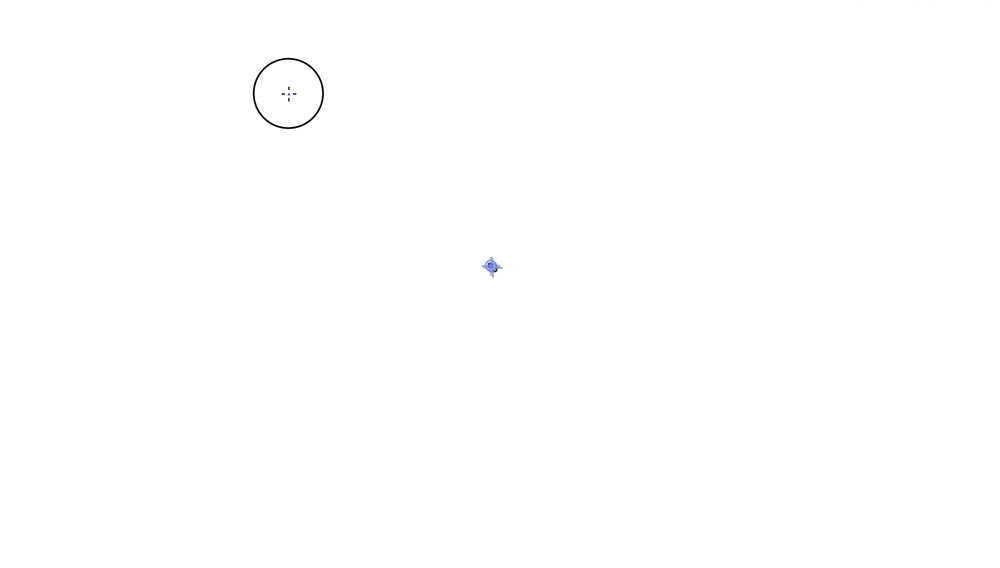
(オプション)角丸長方形または角丸正方形を描画するには、マウスボタンを放す前に次の操作を行います。
マウスのボタンを放すと、描画が完了します。正方形または角丸正方形を描画する場合は、マウスボタンを放した後に Shift キーを放します。
楕円ツール を選択し、次のいずれかの操作を行います。
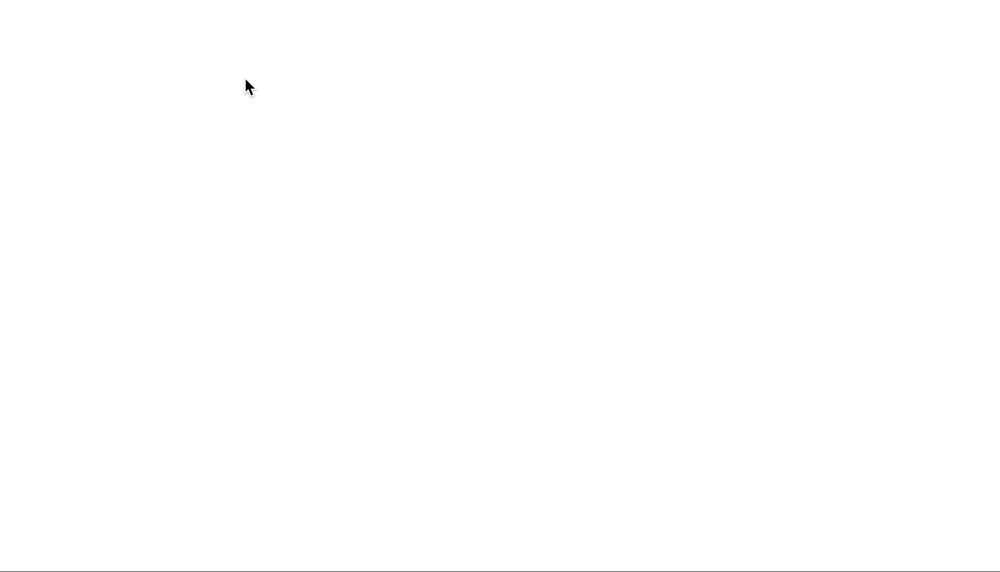
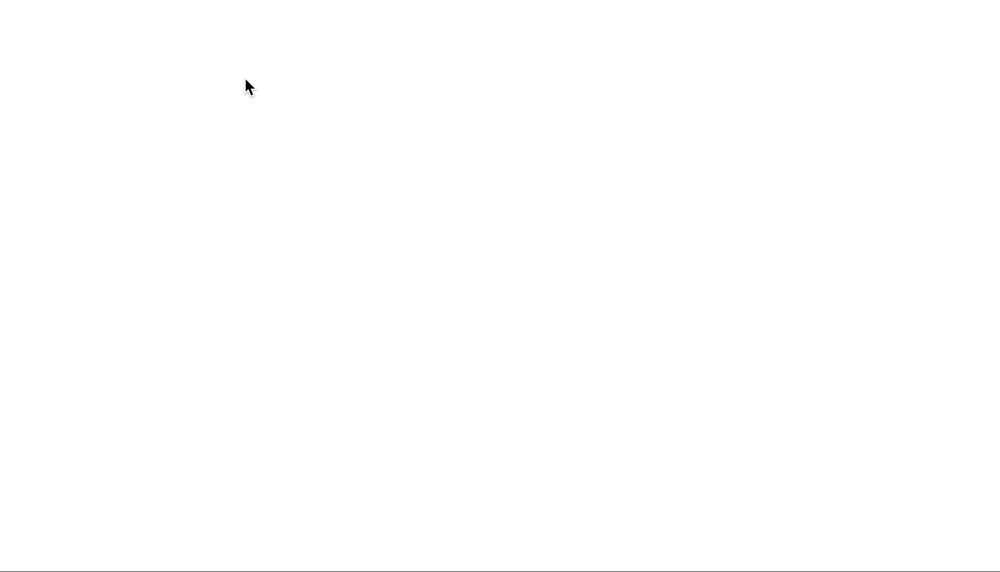
マウスを放すと描画が完了します。円を描画する場合は、マウスボタンを放した後に Shift キーを放します。
多角形ツール または星ツール を選択し、次のいずれかの操作を行います。
(オプション)マウスボタンを放す前に、次の操作を行います。
マウスのボタンを放すと描画が完了します。Shift キーを押して回転しないようにした場合は、マウスボタンを放した後に Shift キーを放します。
ベジェマスクは、コンポジションパネルまたはレイヤーパネルの選択したレイヤー上でペンツールを使用することで作成できます。ベジェパスを持つシェイプを作成するには、コンポジションパネルでシェイプレイヤーを選択し、その上でペンツールを使用します。レイヤーを選択せずに、コンポジションパネルでペンツールをドラッグすると、新しいシェイプレイヤーにシェイプが作成されます。
ロトベジェパスの作成方法は、マニュアルベジェパスの作成とほぼ同様です。主な違いは、ロトベジェパスでは頂点の方向線とパスセグメントの曲率が自動的に計算される点です。
ツールパネルでペンツールを選択し、「ロトベジェツール」オプションの選択を解除した状態で、コンポジションパネル内で最初の頂点を配置する場所を選択します。
次の頂点を配置する場所を選択します。曲線のセグメントを作成するには、方向線ハンドルをドラッグして目的の曲線を作成します。
頂点をクリックし、マウスボタンを放す前にその頂点の位置を変更するには、スペースバーを押しながらドラッグします。
最後に追加した頂点は、選択されていることを示す塗りつぶされた四角形で表示されます。別の頂点を追加すると、それまでに追加した頂点は、選択が解除されていることを示す塗りつぶされていない四角形で表示されます。
ペンツールで作成できる最も単純なパスは直線です。ペンツールをクリックして 2 つの頂点を決めるだけで作成されます。選択を続けると、複数の直線セグメントをコーナーポイントで接続したパスができます。
直線セグメントの始点にペンツールを置き、選択して頂点を作成します。ドラッグしないでください。


セグメントの終点位置で、もう一度選択します(コーナーポイントでのセグメント間の角度を 45° の整数倍にするには、Shift キーを押しながらクリックします)。
クリックを続けて、他の直線セグメントの頂点を作成します。
方向線をドラッグして、曲線パスセグメントを作成します。曲線の形状は、方向線の長さと方向によって決まります。
方向線の角度を 45° の整数倍にするには、Shift キーを押しながらドラッグします。Alt キー(Windows)または Option キー(macOS)を押しながらドラッグすると、外向きの方向線のみが修正されます。
ペンツールを曲線の始点に置き、マウスボタンを長押しします。頂点が表示され、ペンツールのポインターが矢印に変わります。
頂点の両方の方向線の長さと方向をドラッグして変更し、マウスボタンを放します。

A. ペンツールを配置 B. マウスボタンを押したままドラッグを開始 C. ドラッグして方向線を伸ばす

曲線セグメントの終点にペンツールを置いてから、次のいずれかの操作を行います。

A. ドラッグを開始 B. 前の方向線とは逆の方向にドラッグして C 字曲線を作成 C. マウスボタンを放した後の曲線


A. ドラッグを開始 B. 前の方向線と同じ方向にドラッグして S 字曲線を作成 C. マウスボタンを放した後の曲線

引き続き、別の場所からペンツールをドラッグして、一連の滑らかな曲線を作成します。
新しいシェイプの作成場所を指定します。
ツールパネルで、長方形 、角丸長方形、楕円 、多角形 およびスター ツールをダブルクリックします。
「テキストからシェイプを作成」を使用すると、各文字のアウトラインを抽出し、そのアウトラインからシェイプを作成して、シェイプを新しいシェイプレイヤーに配置します。この方法で作成したシェイプは、他のシェイプと同じように使用できます。
「テキストからマスクを作成」を使用すると、各文字のアウトラインを抽出し、そのアウトラインからマスクを作成して、マスクを新しい平面レイヤーに配置します。この方法で作成したマスクは、他のマスクと同じように使用できます。
Webdings などのフォントファミリーには、テキストではなく、グラフィック画像が含まれています。シェイプレイヤーにシンプルなグラフィック要素から開始するには、これらのフォントファミリーのテキストを変換して使用すると簡単です。
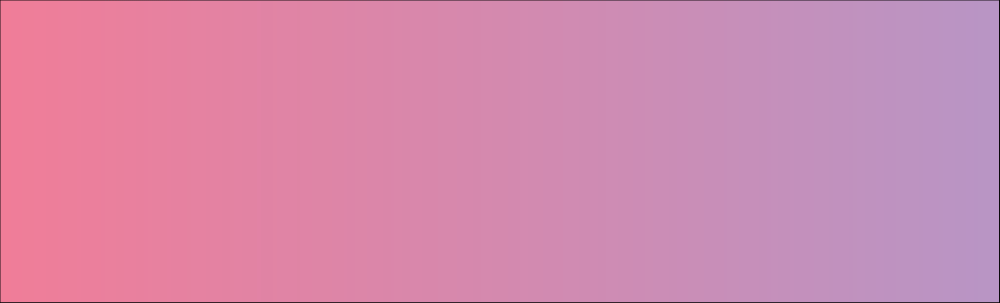
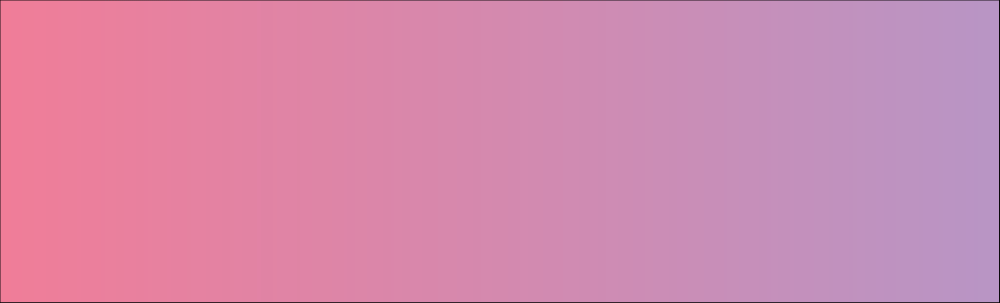


Illustrator、Photoshop でパスをコピーAfter Effects にマスクパスまたはシェイプパスとしてペーストできます。
Illustrator から After Effects に、互換性のあるデータをコピーするには、Adobe Illustrator の環境設定ダイアログボックスの「ファイルとクリップボード」セクションで「AICB」オプションを選択しておく必要があります。
Photoshop から読み込んだパスを適切にスケールするには、Photoshop ドキュメントの解像度を 72dpi に設定する必要があります。72dpi はフィルムとビデオプリセットを使用して Photoshop で作成されたドキュメントの解像度設定です。
Illustrator、または Photoshop からパスをコピーして、After Effects のモーションパスとして使用することもできます。マスク、シェイプまたはペイントパスからのモーションパスの作成について説明します。


Illustrator、または Photoshop で、パス全体を選択してから、編集/コピーを選択します。
パスをシェイプパスとしてペーストするには、シェイプレイヤーで既存のシェイプのパスプロパティを選択します。このセクションは、ペースト操作の対象を After Effects に通知します。ペーストの対象が指定されていない場合、レイヤー全体が対象となり、新しいマスクが作成されます。パスプロパティがない場合(シェイプレイヤーが空の場合など)は、ペンツールを使用してプレースホルダーパスを作成し、Illustrator からプレースホルダーパスにパスをペーストします。
編集/ペーストを選択します。複数のパスをシェイプパスに貼り付けると、最初のパスがシェイプパスに貼り付けられ、残りのパスは新しいマスクパスに貼り付けられます。
位置キーフレーム、アンカーポイントキーフレームまたはエフェクトコントロールポイントの位置キーフレームをコピーして、選択したマスクパスまたはシェイプパスにペーストできます。モーションパスからマスクパスまたはシェイプパスを作成する場合、キーフレームは必ず 1 つの位置プロパティからのみコピーします。それ以外のプロパティのキーフレームはコピーしないでください。
モーションスケッチを使用してモーションパスを描画し、それをマスクパスまたはシェイプパスにペーストします。
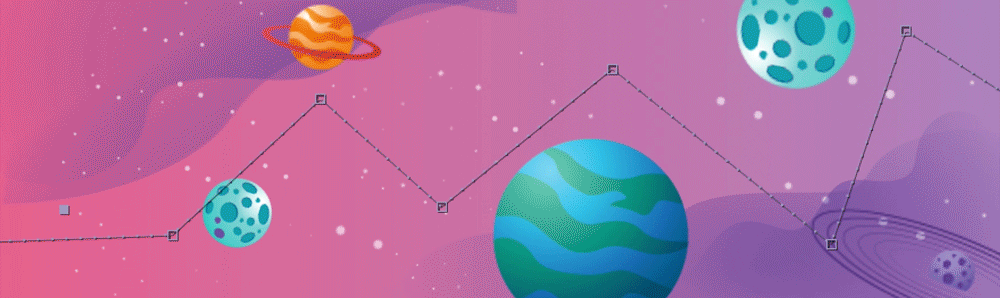
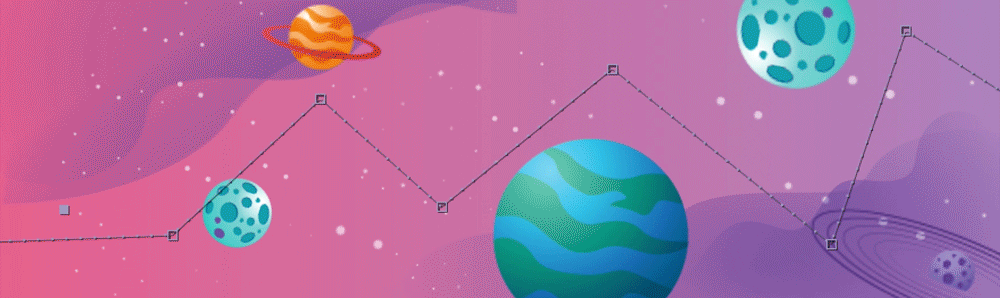
タイムラインパネルで、モーションパスのコピー元になる位置プロパティまたはアンカーポイントプロパティの名前を選択します。この場合は、すべてのキーフレームが選択されます。モーションパスの一部のキーフレームだけを選択するには、Shift キーを押しながらクリックします。
編集/コピーを選択します。
シェイプレイヤーを作成するには、F2 キーを押してすべてのレイヤーの選択を解除し、コンポジションパネルでペンツールを選択して 1 つのポイントから成るベジェパスを作成します。
S キーを 2 回押して、シェイプのパスプロパティを表示します。モーションパスのキーフレームをペーストするパスプロパティの名前を選択します。
編集/ペーストを選択します。
詳しくは、モーションパスからマスクを作成を参照してください。
グループ選択モードでシェイプグループを選択すると、コンポジションパネルでグループを移動、回転、スケールして複製できます。
グループを変形するには、Alt キー(Windows)または Option キー(macOS)を押しながらドラッグします。
これらのキーを押した状態でポインターをグループのトランスフォームボックスに近付けると、ポインターが複製ポインターに変わります。