- After Effects ユーザガイド
- ベータ版のリリース
- はじめに
- Workspaces
- プロジェクトとコンポジション
- フッテージの読み込み
- テキストとグラフィック
- テキスト
- モーショングラフィック
- 描画、ペイント、パス
- レイヤー、マーカー、カメラ
- アニメーション、キーフレーム、モーショントラッキング、キーイング
- アニメーション
- キーフレーム
- モーショントラッキング
- キーイング
- 透明度と合成
- カラーの調整
- エフェクトおよびアニメーションプリセット
- エクスプレッションと自動化
- イマーシブビデオ、VR、3D
- After Effects での VR 環境の作成
- イマーシブビデオエフェクトの適用
- VR/360 度ビデオの合成ツール
- 高度 3D レンダラー
- 3D モデルを読み込んでコンポジションに追加
- Creative Cloud ライブラリからの 3D モデルの読み込み
- 画像ベースの照明
- アニメーション化された環境光
- ライトによるシャドウのキャストを有効にする
- 3D モデルからのライトとカメラの抽出およびアニメーション化
- 3D カメラの移動のトラッキング
- シャドウを落とすおよび受ける
- 埋め込まれた 3D モデルアニメーション
- シャドウキャッチャー
- 3D 深度データ抽出
- 3D レイヤーのマテリアルプロパティの変更
- 3D デザインスペースでの作業
- 3D 変形ギズモ
- 3D アニメーションによるその他の操作
- Mercury 3D エンジンを使用した、3D デザインへのリアルタイムのプレビュー変更
- グラフィックへのレスポンシブデザインの追加
- ビューとプレビュー
- レンダリングと書き出し
- その他のアプリケーションの使用
- 共同作業:Frame.io と Team Projects
- メモリ、ストレージおよびパフォーマンス
- ナレッジベース
従来のパペットツールまたは高度なパペットツールを使用すると、静止画、シェイプ、テキスト文字などのラスターイメージやベクトルグラフィックに自然な動きをすばやく追加できます。
このページの内容:
パペットツールはエフェクト(「パペット」エフェクト)内で機能しますが、エフェクトメニューまたはエフェクト&プリセットパネルを使用してエフェクトを適用することはありません。ツールパネルのパペットツールを使用して、レイヤーパネルやコンポジションパネルでエフェクトを直接適用して操作します。
「パペット」エフェクトは、配置および移動したピンの位置に従ってイメージの一部を変形させることによって機能します。これらのピンでは、イメージを部分的に移動したり、部分的に硬いままにしたり、部分的に重ねた場合に前方に来る部分を定義したりします。
次の各パペットツールを使用して、特定のタイプのピンの配置と変更を行います。
パペットピンツール
![]() 変形ピンを配置および移動します。
変形ピンを配置および移動します。
パペット重なりツール
![]() 重なりピンを配置します。変形によってイメージの一部が互いに重なる場合に前面に表示するイメージの部分を示します。
重なりピンを配置します。変形によってイメージの一部が互いに重なる場合に前面に表示するイメージの部分を示します。
パペットスターチツール
![]() スターチピンを配置します。これにより、イメージの一部が硬くなり、変形が少なくなります。
スターチピンを配置します。これにより、イメージの一部が硬くなり、変形が少なくなります。


1 つ目のピンを配置すると、アウトライン内の領域は自動的に三角形のメッシュに分割されます。アウトラインは、「パペット」エフェクトが適用されている場合にのみ表示され、パペットツールのポインターはアウトラインで定義される領域上にあります(パペットエフェクトでアウトラインを作成する方法を参照)。また、メッシュの各部分はイメージのピクセルに関連付けられているため、メッシュを動かすとピクセルも動きます。
メッシュを表示するには、ツールパネルで「表示」を選択します。
1 つまたは複数の変形ピンを移動すると、メッシュ全体の剛性を可能な限り高くしたまま、この動きに対応するようにメッシュのシェイプが変化します。これにより、イメージの一部分を動かしながら、その他の部分では自然で現実的な動きが作り出されます。
例えば、変形ピンを人物の手足に配置し、片手を振る動きをさせると、実際の体の動きのように、取り付けた腕の動きは大きくなりますが、ウエストの動きは小さくなります。
アニメートした変形ピンを 1 つ選択すると、その位置キーフレームはコンポジションパネルとレイヤーパネルにモーションパスとして表示されます。これらのモーションパスは、他のモーションパスと同じように操作できるので、キーフレームを時間の経過に従ってロービングするように設定することもできます(ロービングキーフレームでモーションをスムージングするを参照)。
1 つのレイヤーには複数のメッシュを配置できます。1 つのレイヤーに複数のメッシュを配置すると、テキスト文字列などのように 1 つのイメージの複数の部分を別々に変形させる場合に便利です。また、イメージの 1 つの部分を、それぞれ個別の変形のインスタンスとして変形させることもできます。
元の変形されていないメッシュは、エフェクトを適用した時点の現在のフレームで計算されます。モーションフッテージで作成したレイヤー内でモーションに応じてメッシュが変化したり、レイヤーのソースフッテージアイテムを置き換えた場合にメッシュが更新されたりすることはありません。
パペットツールを使用して連続ラスタライズされているレイヤーをアニメートしている場合は、レイヤートランスフォームでそのレイヤーの位置やスケールをアニメートしないでください。シェイプレイヤーやテキストレイヤーなど、連続ラスタライズされているレイヤーのレンダリング順序は、ラスターレイヤーのレンダリング順序とは異なります。シェイプレイヤーをプリコンポーズしてから、プリコンポジションレイヤーでパペットツールを使用することも、またはパペットツールを使用してレイヤー内のシェイプを変形することもできます(詳しくは、レンダリングの順序とトランスフォームのコラップスおよびベクトルグラフィックを含むレイヤーを連続ラスタライズするを参照)。
レイヤーとコンポジションでモーションブラーが有効になっている場合、パペットツールで作成したモーションはモーションブラーによってサンプリングされますが、使用されるサンプルの数はフレームあたりのサンプル数の値で指定されている値の半分になります(モーションブラーを参照)。
エクスプレッションを使用して、モーショントラッキングデータ、オーディオ振幅キーフレームまたはその他のプロパティに、変形ピンの位置をリンクできます。
変形ピンが作成されると同時に、ストップウォッチスイッチ![]() がそのピンの「位置」プロパティに自動的に設定されます。したがって、変形ピンの位置を変更するたびに、キーフレームが設定または変更されます。After Effect のその他のほとんどのプロパティではこれと異なり、プロパティをアニメートするためにはキーフレームかエクスプレッションを追加してストップウォッチスイッチを手動で設定する必要があります。変形ピンの自動アニメーションにより、タイムラインパネルでプロパティを操作しなくても、コンポジションパネルやレイヤーパネルでピンを追加してアニメートすることが簡単になります。
がそのピンの「位置」プロパティに自動的に設定されます。したがって、変形ピンの位置を変更するたびに、キーフレームが設定または変更されます。After Effect のその他のほとんどのプロパティではこれと異なり、プロパティをアニメートするためにはキーフレームかエクスプレッションを追加してストップウォッチスイッチを手動で設定する必要があります。変形ピンの自動アニメーションにより、タイムラインパネルでプロパティを操作しなくても、コンポジションパネルやレイヤーパネルでピンを追加してアニメートすることが簡単になります。
-
アニメートするイメージが含まれているレイヤーを選択します。
-
パペットピンツール
 を使って、コンポジションパネルやレイヤーパネルで次のいずれかの操作を行います。
を使って、コンポジションパネルやレイヤーパネルで次のいずれかの操作を行います。ラスターレイヤーの不透明なピクセルを選択して「パペット」エフェクトを適用し、レイヤーのアルファチャネルをオートトレースして作成されたアウトラインのメッシュを作成します。
ベクターレイヤーのクローズパス内を選択して「パペット」エフェクトを適用し、そのパスによって定義されたアウトラインのメッシュを作成します。
ロックされていないクローズマスク内を選択して「パペット」エフェクトを適用し、マスクパスによって定義されたアウトラインのメッシュを作成します。
ベクターレイヤー上のすべてのクローズパスの外側を選択して、メッシュを作成せずに「パペット」エフェクトを適用します。レイヤー上のパスに対してアウトラインが作成されますが、アウトラインはパペットツールのポインターがアウトラインが定義する領域上にある場合にのみ表示されます。パスで囲まれている領域にポインターを置くと、そのポイントを選択した場合にメッシュが作成されるアウトラインが表示されます(パペットエフェクトでアウトラインを作成する方法を参照)。アウトラインの内側を選択してメッシュを作成します。
変形ピンは、メッシュを作成するために選択した場所に配置されます。
ヒント :イメージが複雑すぎて、「パペット」エフェクトが現在の「三角形」の値でメッシュを生成できない場合は、情報パネルに「メッシュを生成できません」というメッセージが表示されます。ツールパネルで「三角形」の値を増やして、もう一度試してください。
-
アウトラインの内側の 1 つまたは複数の場所を選択して、さらに変形ピンを追加します。
最適な結果を得るには、使用するピンの数をできるだけ少なくしてください。イメージへの制約が多すぎると、「パペット」エフェクトによる自然な変形が失われる可能性があります。制御する図の部分にピンを追加します。例えば、手を振っている人物をアニメートする場合は、両足にピンを追加して地面に固定し、振っている手にピンを追加します。
-
コンポジションの別の時間位置に移動し、パペットピンツールを使って、コンポジションパネルやレイヤーパネルで 1 つまたは複数の変形ピンの位置をドラッグして移動します。アニメーションが完成するまでこの手順を繰り返します。
変形ピンのモーションパスは、他のモーションパスと同じ方法で変更できます。
After Effects では、パペットピンツールを使用してカーソルを合わせたときに、元のレイヤー領域の薄い塗りつぶしを描画しなくなりました。
モーションスケッチを使ってレイヤーのモーションパスをスケッチできるのと同様に、1 つまたは複数の変形ピンのモーションパスをリアルタイムまたは指定した速度でスケッチすることができます。
コンポジションにオーディオが含まれている場合は、オーディオに合わせてモーションをスケッチできます。
モーションの記録を開始する前に、記録の設定を行っておくことをお勧めします。パペット記録オプションダイアログボックスを開くには、ツールパネルで「記録オプション」を選択します。
速度
再生速度に対するモーションを記録する速度の比率。速度が 100%の場合、モーションは記録された速度で再生されます。速度が 100%を超える場合は、モーションは記録されたときよりも遅い速度で再生されます。
スムージング
この値を高く設定するほど、描画するモーションパスから余分なキーフレームが多く取り除かれます。 作成するキーフレームが少ないほど、 モーションはよりなめらかになります。
ドラフト変形を使用
記録中に表示されるアウトラインの変形で、スターチピンが計算されません。このオプションにより、複雑なメッシュのパフォーマンスを向上できます。
この手順は、アニメートするオブジェクトに変形ピンが既に配置されていることを前提としています。変形ピンの配置について詳しくは、パペットツールを使ってイメージを手動でアニメートするを参照してください。
-
1 つまたは複数の変形ピンを選択します。
-
モーションの記録を開始する時間に移動します。
-
コンポジションパネルまたはレイヤーパネルで、Ctrl キー(Windows)または Command キー(macOS)を押したままにすると、パペットスケッチツールがアクティブになります。Ctrl キー(Windows)または Command キー(macOS)を押しながらドラッグして、アニメートします。
クリックしてドラッグを開始するとモーションの記録が開始され、 マウスのボタンを放すと停止します。
メッシュのモーションをスケッチしているときのアウトラインの色は、 ピンの色と同じです(黄色)。 同じレイヤー上で参照する他のメッシュのアウトラインは、 レイヤーのラベルと同じ色になります。
記録が開始された時間に現在の時間インジケーターが戻るため、他の変形ピンで記録操作を繰り返したり、同じピンで記録操作をやり直したりできます。
変形ピンのモーションパスは、他のモーションパスと同じ方法で変更できます。ピンのモーションパスは、選択されているピンがそのピンだけである場合にのみ表示されます。
複数のメッシュを複製して作成し、各メッシュのモーションをスケッチしてみてください。「パペット」エフェクトの同じインスタンスに複数のメッシュがある場合は、1 つのメッシュのモーションをスケッチしているときに他のメッシュのアウトラインを参照し、それらの動きをおおまかに、または正確に追うことができます。
パペットメッシュを作成する場合、その境界はアウトラインで決定されます。アウトラインは次のタイプのクローズパスのいずれかによって定義されます。
ロックされていない マスクパス
シェイプレイヤー上のシェイプパス
テキスト文字のアウトライン
「パペット」エフェクトを適用するときにレイヤーにロック解除されたマスク、シェイプまたはテキスト文字がない場合は、オートトレースを使用してアルファチャンネルからパスが作成されます。これらのパスは、アウトラインを決定する際に「パペット」エフェクトによってのみ使用されるもので、マスクとしてレイヤー上に表示されることはありません。レイヤーがアルファチャンネルのないラスターレイヤーである場合、レイヤーの範囲を囲む 1 つの長方形パスが作成されます。複雑なイメージの場合やオートトレース設定を行う場合は、パペットツールを使用する前にオートトレースを使用します(オートトレースでチャンネル値からマスクを作成するを参照)。
1 つの文字が複数の分離したクローズパスで構成されている場合(アルファベットの i など)は、複数の個別のパスとして扱われます。
シェイプやテキスト文字の線はアウトラインの決定には使用されず、パスのみが使用されます。このようなアイテムから作成されたメッシュ内に線を含めるには、拡張の値を大きくします。拡張のデフォルト値である 3 ピクセルには、そのパスから 3 ピクセル以内の線が含まれます。
「透明上にペイント」オプションをオンにしたブラシツールを使って、ペイントストロークをレイヤーに適用します。このオプションを使用してペイントすると、アルファチャンネルで定義されたペイントストロークのみを含むラスターレイヤーが作成されます。すると、パペットツールを使ってペイントストロークをアニメートすることができます。このレイヤーにマスクは使用しないでください。
複数のマスク、シェイプ、または文字が同じレイヤー上で重なり合っている場合、アウトラインは重なりあうレイヤーを結合した輪郭から作成されます。マスクがテキスト文字やシェイプと重なり合っている場合、文字またはシェイプ全体のアウトライン、マスク内の文字またはシェイプの部分のアウトライン、マスク自体のアウトラインが作成されます。
複数の分離した文字またはシェイプを 1 つのオブジェクトとして変形するには、個々のオブジェクトをマスクで囲み(マスクモードは「なし」に設定)、そのマスクパスをアウトラインとして使用してメッシュを作成します。マスクは、メッシュを作成した後に削除できます。
「パペット」エフェクトが既にレイヤーに適用されている場合、パペットツールポインターをアウトラインの上に移動すると、アウトラインが黄色でハイライト表示されます。アウトラインを選択して、最初のピンを配置し、メッシュを作成できます。パペットツールでアウトラインの内側を選択するたびに、メッシュが作成されます。
「パペット」エフェクトがまだレイヤーに適用されていない場合は、そのレイヤーのアウトラインはまだ計算されていません。選択すると、「パペット」エフェクトによってアウトラインが計算され、アウトラインの内側をクリックしたかどうかが判断されます。その場合は、クリックしたアウトラインによって定義されたメッシュが作成されます。それ以外の場合は、レイヤー内でポインターを移動してアウトラインを選択し、ピンを配置してメッシュを作成できます。レイヤー上でポインターを動かすと、さまざまなオブジェクトのアウトラインを確認して、メッシュを作成するためのアウトラインを選択するのにとても便利です。


- 「パペット」エフェクトのメッシュを表示するには、ツールパネルのオプションのセクションで「表示」を選択します。
- ピンを選択または移動するには、移動ツール
 でピンを選択またはドラッグします。移動ツールをアクティブにするには、選択ツール
でピンを選択またはドラッグします。移動ツールをアクティブにするには、選択ツール  または対応するパペットツールがアクティブな状態で、ピンの上にポインターを置きます。
または対応するパペットツールがアクティブな状態で、ピンの上にポインターを置きます。 - 複数のピンを選択するには、Shift キーを押しながらピンをクリックするか、範囲選択ツール
 を使用して範囲選択ボックスをドラッグします。範囲選択ツールをアクティブにするには、パペットツールのポインターをすべてのメッシュとアウトラインの外側に置くか、Alt キー(Windows)または Option キー(macOS)を押したままにします。
を使用して範囲選択ボックスをドラッグします。範囲選択ツールをアクティブにするには、パペットツールのポインターをすべてのメッシュとアウトラインの外側に置くか、Alt キー(Windows)または Option キー(macOS)を押したままにします。 - 1 つの種類のピン(変形、スターチまたは重なり)をすべて選択するには、その種類のピンを 1 つ選択し、Ctrl+A キー(Windows)または Command+A キー(macOS)を押します。
- 選択したピンを削除するには、Delete キーを押します。ピンに複数のキーフレームがあり、現在のキーフレームのみが選択されている場合、Delete キーを押すとそのキーフレームのみが削除され、もう一度 Delete キーを押すとピンが削除されます。
- 変形ピンを現在の元の位置にリセットするには、タイムラインパネルまたはエフェクトコントロールパネルで「パペット」エフェクトの「リセット」を選択します。「パペット」エフェクトのインスタンスからすべてのピンとメッシュを削除するには、もう一度「リセット」を選択します。
最初の位置から中間位置を経て、また最初の位置に戻るようにイメージをアニメートする場合があります。その場合、アニメーションの終わりにピンを最初の位置まで手動でドラッグして戻す代わりに、現在の時間インジケーターを終了時間に配置し、「リセット」を選択します。すると、現在の時間のキーフレームのみがリセットされます。
- メッシュで使用する三角形の数を増減するには、ツールパネルまたはタイムラインパネルのオプションのセクショで「三角形」の値を変更します。「三角形」の値を変更すると、選択されているメッシュでの値が変更されます。メッシュが選択されていない場合は、後で作成するメッシュでの値が設定されます。
- 三角形の数が多いと、結果はよりなめらかになりますが、レンダリング時間は長くなります。テキスト文字のような小さなオブジェクトでは通常三角形が 50 個程度で適切に変形しますが、大きなオブジェクトでは 500 個もの三角形が必要になる場合があります。「三角形」の値は目標値であるため、使用する三角形の数がこの値と正確に一致しないことがあります。
- 元のアウトラインを超えてメッシュを拡張するには、ツールパネルまたはタイムラインパネルのオプションのセクションで拡張プロパティの値を大きくします。拡張プロパティを変更すると、選択されているメッシュの値が設定されます。メッシュが選択されていない場合は、後で作成するメッシュの値が設定されます。メッシュの拡張は、線を含めるのに便利な機能です。
- パペットピンツールを使ってオブジェクトを複製するには、元のアウトラインの内側を選択します。元のアウトラインの内側をクリックすると、元のアウトラインの内側からのピクセルのコピーでメッシュが作成されます。また、タイムラインパネルでメッシュグループを複製しても同じ結果が得られます。これは、メッシュをクリックしてピンを作成せずに元のアウトラインの内側をクリックするよりも簡単な場合があります。
イメージの一部を変形する場合、イメージのどの部分が前面に表示されるかを制御する必要があることがあります。例えば、腕を振る動作の場合には、腕が顔の前に来るようにする必要があります。パペット重なりツールを使用してオブジェクトの一部に重なりピンを適用し、奥行きを制御できます。
パペット重なりピンは、変形したイメージではなく、元のアウトラインに適用します。


重なりピンには、次のプロパティがあります。
前方
視点への近さ。重なりピンの影響は累積的に計算されます。つまり、前方の値は、メッシュ上の範囲が重なっている場所では、すべて加算されます。前方の値を負に設定すると、指定した位置での別の重なりピンの影響を相殺できます。
メッシュ内で重なりピンの影響を受けない部分は、前方の値が暗黙でゼロになります。新しい重なりピンのデフォルト値は 50 です。
前方の値をアニメートするとき、通常は、停止キーフレームを使用する必要があります。通常、前の要素から後ろの要素へと徐々に補間する必要はありません。
範囲
重なりピンが影響する範囲。影響は、ピンからの距離に従って徐々に減少していくのではなく、指定した範囲のところで完全に終了します。範囲は、メッシュの対象部分に色が付くことで表示されます。前方の値が負の場合は暗い色で、正の場合は明るい色で塗りつぶされます。
イメージの一部を変形する場合、他の部分が変形しないように指定する必要があることがあります。例えば、手を振る動作を作成するときに、腕をまっすぐに保持したい場合があります。パペットスターチツールを使用すると、オブジェクトの一部にスターチピンを適用して硬さを保つことができます。
パペットスターチピンは、変形したイメージではなく、元のアウトラインに適用します。


各スターチピンには、次のプロパティがあります。
量
粘度の強さ。スターチピンの影響は累積されていきます。つまり、量の値は、メッシュ上の範囲が重なっている場所では、すべて加算されます。量の値を負に設定すると、特定の位置での別のスターチピンの影響を相殺できます。
変形ピンの付近でイメージに切れ目がある場合は、変形ピンの近くにスターチピンを配置し、量の値を非常に小さく(0.1 未満)設定します。量を小さく設定することで、イメージを硬くすぎることなくイメージの完全性を維持できます。
範囲
スターチピンが影響する範囲。影響は、ピンからの距離に従って徐々に減少していくのではなく、指定した範囲のところで完全に終了します。範囲は、メッシュの対象部分に薄く色が付くことで表示されます。
静止画をアニメートするだけでなく、モーションフッテージのあるレイヤー上で「パペット」エフェクトをソースとして使用できます。例えば、コンポジションフレーム全体のコンテンツを変形し、フレーム内のオブジェクトのモーションに一致させることができます。この場合、レイヤー全体にメッシュを作成すること、レイヤーの境界をアウトラインとして使用すること、レイヤーのエッジの変形を防止するためにエッジ付近でパペットスターチツールを使用することをお勧めします。
After Effects のパペットツールおよびパペットエフェクトは、高度なパペットツールと呼ばれる拡張されたパペットエンジンを使用します。古いエンジンは従来のパペットエンジンと呼ばれます。After Effects 15.1 以降では、高度なパペットエンジンがプロジェクトのデフォルトのエンジンです。以前のバージョンの After Effects で保存されたプロジェクトは、デフォルトで従来のパペットエンジンを使用します。高度なパペットツールにアクセスするには、ツールバーで「ピン」アイコンを選択すると、パペットグループがタイムラインパネルに表示されます。
高度なパペットエンジンは、コアでは従来のパペットエンジンと似た概念を使用しています。違いは以下のとおりです。
- 新しいピンの動作とタイプ
- スムーズでカスタマイズ可能な変形
- 密度の強化
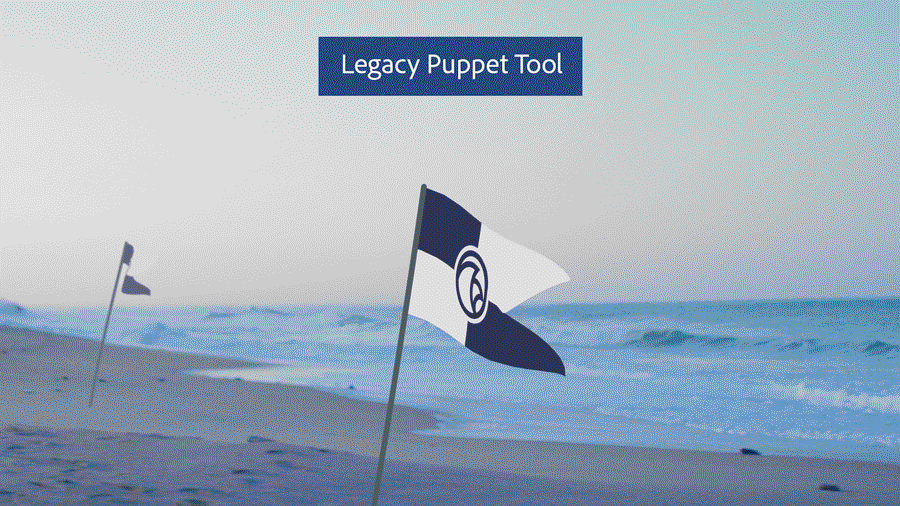
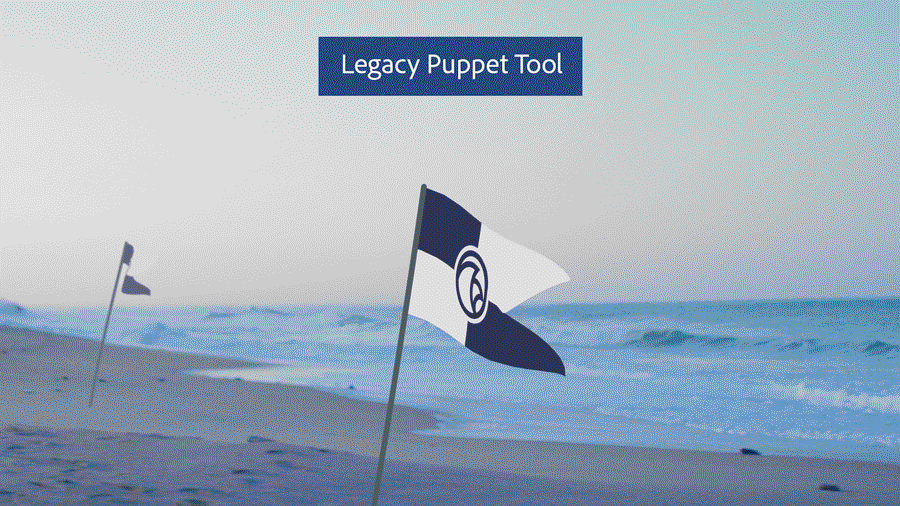
従来のパペットエンジンと高度なパペットエンジンの主な違いを理解するには、次の表を参照してください。
|
従来のパペットエンジン |
高度なパペットエンジン |
|---|---|
|
三角形コントロール:メッシュで許可される三角形の最大数を指定します。従来のパペットツールでは、より高密度の三角形で良好な結果が得られる洗練された三角形配置をメッシュで使用します。 |
密度コントロールは、三角形コントロールを置き換えます。密度は、メッシュ内で三角形のレイアウト、サイズおよび数を自動的に計算して制御します。より高い密度では、三角形の最大サイズおよび最小サイズが減少し、ピンの間により多くの三角形を追加でき、許可される三角形の最大数が増えます。より低い密度では、三角形のサイズが拡大し、まばらなメッシュが作成されます。 |
|
スターチピンは、硬さグループの下にあります。 |
スターチピンは変形グループの下にあり、硬さグループは廃止されました。 |
|
スターチピンには、パペットに影響するピンの範囲を操作するための範囲コントロールがあります。 |
スターチピンには範囲コントロールがありませんが、スターチピンと他のピンの間の領域の硬さに影響することがあります。高度なパペットエンジンは、スターチピンを位置ピンとして解釈します。 |
|
スターチピンを他の形式のピンに変換することはできません。 |
スターチピンは、ピンタイププロパティを持つ位置ピンに変換できます。 |
|
「メッシュの回転の調整」オプションがありません。 |
メッシュの回転の調整は、変形を最小化するために、位置またはスターチピンが回転する最大量を指定します。高い値では回転の量が多くなり(柔軟な変形)、低い値では回転の量が少なくなります(硬い変形)。 |
パペットエンジンコントロールを使用すると、高度なパペットエンジンまたは従来のパペットエンジンを選択できます。選択するには、タイムラインパネルでパペットエンジンの横にあるドロップダウンメニューを選択して、エンジンを選択します。2 つのエンジンは切り替えることができますが、次の理由により、ピンを配置またはアニメートした後に切り替えないようにすることをお勧めします。
- 2 つのエンジンではピンの解釈が異なるので、切り替えると変形が変更されることがあります。
- 高度なパペットエンジンではスターチピンが異なるので、従来のパペットエンジンでは、高度なスターチピンを通常の位置のピンとして扱います。高度なパペットエンジンでは、従来のスターチピンは無視されます。
高度なパペットツールには、パペットをアニメートする次のタイプのピンが用意されています。これらのピンを適用するには、ツールバーのパペットツールメニューからピンのタイプを選択します。
- パペット位置ピンツール:このツールを使用してピンを配置する場合、ピンの位置のみを制御することができます。これらのピンは、ユーザーインターフェイスでは黄色の円として表示されます。
- パペットスターチピンツール:これらのピンは、ユーザーインターフェイスでは赤色の円として表示されます。
- パペット重なりピンツール:これらのピンは、ユーザーインターフェイスでは青色の円として表示されます。
- 詳細ピン:ピンの位置、スケール、回転を制御できます。これにより、パペットエフェクトメッシュがそのピンの周りをどのように変形させるかを細かく制御できます。3 つのプロパティをすべてアニメートしない場合、メッシュが目立つ可能性があります。例えば、詳細ピンを使用して、キャラクターの頭を側面に動かして下を向くようにアニメートすることはできますが、回転が手動でアニメートされていない場合、頭は同じ方向にポイントし続け、伸縮された状態になります。これらのピンは、ユーザーインターフェイスでは青緑色の円として表示されます。
- ベンドピン:スターチピンと同様にその位置を周囲のピンから自動的に計算し、ピンのスケールと回転を制御できます。ベンドピンを使用すると、キャラクターの呼吸や尾を振る動作を表すことができます。メッシュの一部をスケールまたは回転させたりしながら、ピンの位置をパペットの残りの部分と自動的に移動させるようにすることができます。これらのピンは、ユーザーインターフェイスでは橙褐色の円として表示されます。
詳細ピンとベンドピンの使用
詳細ピンとベンドピンはスケールと回転を調整するためのコントロールを備えています。
パペットツールパネルでベンドピンまたは詳細ピンを選択すると、回転およびスケールのコントロール(四角いハンドルが 1 つ付いた大きな外円)が表示されます。
次の手順を使用して、回転およびスケールのコントロールを変更します。
-
外側の円上の任意の場所を選択して回転を変更し、円の周囲をドラッグします。
-
Shift キーを押しながらドラッグし、回転角度を 15 度単位に固定します。
-
スケールを変更するには、四角いハンドルをクリックして外円から内側または外側にドラッグします。
-
Shift キーを押しながらドラッグして、スケールを 5%単位に固定します。
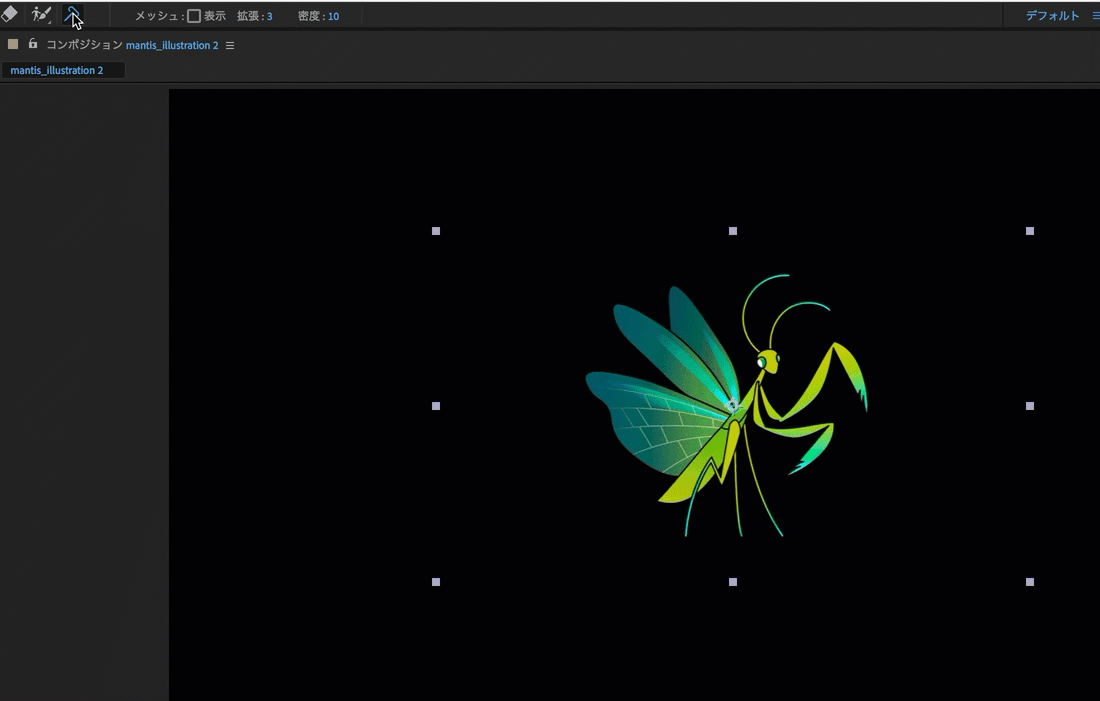
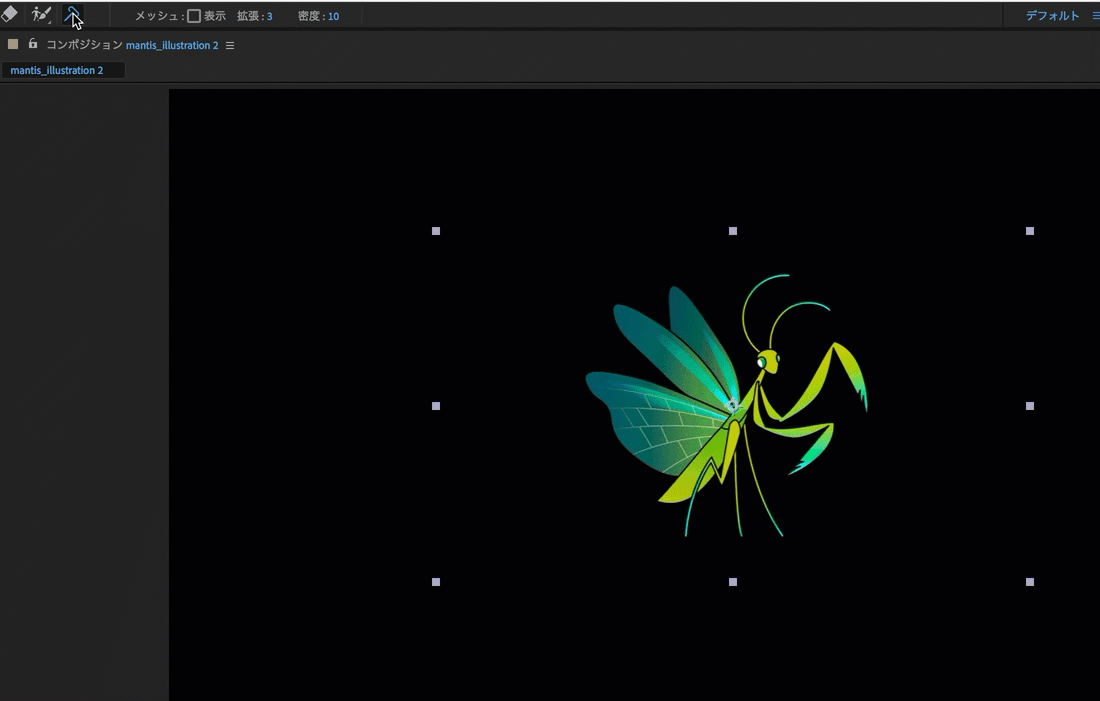
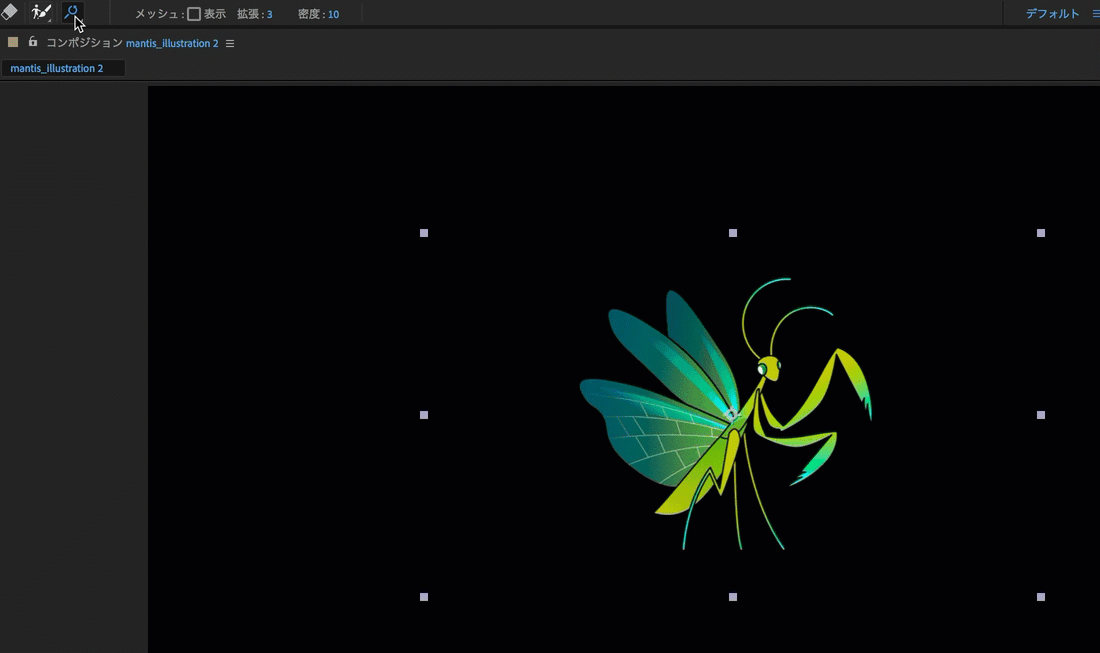
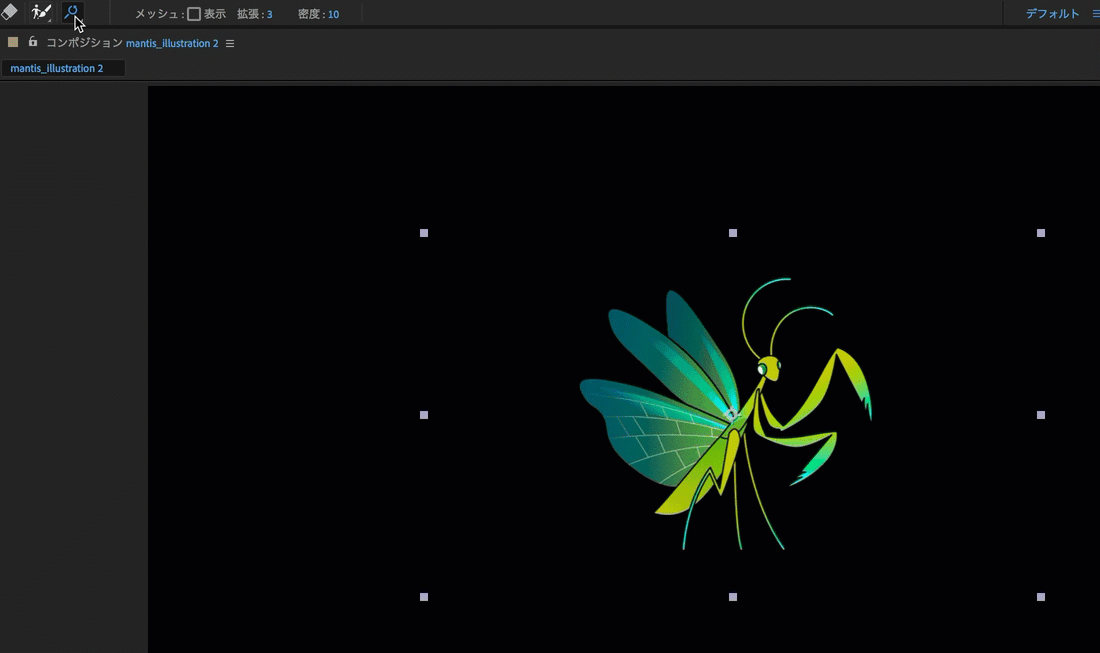
高度なパペットツールへのその他の機能拡張
- 既存のピンタイプは、位置またはスターチに切り替えることができます。
- パペットスターチツールには異なるアイコンがあり、ツールバーパネルのパペットツールのリストの 2 番目にあります。
- 環境設定/一般の「パスポイント」および「ハンドルサイズ」オプションはピンのサイズに影響します。また、ピンの上にマウスポインターを合わせると、サイズが大きくなります。
- パペットエフェクトは、メッシュのアウトラインを計算する際に、なしモードに設定されたマスクまたはマスク参照(エフェクトプロパティ/合成オプション/マスク参照)としてエフェクトに使用されたマスクを無視します。