コンポジションを作成し「 コンポジション」/「新規コンポジション」を選択します。
または
ホームスクリーンで「新規コンポジション」タイルをクリックします。
または
プロジェクトパネルの「Comp」アイコンをクリックします。
シェイプストロークにテーパーをつけて、興味深いアニメーションを作成し、シェイプに滑らかさを加える方法について説明します。
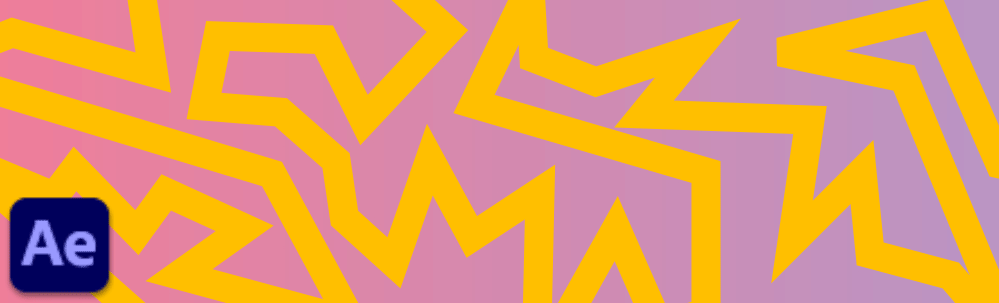
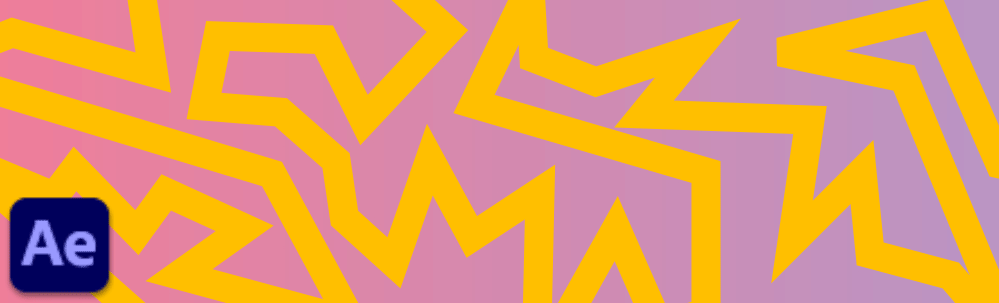
シェイプレイヤーに波形、先の尖った、または丸いストロークを作成し、ストロークの外観をアニメーション化して、興味深いグラフィック要素を作成します。Illustrator とは異なり、シェイプ上の任意のポイントで任意の太さを定義できます。その代わりに、After Effects には、端をテーパーまたはウェーブできるパラメーターがあります。
ストロークをテーパリングするとともに、この機能は徐々に太さを減らし、より洗練された外観を作り出します。アニメーションの開始と終了のスムーズなテーパリングを時間の経過と同時に強調できます。シェイプレイヤーでストロークの作成を新規におこなう場合は、シェイプの線と塗りで始めることができます。
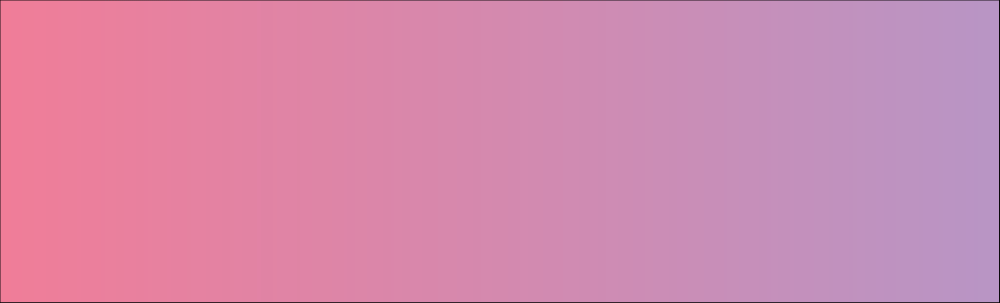
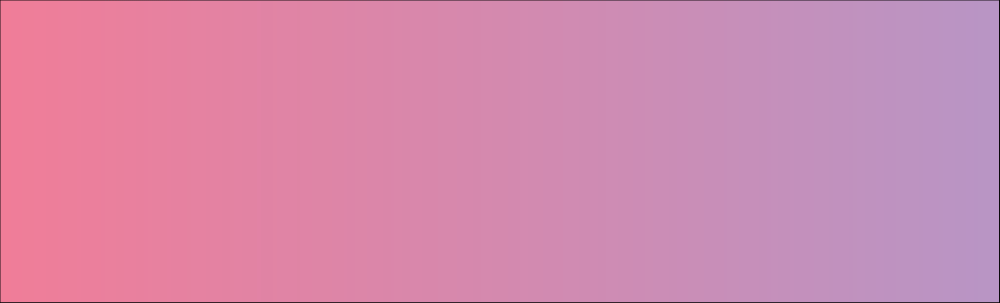
テーパリングを他のストロークカスタマイズと組み合わせる
また、ダッシュ、パスのトリミングの追加などの他のストロークの変更を使用して、異なる外観を作成することもできます。たとえば、書き込みテキストアニメーションを作成し、「パスのトリミング」プロパティを使用してアニメーションにモーションを追加できます。
開始する前に、テーパーストロークを操作するコントロールを次に示します。
長さの単位:2 つのオプション、パーセントとピクセルから選択します。例えばパスをトリミングしてパスのサイズをアニメーション化する場合は、テーパーの長さをパスの長さに対して不変に保つためにピクセルを使用することをお勧めします。パスの長さに対して相対的にしたい場合は、たとえば、中央から最後まで (50% を使用)テーパリングする場合は、パーセントを使用します。
開始の長さ:ストロークの開始位置からテーパーの長さを制御します。
後端部の長さ:ストロークの終了位置からのテーパーの長さを制御します。
開始 幅:パスの開始の長さに沿ってテーパリングの太さを制御します。エフェクトを確認するには、開始の長さをゼロ以外の値に設定する必要があります。
終了 幅:パスの終了の長さに沿ってテーパリングの太さを制御します。o エフェクトを確認するには、終了の長さをゼロ以外の値に設定する必要があります。
イーズ の開始:開始の長さに沿ったテーパーの丸みを制御します。ストロークに沿ってテーパーの鋭いエッジに作用し、それらを柔らかくしてより自然な外観にします。スライダーを使用すると、負の値は尖ったテーパー、0 は線形のテーパー、それを超える値は丸みのあるテーパーになります。
イーズ の終了:端の長さに沿ってテーパーの丸みを制御します。ストロークに沿ってテーパーの鋭いエッジに作用し、それらを柔らかくしてより自然な外観にします。スライダーを使用すると、負の値は尖ったテーパー、0 は線形のテーパー、それを超える値は丸みのあるテーパーになります。


単位がサイクルに設定されている場合、波長パラメーターはサイクルになります。「波長」の値を 1 に設定すると、ストロークに 1 つのウェーブが表示されます。波長の増分に伴ってウェーブの数が増加します。閉じたシェイプに最適です。


単位がピクセルに設定されている場合、波長パラメータはピクセルになります。開いたシェイプストロークで最も効果的です。
すべてのコントロールを設定し、理解したら、先に進み、シェイプにストロークを作成します。
コンポジションを作成し「 コンポジション」/「新規コンポジション」を選択します。
または
ホームスクリーンで「新規コンポジション」タイルをクリックします。
または
プロジェクトパネルの「Comp」アイコンをクリックします。
ペンツールをクリックするか、G キーを押します。直線を描き、それに応じてシェイプを変更します。ストロークのサイズと塗りつぶしのカラーを調整します。太いストロークサイズでより顕著な結果を得ることができます。
タイムラインパネルで三角形をクリックしてコンポーネントを表示します。「シェイプレイヤー」/「コンテンツ」/「ストローク 1」/「テーパー」の順に選択します。


長さの先頭にテーパリングをおこなう場合は、「開始の長さ」プロパティとスライドを使用して値を調整します。同様に、その他の変更については、「テーパー」パラメーターの他のコントロールを変更します。
これにモーションを追加する場合は、キーフレームを使用します。プロパティの横にあるストップウォッチをクリックし、値を調整します。小さい値から始め、徐々に値を増やすことができます。値を変更するたびに、キーフレームが現在の時間インジケーターに基づいて追加されます。詳しくは、「キーフレームの設定または追加」を参照してください。
次の手順を使用して、ストロークにウェーブを追加します。
同じ「ストローク 1」パラメーターで、「テーパー」の下に「ウェーブ」があります。三角形をクリックして開いて、プロパティを表示します。


「量」プロパティを使用して、ウェーブの強さを調整します。
より狭いウェーブ(例えば葉の場合)では、波長を低い値に設定します。髪の毛を作るなどの緩いウェーブの場合は、より高い値に設定します。
パスに沿ってウェーブをオフセットする位相を設定し、パスの長さ全体でウェーブをアニメーション化できるようにします。4 秒のスパンで 0 から 360 までアニメーション化します。
テーパーストロークを Illustrator から読み込むことはできません。現在、ネイティブの After Effects ストロークのテーパーストロークのみを使用できます。
このアニメーションで作成して実験する場合は、サンプル .aep プロジェクトをダウンロードして開始してください。テーパーとウェーブのパラメーターでいろいろと試して、このアニメーションの上に構築することができます。
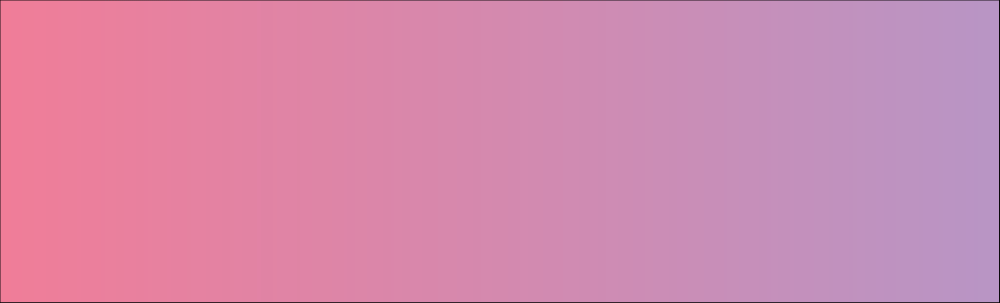
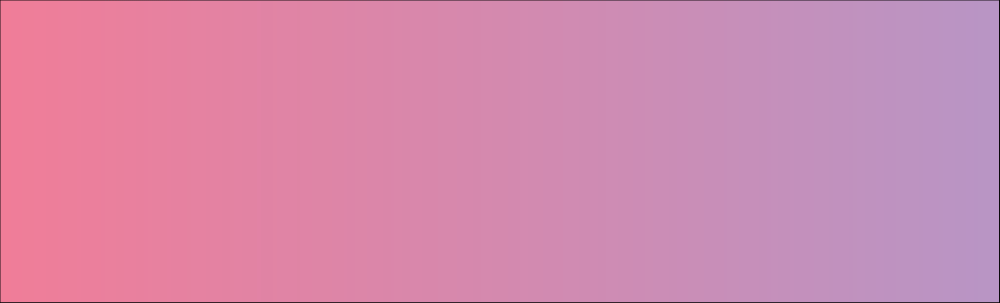
ダウンロード
この機能の仕組みを理解できたので、実際の例をコミュニティに紹介し、作業を共有しましょう。皆様からのご意見やテーパーストロークで作成された作品をお待ちしております。