After Effects によって、ディスプレイスメントマップレイヤーがエフェクトレイヤー(変形させるレイヤー)の上に配置されます。ディスプレイスメントマップのサイズがエフェクトレイヤーのサイズと異なる場合、そのままのサイズで中央に配置したり、伸縮させて同じサイズにすることができます。
- After Effects ユーザガイド
- ベータ版のリリース
- はじめに
- Workspaces
- プロジェクトとコンポジション
- フッテージの読み込み
- テキストとグラフィック
- テキスト
- モーショングラフィック
- 描画、ペイント、パス
- レイヤー、マーカー、カメラ
- アニメーション、キーフレーム、モーショントラッキング、キーイング
- アニメーション
- キーフレーム
- モーショントラッキング
- キーイング
- 透明度と合成
- カラーの調整
- エフェクトおよびアニメーションプリセット
- エクスプレッションと自動化
- イマーシブビデオ、VR、3D
- After Effects での VR 環境の作成
- イマーシブビデオエフェクトの適用
- VR/360 度ビデオの合成ツール
- 高度 3D レンダラー
- 3D モデルを読み込んでコンポジションに追加
- Creative Cloud ライブラリからの 3D モデルの読み込み
- 画像ベースの照明
- アニメーション化された環境光
- ライトによるシャドウのキャストを有効にする
- 3D モデルからのライトとカメラの抽出およびアニメーション化
- 3D カメラの移動のトラッキング
- シャドウを落とすおよび受ける
- 埋め込まれた 3D モデルアニメーション
- シャドウキャッチャー
- 3D 深度データ抽出
- 3D レイヤーのマテリアルプロパティの変更
- 3D デザインスペースでの作業
- 3D 変形ギズモ
- 3D アニメーションによるその他の操作
- Mercury 3D エンジンを使用した、3D デザインへのリアルタイムのプレビュー変更
- グラフィックへのレスポンシブデザインの追加
- ビューとプレビュー
- レンダリングと書き出し
- その他のアプリケーションの使用
- 共同作業:Frame.io と Team Projects
- メモリ、ストレージおよびパフォーマンス
- ナレッジベース
After Effects に付属しているこのカテゴリのサードパーティ製エフェクトは、CC Force Motion Blur、CC Time Blend、CC Time Blend FX および CC Wide Time エフェクトです。After Effects に付属しているサードパーティ製プラグインを参照してください。
エコーエフェクト
エコーエフェクトは、1 つのレイヤー内で異なる時間のフレームを合成します。エコーエフェクトは、単純なビジュアルエコーから、筋やにじみ効果まで、様々な用途に使用できます。


エフェクトの結果は、ビデオフッテージアイテムに基づくレイヤー内のモーションなど、時間の経過に従ってレイヤーが変化する場合だけ表示されます。このエフェクトは、コンポジション内でレイヤーを移動して作成されたモーションのエコーは作成しません。コンポジション内でレイヤーを移動して作成されたモーションのエコーを作成するには、レイヤーをプリコンポーズし、すべての属性を新しいコンポジションに移動し、エコーエフェクトをプリコンポーズされたレイヤーに適用します。
このエフェクトは、8 bpc、16 bpc および 32 bpc カラーで使用できます。
エコー時間(秒)
エコーの間隔(秒単位)。負の値を指定すると、前のフレームからエコーが作成されます。正の値を指定すると、後のフレームからエコーが作成されます。
エコーの数
エコーさせる回数。例えば、値を「2」に指定すると現在の時刻、現在の時刻+エコー時間、現在の時刻+(2 × エコー時間)の 3 つのフレームが組み合わされます。
開始強度
エコーの最初のイメージの不透明度。
減衰
エコーシーケンスで直前にあるエコーに対する、あるエコーの不透明度の割合。例えば、減衰を 0.5 にすると、1 つ目のエコーの不透明度は開始強度で指定した値の半分に、2 つ目のエコーは開始強度で指定した値の 4 分の 1 になります。
エコー演算子
エコーを組み合わせるのに使用する、ブレンド操作。
- 追加:ピクセル値を加算してエコーを合成します。開始強度が高すぎると、すぐに過負荷になり、白い縞が表示されます。
- 最大:すべてのエコーから最大ピクセル値を取得して、エコーを合成します。
- 最小:すべてのエコーから最小ピクセル値を取得して、エコーを合成します。
- スクリーン:エコーを光学的に重ね合わせて合成をエミュレートします。このモードは追加とほとんど同じですが、オーバーロードになるタイミングを遅らせることができます。
- 後方にコンポジット:現在の時間のイメージが黒で表示され、後続の各エコーはコンポジット内ではるか前方に表示されます。
- 前方にコンポジット:現在の時間のイメージが前方で表示され、後続の各エコーはコンポジット内ではるか後方に表示されます。
- ブレンド:エコーの平均値を示します。
ピクセルモーションブラー | CC
コンピューターによって生成されたモーションや高速化されたフッテージは、人工的に見えることがあります。これは、モーションブラーが適用されていないことが理由です。ピクセルモーションブラーエフェクトは、ビデオフッテージを分析し、モーションベクトルを基にモーションブラーを合成します。通常カメラで撮影するとブラーが発生するので、モーションブラーを追加すると、モーションがより自然になります。
シャッター制御
「シャッター角度」、「シャッターサンプル数」の値を個別に設定するには、「手動」を選択します。レイヤーまたはコンポジションに指定された値を選択するには、「自動」を選択します。
シャッター角度
シャッター角度は、シャッターの回転による露出をシミュレートするもので、度数で指定します。シャッター角度では、フッテージのフレームレートを使用してシミュレートされる露出時間を決定します。この露出時間はピクセルモーションブラーの効果の大きさに影響します。例えば、24 fps のフッテージに 90 度(360 度の 25%)を入力すると、1/96 秒(1/24 秒の 25%)の実質露出になります。1 度を入力してもピクセルモーションブラーの効果はほとんど適用されませんが、720 度を入力すると大きなブラー効果が適用されます。
シャッターサンプル数
ピクセルモーションブラーの画質を制御します。値が大きいほど、モーションブラーがスムーズになりますが、レンダリング時間が長くなります。
ベクトルの描画数
ブラーの計算に使用するモーションベクトルの数を指定します。値が 100 の場合、1 ピクセル あたり 1 つのベクトルを使用します。この値を大きくしても、必ずしもよりよい結果が生まれるわけではありませんが、レンダリング時間は長くなります。
ポスタリゼーション時間エフェクト
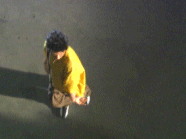
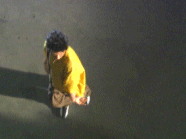
ポスタリゼーション時間エフェクトは、レイヤーを特定のフレームレートに固定します。ポスタリゼーション時間は、単独で使用しても特殊エフェクトとして効果がありますが、さらに便利な利用法があります。例えば、60 フィールド/秒のビデオフッテージを 24 fps に固定し、60 フィールド/秒でフィールドレンダリングすると、ストップモーションで撮影したような効果が付きます。また、ネスト化したコンポジションも、指定したフレームレートで固定することができます。ハードウェアデバイスでは、この効果をストロボと呼ぶことがあります。
フレームレートスライダーの値を変動させると、予測できない結果が生じる可能性があります。そのため、フレームレートの補間方法は、「停止」しか選択できません。
このエフェクトは、8 bpc、16 bpc、および 32 bpc カラーで使用できます。
ポスタリゼーション時間エフェクトをレイヤーに適用した場合とほとんど同じ効果が得られるもうひとつの方法は、レイヤーをプリコンポーズし、コンポジション設定ダイアログボックスでプリコンポジションのフレームレートを変更し、「詳細」タブでプリコンポジションの「ネスト時またはレンダーキューでフレームレートを保持」を設定するというものです。この方法により、プリコンポーズでは包含コンポジションの設定を継承せずに、独自のフレームレートが維持されます。
時間差エフェクト
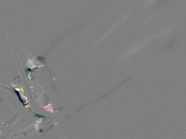
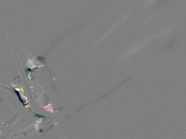
時間差エフェクトは、2 つのレイヤー間のカラー差を計算します。このエフェクトはカラー補正を行う場合に便利です。例えば、クリーンな背景プレートを前景フッテージと一致させるときに、カラー差を抽出することができます。また、たなびく煙や炎、またはエコーエフェクトの適用に使用するマットを作成する際に便利です。時間差エフェクトを適用してフッテージのカラー差を計算してから、カラー補正エフェクトを使用してカラー補正を適用できます。
このエフェクトは、8 bpc カラーで使用できます。
動いているセクションだけからパーティクルを放つには、時間差をパーティクルプレイグラウンドと一緒に使います。
ターゲット
エフェクトレイヤーと比較するレイヤーを指定します。(ソースレイヤーをターゲットにする場合を除き)比較するレイヤーのビデオスイッチをオンにする必要はありません。
時間オフセット
比較するレイヤーの時間のずれ(秒単位)。このオプションを 0.00 に設定すると、比較は現在の時間に対して行われます。例えば、エフェクトレイヤーを比較レイヤーの 3 秒後のポイントで比較するには、時間オフセットの値を 3 に変更します。下線の付いたオフセットの値を選択すると、「フレーム数/フレームレート」の形式でフレームオフセットの値を入力できます。値は After Effects によって自動的に計算されます。例えば、30 fps のコンポジションでフレームを 3 つ先に進めるには、3/30 と入力します。計算の結果、値は 0.1(合計時間の 10%)になります。
コントラスト
比較結果を調整します。このオプションは、微妙なカラー補正が必要な場合に特に有効です。
差の絶対値
比較結果を絶対値で表示します。比較レイヤーにおいて、エフェクトレイヤーとの差がない部分は黒で表示され、差がある部分は黒より明るい色で表示されます。このオプションを選択しない場合は、エフェクトレイヤーと差がない部分はグレーで表示されます。
アルファチャンネル
アルファチャンネルの計算方法を指定します。
- オリジナル:エフェクトレイヤーのアルファチャンネルを使用します。
- ターゲット:ターゲットレイヤーのアルファチャンネルを使用します。
- ブレンド:エフェクトレイヤーとターゲットレイヤーのアルファチャンネルをブレンドします。
- 最大:最も不透明度が高いアルファチャンネルを使用します。
- フルオン:アルファチャンネルを不透明に設定します。
- 結果の明度:RGB 差の明度をアルファとして使用します。
- 結果の最大:RGB 差の最大値をアルファとして使用します。
- アルファ差:RGB 差の計算と同じ方法で、エフェクトレイヤーとターゲットレイヤーのアルファチャンネルの差を計算します。
- アルファ差のみ:アルファチャンネルの差のみを計算します。グレースケールで表示されます。
時間置き換えエフェクト
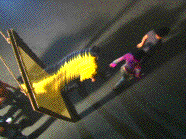
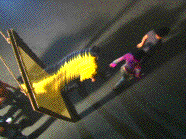


時間置き換えエフェクトでは、時間に伴なってピクセルを移動させて画像を変形し、様々な効果を生み出します。例えば、時間置き換えエフェクトを使用して、従来のスリットスキャン技術(時間の経過に応じて変化するイメージを異なるタイミングでキャプチャする)をシミュレートすることができます。
このエフェクトは、8 bpc および 16 bpc カラーで使用できます。
時間置き換えエフェクトを適用すると、同じレイヤー上のマスクはすべて無視されます。レイヤーをマスクするには、「すべての属性を新規コンポジションに移動」オプションを使用して、エフェクトを適用した後にプリコンポーズします。
ディスプレイスメントマップエフェクトと同様に、時間置き換えエフェクトは、ディスプレイスメントマップを使用しますが、レイヤーでのピクセルの移動量はマップの輝度値を基準とします。ディスプレイスメントマップ内の明るい部分に相当するレイヤーのピクセルは、指定された秒数後の同じ位置にあるピクセルで置き換えられます。同様に、暗い部分のピクセルは、指定された秒数前のピクセルと置き換えられます。どのようなレイヤーでもディスプレイスメントマップとして使用できますが、グレースケールイメージを使用すると、明るさのレベルの識別が容易になり、ピクセルを置き換える精度が上がります。
時間置き換えエフェクトは、キーフレームやエクスプレッションを使用せずに、時間の経過とともにピクセルを自動的に置き換えます。時間の経過に従ってエフェクトを変化させるために、他のプロパティをアニメーション化することもできます。
ピクセルの時間置き換えの理解を深めるために、置き換え処理について説明します。
-
-
最大置き換え量を秒単位で指定します。
-
After Effect によって、各ピクセルの輝度値が使用され、エフェクトレイヤーの該当するピクセルの置き換えが計算されます(最大置き換え量が基準になります)。
グレースケールイメージでは、輝度値は 0 ~ 255 の範囲になりますが、After Effects によって、-1 ~ 1 の範囲に変換されます。輝度値が 0 の場合は、後方置き換えが最大になり、現在の時間のピクセルが数秒前のピクセルと置き換えられます。逆に輝度値が 255 の場合は、前方置き換えが最大になり、現在の時間のピクセルが数秒後のピクセルと置き換えられます。輝度値が 128 の場合は、置き換えは行われません。その他の値については、以下の式を使用して、置き換えの量を秒単位で計算します。
置き換えの量(秒) = 最大置き換え量 *(2 *(輝度値 - 128)/256)
-
After Effects は、イメージ内で現在の時間のピクセルを別の時間の同じ位置にあるピクセルと置き換えることで、イメージ内の各ピクセルを置き換えます。別の時間とは、手順 3 で計算したピクセルの置き換え量(秒単位)です。
最大置き換え時間を 2 秒に指定した場合を想定します。After Effects は、ディスプレイスメントマップで各ピクセルの輝度値を参照し、2 秒を最長時間として、現在の時間のピクセルを別の時間のピクセルと置き換えます。ディスプレイスメントマップの輝度値が 255 の場合は、2 秒後の同じ位置にあるピクセルと置き換えられます。輝度値が 42 の場合は、1.34 秒前の同じ位置にあるピクセルと置き換えられます。
時間置き換えレイヤー
ディスプレイスメントマップとして使用するレイヤーを指定します。
最大置き換え時間[秒]
現在の時間の前または後にピクセルを置き換える、最長の秒数を設定します。置き換え時間が最大になるのは、輝度の値が 0 または 255(最も暗い/最も明るい)の場合です。その他の輝度の値の場合は、時間置き換えは最大時間よりも短くなります。
時間分解能 (fps)
ピクセルを置き換えるときの 1 秒あたりのフレーム数を設定します。通常は、操作対象のレイヤーのフレームレートより小さい値に設定します。時間分解能を大きくすると、レンダリングにかかる時間が大幅に長くなります。
マップを同一サイズに拡大/縮小
時間置き換えレイヤーを変形対象のレイヤーのサイズに合わせて調整します。このオプションを選択しない場合は、コンポジションの中央に時間置き換えレイヤーが配置されます。
時間置き換えエフェクトの適用
-
コンポジションパネルに、変形させるレイヤーとディスプレイスメントマップレイヤーを表示します。
-
タイムラインパネルのビデオスイッチを選択して、ディスプレイスメントマップレイヤーを非表示にします。
-
コンポジションパネルで、変形させるレイヤーを選択します。
-
エフェクト/時間/時間置き換えを選択します。
-
時間置き換えレイヤーメニューから、コンポジション内のディスプレイスメントマップ用レイヤーを選択します。この場合、グレースケールマップを使用することをお勧めします。
注意:After Effects は、マスク、エフェクトまたはトランスフォームが適用されていない、オリジナルの状態で選択されたレイヤーを使用します。ディスプレイスメントマップでこのような変更が適用されたレイヤーを使用する場合は、「すべての属性を新規コンポジションに移動」オプションを使用してレイヤーをプリコンポーズします。
-
時間置き換えの設定を調整します。
タイムワープエフェクト


タイムワープエフェクトを使用すると、レイヤーの再生速度の変更時に、補間法、モーションブラー、ソースのクロップなどの様々なパラメーターを細かく制御することにより、望ましくない処理結果を削除することができます。タイムワープエフェクトを使用して、単純な遅いモーションまたは速いモーションを作成したり、より複雑な時間調整を行うことができます。タイムワープエフェクトは、タイムラインパネルのフレームブレンドスイッチとは独立して機能します。
- タイムワープエフェクトを適用すると、同じレイヤー上のマスクは無視されます。レイヤーをマスクするには、「すべての属性を新規コンポジションに移動」オプションを使用して、エフェクトを適用した後にプリコンポーズします。
- タイムワープエフェクトは、インターレースされたフッテージのフィールドでは機能しません。インターレースされたフッテージアイテムのあるレイヤーをソースにして、タイムワープエフェクトを適用する場合は、コンポジションの設定でフレームレートを 2 倍にします。最終出力をレンダリングするときに、レンダーキューパネルで、出力の種類に適したフレームレートに設定してください。
タイムワープエフェクトは、The Foundry の Furnace ソフトウェアパッケージのコンポーネントである Kronos を基にしています。モーションベクトルおよびモーション評価パラメーターについて詳しくは、Foundry Web サイトの Furnace に関するマニュアル(PDF 形式)を参照してください。
このエフェクトは、8 bpc および 16 bpc カラーで使用できます。After Effects CS6 では、このエフェクトは 32 ビットカラーで使用できます。
タイムワープエフェクトを使用して、レイヤーの速度を変えずに、ビデオレイヤーにモーションブラーを追加できます。タイムワープエフェクトを適用し、速度を 100 に設定し、エフェクト内でモーションブラーを有効にし、手動のシャッター制御機能を使用してモーションブラーを調整します。
補間方法
フレームレートを変更する場合は、イメージの元のフレーム間にあるフレームのイメージ情報を作成(補間)する必要があります。メソッドの設定によって、補間されたフレームの生成方法が決まります。
- フレーム全体:直前に表示されていたフレームを複製します。
- フレームミックス:既存のフレームを補間して新しいフレームを作成します。
- ピクセルモーション:前後のフレームからピクセルの移動量を分析し、モーションベクトルを作成することによって、新しいフレームを作成します。モーションベクトルは、フレーム間の移動をピクセルまたはピクセルブロックで表したものです。フレーム間のイメージは、これらのベクトルを使用して補間されます。
時間調整の方法コントロール
パーセンテージ単位で時間を調整するには、「速度」を選択します。どのフレームをどの時間に再生するかを指定するには、「ソースフレーム」を選択します。「時間調整の方法」で「ソースフレーム」を選択した場合は、1 フレームに固定しない限り、ソースフレームプロパティをアニメーション化する必要があります。速度プロパティをアニメーション化して、時間の経過に従ってタイムリマップ率を変えることもできます。
速度プロパティの初期設定値は 50 (速度を 50%減速)に設定されています。この設定により、元のフレームと新しく生成されたフレームを使用する代わりに、元のフレームからの間隔が 1/4 フレームと 3/4 フレームの新規フレームが作成されます。これで、速度が半減した 1 フレームおきにパルスが現れるのを防ぐために、タイムリマップされた一連のフレームから元のフレームが意図的に除外されます。
補間方法をピクセルモーションに指定した場合の調整コントロール
- ベクトルの詳細:補間中に使用されるモーションベクトルの数を決定します。ベクトルが多いほど、レンダリングに時間がかかります。値が 100 の場合、1 ピクセル あたり 1 つのベクトルが作成されます。レイヤーにすばやいモーションがある場合は、ベクトルの詳細設定を低くすると見栄えが良くなる場合があります。
スムージング
イメージの鮮明さを調節します。
- 1 つの画像から作成:最終的な出力を、最も近接する 1 つのフレーム(2 つではなく)から生成します。その結果、画像は鮮明になりますが、モーションは不自然になります。
- 輝度を調整:モーションを計算する前に、フレーム間の輝度を均等にします。
- フィルタリング:補間したイメージを作成するときのフィルターの質。「最大」にすると、レンダリングにかかる時間がかなり長くなります。このオプションは、最終的なイメージの鮮明さだけに影響します。そのため、最終出力でない場合は、「標準」を選択してください。
精度のしきい値
あるフレームと次のフレームのピクセルを照合する精度を指定します。この値が高いほどモーションベクトルが少なく、滑らかに補間されます。
画像のエッジに切れ目がある場合は、さらになじませるために精度のしきい値を上げてください。画像の粒子が目立つ場合、粒子の低レベルのモーションが無視されるよう、「精度のしきい値」を下げてみてください。
ブロックサイズ
ベクトルの計算に使用するブロックのサイズを調整します。
比率
イメージを分析するときに使用する赤、緑、青のチャンネルの比率。例えば、赤と緑の比率をゼロにすると、青チャンネルのモーションだけが分析されます。
モーションブラーコントロール
- シャッター角度:モーションブラーの強さを決定します。シャッター角度は、シャッターの回転による露出をシミュレートし、度数で指定します。シミュレートされる露出時間は、フレームレートと 360°をかけた値で、シャッター角度を割ったものになります。例えば、シャッター角度を 90°にした場合は、90°÷(360°×24fps)、すなわち 1 フレームあたり 1/96 秒 になります。
- シャッターサンプル数:モーションブラーの画質を制御します。値が大きいほど、モーションブラーがスムーズになります。
マットレイヤー
イメージの前景と背景を決めるレイヤー。マットレイヤーの白い部分は前景を、黒い部分は背景を表します。グレーの部分はトーンの強弱によって前景になったり背景になったりします。
マットチャンネル
マットとして使用するチャンネル。
ワープレイヤー
選択したレイヤーのモーションベクトルを適用することにより、エフェクトレイヤーをワープします。
表示
レイヤー上の、タイムリマップの対象となる部分を制御します。
ソースのクロップ
イメージに不要なピクセルがある場合や、エッジに不具合がある場合に、イメージの境界を指定します。境界のピクセルで、レイヤーのエッジの外側を埋めます。