デフォルトでは、「カーソル周辺がオービット」に設定されてい ます。
- After Effects ユーザガイド
- ベータ版のリリース
- はじめに
- Workspaces
- プロジェクトとコンポジション
- フッテージの読み込み
- テキストとグラフィック
- テキスト
- モーショングラフィック
- 描画、ペイント、パス
- レイヤー、マーカー、カメラ
- アニメーション、キーフレーム、モーショントラッキング、キーイング
- アニメーション
- キーフレーム
- モーショントラッキング
- キーイング
- 透明度と合成
- カラーの調整
- エフェクトおよびアニメーションプリセット
- エクスプレッションと自動化
- イマーシブビデオ、VR、3D
- After Effects での VR 環境の作成
- イマーシブビデオエフェクトの適用
- VR/360 度ビデオの合成ツール
- 高度 3D レンダラー
- 3D モデルを読み込んでコンポジションに追加
- Creative Cloud ライブラリからの 3D モデルの読み込み
- 画像ベースの照明
- アニメーション化された環境光
- ライトによるシャドウのキャストを有効にする
- 3D モデルからのライトとカメラの抽出およびアニメーション化
- 3D カメラの移動のトラッキング
- シャドウを落とすおよび受ける
- 埋め込まれた 3D モデルアニメーション
- シャドウキャッチャー
- 3D 深度データ抽出
- 3D レイヤーのマテリアルプロパティの変更
- 3D デザインスペースでの作業
- 3D 変形ギズモ
- 3D アニメーションによるその他の操作
- Mercury 3D エンジンを使用した、3D デザインへのリアルタイムのプレビュー変更
- グラフィックへのレスポンシブデザインの追加
- ビューとプレビュー
- レンダリングと書き出し
- その他のアプリケーションの使用
- 共同作業:Frame.io と Team Projects
- メモリ、ストレージおよびパフォーマンス
- ナレッジベース
直観的なツールセットを使用すると、3D コンテンツをより高速かつ正確に、After Effects でネイティブにデザインおよび複合することができます。
直観的なツールセットを使用すると、3D コンテンツをより高速かつ正確に、After Effects でネイティブにデザインおよび複合することができます。3D 操作コントロールがすべて 1 つのスペースにあるので、1 つのショットを撮影するために、3D アプリケーション間を頻繁に移動する必要はありません。
このデザインスペースには、次の機能があります。
カメラツールを使用すると、いつでもシーンを探索し、オブジェクトをどこに配置し、どのように動かすかを確認できます。その後、3D 変形ギズモを使用して適宜動かします。
After Effects を初めて使用する場合や、基本を学ぶ場合は、3D の操作方法を参照してください。
3D デザインスペースのアクティブ化
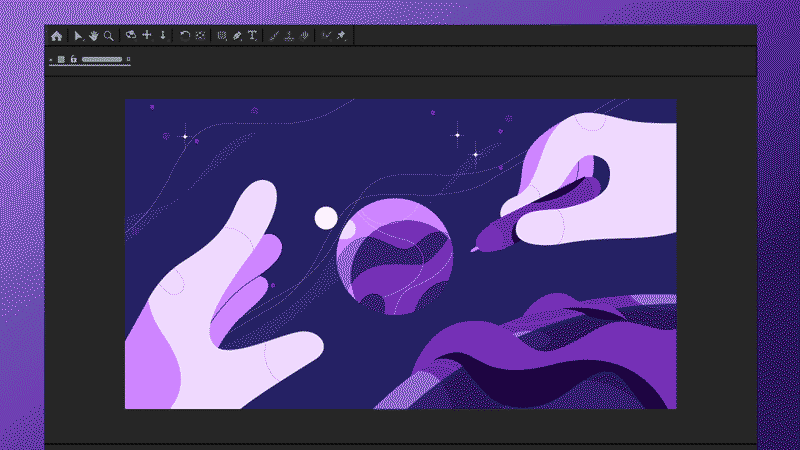
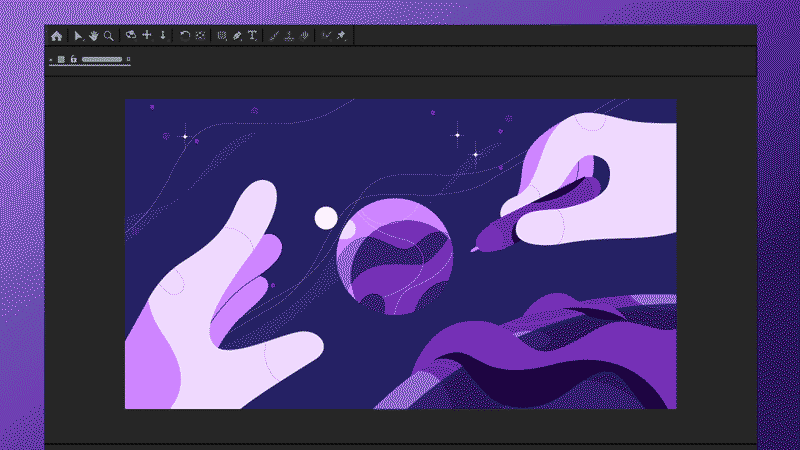
- タイムラインパネルで、3 次元で操作するレイヤーの 3D スイッチを有効にします。
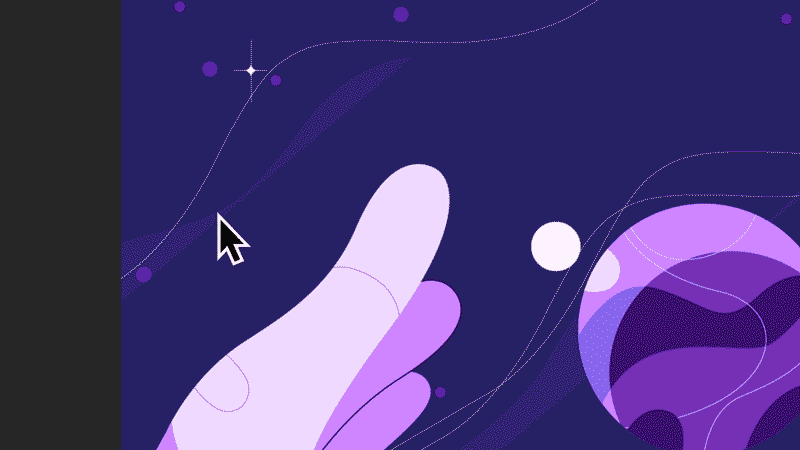
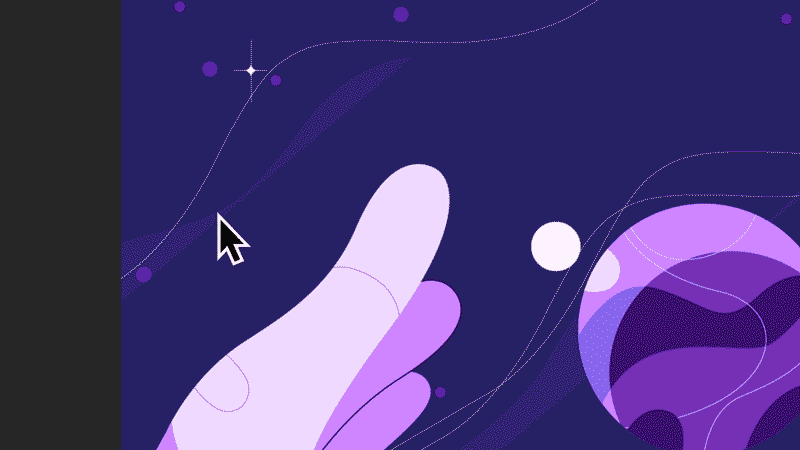
これにより、3D デザインスペースがアクティブになります。ツールバーには、オービット、パン、ドリーという 3 つのカメラコントロールが表示されます。各コントロールには、シーン内のオブジェクトを 3D スペースで操作するために使用できる、複数のインタラクションポイントが含まれています。
2. タイムラインで 3D レイヤーをクリックして「変形ギズモ」を使用すると、1 つのツールでレイヤーを回転、拡大/縮小、配置を行えます。
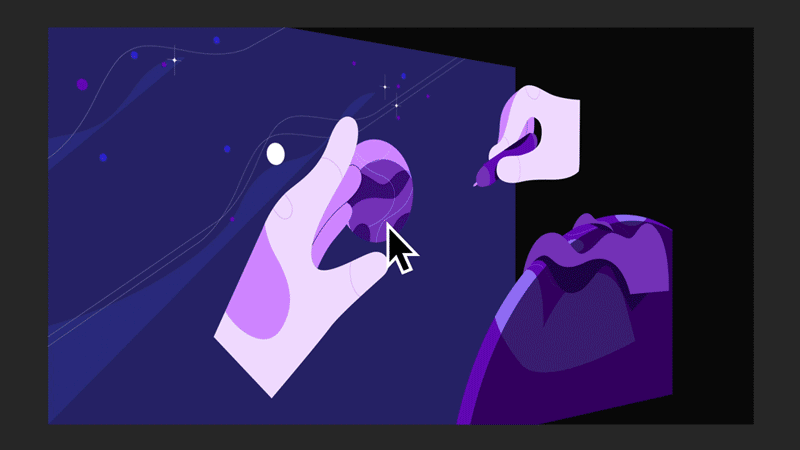
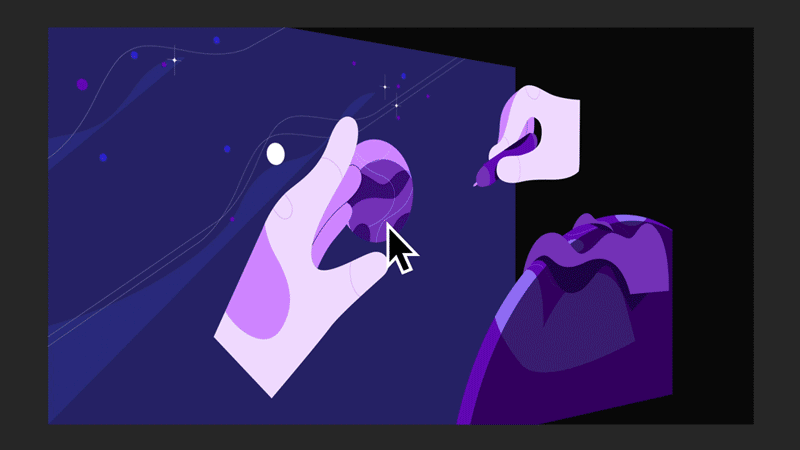
3D ビンの作成
複数の 3D レイヤーが一緒に配置されている場合は、3D ビンを作成します。これは、一緒にレンダリングされる 3D レイヤーのグループです。2 つの 3D レイヤーの間に 2D レイヤーを配置する場合は、3D スペースに個別にレンダリングされる個別のビンを作成します。
2D レイヤーを 3D レイヤーに変更した直後に、カメラコントロールを使用して 3D スペースをすばやく移動します。


様々なカメラコントロールの操作
各カメラコントロールには、シーン内のオブジェクトの表示や操作に使用できる、様々なインタラクションポイントが用意されています。これらのコントロールには、編集可能なデフォルト設定があります。別の 3D アプリケーションを使用している場合は、これらのデフォルト設定を変更して、後で使用するために保存することができます。






デフォルトでは、「カーソル周辺がパン」に設定されています。
デフォルトでは、「カーソル周辺がドリー」に設定されています。
- 1/2/3 キーは、カメラのツールとコントロール(3D 環境設定)の切り替えに使用します。Shift + 1/2/3 キーを使用して、各カメラツールまたはコントロールオプションを切り替えます。
- Windows では Alt キーを使用し、macOS では Opt キーを使用してカメラコントロールにアクセスできます。
シーンへのカメラの追加
After Effects では、ナビゲーションが開始されると同時に、3D スペースでレイヤーを表示することができます。撮影準備ができたら、ビュー/3D ビューのカメラを作成を選択して、シーンにカメラを追加します。これにより、現在の視点に基づいてタイムラインにカメラが作成されます。様々な視点に基づいて、シーンに複数のカメラを追加することができます。


3 つのカメラコントロールから様々なモードを選択することによって、カメラの動きに合わせてカスタマイズすることができます。例えば、カメラをデフォルトでシーン周辺をオービット移動させる場合は、それに応じて設定を変更します。
ホットキーを使用したコントロールの切り替え
1、2、3 ホットキー(キーボードキー)を使用して、様々なカメラコントロール間をシームレスに切り替えたり、移動したりできます。ホットキーの設定は、3D 環境設定ダイアログで編集できます。




3D 変形ギズモを使用して、1 つのツール内で 3D レイヤーの拡大/縮小、配置、回転を行います。すべてのスペース操作ツールが 1 つになっています。この機能は、同じツール内で各軸を変換できるディメンションに似ています。このような操作を行う場合、位置、拡大/縮小、回転などの個別のプロパティに移動する必要はありません。
このツールを使用するには、3D デザインスペースを開くの節にある手順に従ってください。
詳しくは、3D 変形ギズモを参照してください。
After Effects 24.1 以降のバージョンでは、3D モデルをプロジェクトに直接読み込んで、他の 2D および 3D レイヤーと共に、コンポジットにドロップすることができます。詳しくは、3D モデルを読み込んでコンポジションに追加する方法を参照してください。
After Effects でカメラとライトを抽出すると、3D モデリングアプリケーションを使用して作成したシーンをすばやく再現できます。コンポジション内の GLB モデルと GLTF モデルからカメラとライトを抽出してアニメートできます。
After Effects で 3D デザインに加えた変更のリアルタイムレンダリングを取得します。 より高速かつ効率的な高度 3D エンジンにより、クリエイティブなプロセス全体で一貫したリアルタイムのプレビューを提供できます。モーションデザインでは、クリエイティブな選択を行うために、反復と実験の速度が重要です。3D ドラフトプレビューを使用すると、プレビューの遅延時間を短縮できるので、アイデアからアクション、結果までの時間を短縮することができます。これは、コンポジションツールバーの「ドラフト 3D」ボタンを使用して有効にすることもできます。
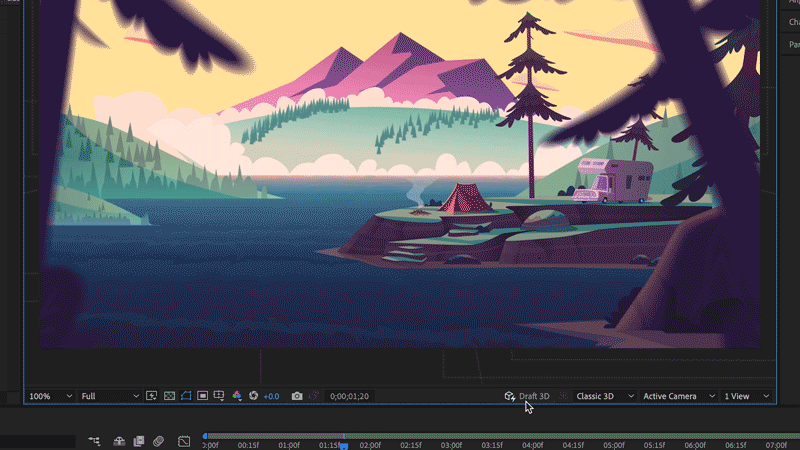
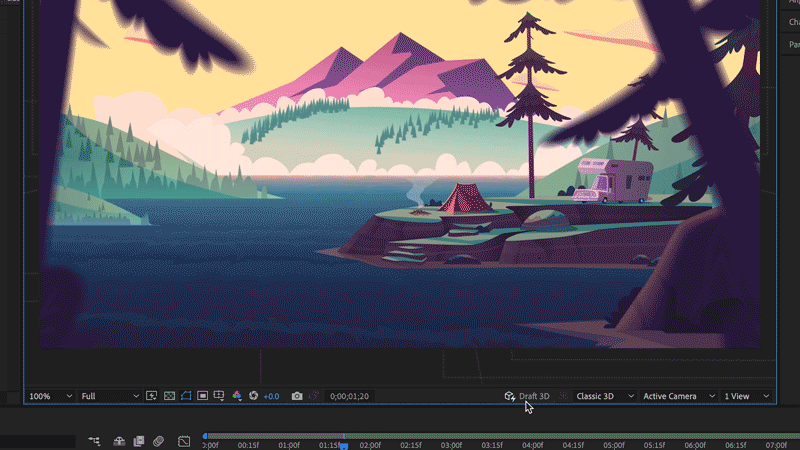
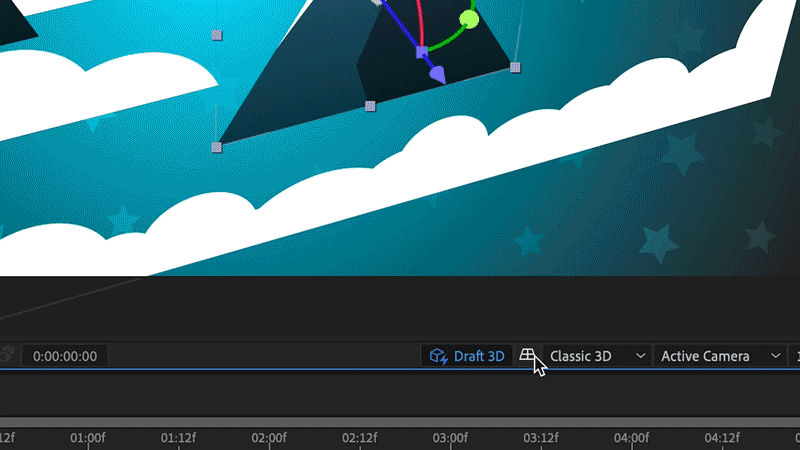
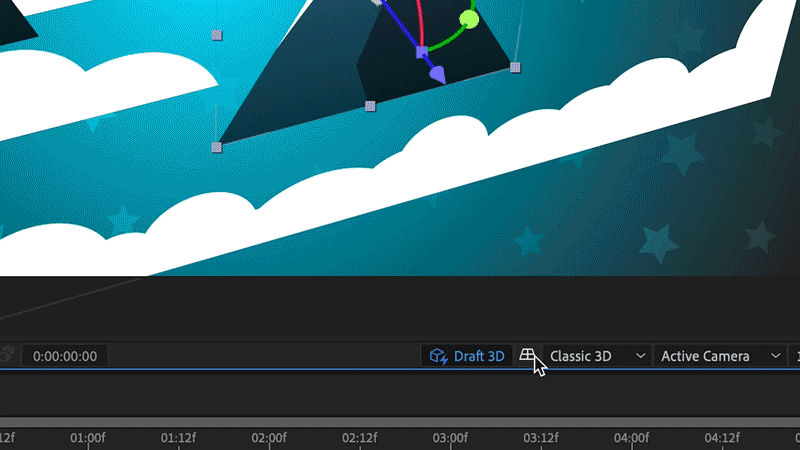
3D グリッドは、カメラ、ライト、3D レイヤーを、それぞれの関係を考慮しながら配置するのに役立つ視覚的なヒントを提供し、これを使用することで、ドラフトプレビューモードでのナビゲーション中に空間感覚を把握できます。
ドラフト 3D が有効になっている場合、コンポジションパネルの下部にあるツールバーの新しい「グリッド」ボタンがデフォルトで有効になります。これを使用して、コンポジションの 3D スペースでグリッドをオンまたはオフにします。


拡張ビューアを使用すると、コンポジションフレーム境界外の 3D コンテンツを表示できます。コンポジションの最終的な外観を表示する必要がある場合は、標準フレームビューに戻します。
拡張ビューアを有効にするには、コンポジションパネルのツールバーの「ドラフト 3D」ボタンをオンにします。「拡張ビューア」ボタンが「グリッド」ボタンの横に表示されます。また、「拡張ビューア」ボタンを選択し押したまま、スライダーを使用して値を変更することで、拡張ビューの不透明度を変更することもできます。
拡張ビューアが有効になっている場合、折りたたまれたプリコンポジションに適用したエフェクトが原因で、レイヤーがコンポジションの境界でカットされることがあります。