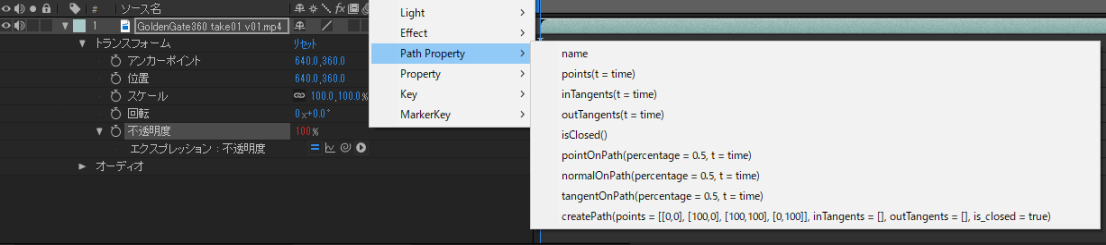- After Effects ユーザガイド
- ベータ版のリリース
- はじめに
- Workspaces
- プロジェクトとコンポジション
- フッテージの読み込み
- テキストとグラフィック
- テキスト
- モーショングラフィック
- 描画、ペイント、パス
- レイヤー、マーカー、カメラ
- アニメーション、キーフレーム、モーショントラッキング、キーイング
- アニメーション
- キーフレーム
- モーショントラッキング
- キーイング
- 透明度と合成
- カラーの調整
- エフェクトおよびアニメーションプリセット
- エクスプレッションと自動化
- イマーシブビデオ、VR、3D
- After Effects での VR 環境の作成
- イマーシブビデオエフェクトの適用
- VR/360 度ビデオの合成ツール
- 高度 3D レンダラー
- 3D モデルを読み込んでコンポジションに追加
- Creative Cloud ライブラリからの 3D モデルの読み込み
- 画像ベースの照明
- アニメーション化された環境光
- ライトによるシャドウのキャストを有効にする
- 3D モデルからのライトとカメラの抽出およびアニメーション化
- 3D カメラの移動のトラッキング
- シャドウを落とすおよび受ける
- 埋め込まれた 3D モデルアニメーション
- シャドウキャッチャー
- 3D 深度データ抽出
- 3D レイヤーのマテリアルプロパティの変更
- 3D デザインスペースでの作業
- 3D 変形ギズモ
- 3D アニメーションによるその他の操作
- Mercury 3D エンジンを使用した、3D デザインへのリアルタイムのプレビュー変更
- グラフィックへのレスポンシブデザインの追加
- ビューとプレビュー
- レンダリングと書き出し
- その他のアプリケーションの使用
- 共同作業:Frame.io と Team Projects
- メモリ、ストレージおよびパフォーマンス
- ナレッジベース
マスクパスとシェイプパスは、他のプロパティをアニメートする場合とほとんど同じようにしてアニメートします。具体的には、「マスクパス」プロパティまたは「パス」プロパティにキーフレームを設定し、各キーフレームでパスの設定を行うと、指定された値の間が補間されます。
ロトスコーピングの概要とリソース
ロトスコーピング(一般的にロトと呼ばれます)は、ムービーのビジュアル要素をリファレンスとして使用して、ムービーのフレームに描画またはペイントすることです。一般的なロトスコーピングは、ムービー内のオブジェクトの周囲のパスをトレースし、そのパスをマスクとして使用して、オブジェクトを背景から分離する処理のことです。これにより、オブジェクトと背景を個別に操作できるようになります。つまり、オブジェクトと背景に異なるエフェクトを適用する、背景を置き換えるなどの操作が可能です。
After Effects にはロトブラシツールとエッジを調整ツールがあり、このツールを使用して従来のロトスコーピングと同じ処理を数多くおこなうこともできますが、そのような使い方はまれです。ロトブラシツールの使用について詳しくは、ロトブラシ、エッジを調整、マットを調整を参照してください。
背景または前景オブジェクトが識別しやすい一定のカラーの場合、ロトスコーピングン代わりにカラーキーイングを使用して、背景またはオブジェクトを削除することができます。フッテージがキーイングを考慮して撮影されている場合、ロトスコーピングよりもカラーキーイングの方が大幅に簡単です(キーイングの概要とワークフローを参照)。
After Effects でのロトスコーピングは、通常、マスクを描画し、マスクパスをアニメートして、それらのマスクを使用してマットを定義することを意味します。様々なタスクとテクニックを使用することで、この作業が簡単になります。例えば、マスクを描画する前にオブジェクトでモーショントラッキングを使用し、モーショントラッキングデータを使用してマスクやマットが自動的にオブジェクトを追って動くようにすることができます。
ロトスコーピングのヒント
- マスクの描画を開始したらすぐに、Alt + Shift + M キー(Windows)または Option + Shift + M キー(Mac OS)を押して、そのマスクのキーフレーム機能をオンにして、キーフレームを設定します。これにより、数分間(またはそれ以上)にわたってフレームごとにマスクを編集した後に、ストップウォッチをクリックしてマスクパスをアニメートさせるのを忘れたために以前のフレームのすべての作業を失うような事態を防げます。
- (ロックされている)フッテージレイヤーの上にある白の平面レイヤー上に、レイヤーのビデオスイッチ(目)をオフにしてマスクを描画します。これにより、マスクの操作時に間違ってフッテージレイヤーを移動することを回避でき、トラッキングデータを簡単にマスクに適用できるようになります(トラッキングデータは、マスクを保持する非表示の平面レイヤーに適用します)。また、マスクを操作するたびに、キャッシュされた プレビューフレームを失うこともありません(レイヤーまたはプロパティグループの可視性または影響を切り替えるおよびレイヤーをロックまたはロック解除するを参照)。
- 「マスク編集時に一定の頂点数を保持」をオンにします(最初の頂点をベジェパスに指定するを参照)。
- 可能な場合は、頂点を個別に移動するのではなく、マスク全体またはマスク頂点の一部をトランスフォーム(回転、スケール、移動)します。これにより、作業を効率化して、フレーム間での整合性のない移動によるガタつきを防止できます(トランスフォームボックスで頂点を移動するを参照)。
- 手動でのモーショントラッキングの方が、手動でのロトスコーピングよりも時間がかかりません。シーンやオブジェクトの様々な部分のトラッキングデータの精度を高めることによって、マスクの描画および微調整の時間を短縮できます(モーションのトラッキングとスタビライズを参照)。
- 可変幅のマスクの境界のぼかし機能を使用して、オブジェクトのぼかしをより精密におこなうことができます。
マスクパスとシェイプを表示する
- タイムラインパネルで、選択したレイヤーのマスクパスを表示するには、M キーを押します。
- タイムラインパネルで、選択したマスクまたはシェイプを表示するには、S キーを 2 回押します。
- コンポジションパネルでマスクパスおよびシェイプパスを表示するには、パネルの下端にある「マスクとシェイプのパスを表示」ボタン
 をクリックします。
をクリックします。 - レイヤーパネルでマスクパスを表示するには、レイヤーパネルの表示メニューで「マスク」を選択します。
- 特定のマスクパスだけを非表示にするには、タイムラインパネルでマスクのロックスイッチ
 を選択し、レイヤー /マスク /ロック済みマスクを隠すを選択して、マスクをロックします。
を選択し、レイヤー /マスク /ロック済みマスクを隠すを選択して、マスクをロックします。 - 選択したマスクを分離して、その他のマスクを非表示にするには、レイヤー/マスク/他のマスクをロックを選択し、レイヤー/マスク/ロック済みマスクを隠すを選択します。
シェイプパス、シェイプおよびシェイプグループを選択する
シェイプレイヤーとそのコンポーネントは、次の 4 つの選択レベル(選択モードといいます)のいずれかで選択できます。
レイヤー選択モード
シェイプレイヤー全体が選択されます。変形の値は、「コンテンツ」プロパティグループと同じレベルの「トランスフォーム」プロパティグループにある、レイヤーのトランスフォームプロパティに適用されます。
グループ選択モード
シェイプグループ全体が選択されます。変形の値は、タイムラインパネルのシェイプグループ内の「トランスフォーム」プロパティグループにある、グループのトランスフォームプロパティに適用されます。
自由変形モード
1 つまたは複数のベジェパス上にある複数の頂点が選択されます。コンポジションパネル内の頂点の周りにトランスフォームボックスが表示されます。このボックスで操作すると、1 回のトランスフォームで複数の頂点を移動できます。変形の値は、タイムラインパネルの「パス」プロパティに含まれている頂点自体に適用されます。
パス編集モード
頂点のみが選択されます。このモードでは、パスへの頂点の追加や、個別の頂点の移動などのパス編集操作をおこなえます。
ペンツールをアクティブにすると、ペン編集モードになります。パス編集モードのままにしたい場合は、ペンツールを選択し、V キーを押すか、Ctrl キー(Windows)または Command キー(Mac OS)を押して、必要に応じて選択ツールを一時的にアクティブにします。

A. レイヤー選択 B. グループ選択 C. 自由変形 D. パス編集

マスクの選択については、マスク、セグメント、頂点を選択するを参照してください。
シェイプの頂点を選択した状態で Ctrl + A キー(Windows)または Command + A キー(Mac OS)を押すと、パス上のすべての頂点が選択されます。もう一度押すとすべてのシェイプが選択されます。さらにもう一度押すとすべてのレイヤーが選択されます。
シェイプレイヤーを選択する
- タイムラインパネルでレイヤー名またはレイヤーデュレーションバーをクリックします。
- 選択ツールを使用して、コンポジションパネルでレイヤーの境界内をクリックします。
- レイヤー上で、シェイプレイヤーを選択したまますべてのシェイプの選択を解除するには、レイヤーの境界内で、シェイプパスの外側をクリックします。
グループ選択モードでシェイプグループを選択する
- 選択ツールを使用して、コンポジションパネルのグループのメンバーをダブルクリックします。ダブルクリックするたびに、グループ階層の 1 つ下のレベルに移動します。
- ダイレクト選択ツール
 をアクティブにするには、選択ツールを選択した状態で、Ctrl キー(Windows)または Command キー(Mac OS)を押したままにします。ダイレクト選択ツールでコンポジションパネルのシェイプをクリックすると、グループ階層の中でそのシェイプがどれだけ深くネスト化されていても、そのシェイプのグループが直接選択されます。
をアクティブにするには、選択ツールを選択した状態で、Ctrl キー(Windows)または Command キー(Mac OS)を押したままにします。ダイレクト選択ツールでコンポジションパネルのシェイプをクリックすると、グループ階層の中でそのシェイプがどれだけ深くネスト化されていても、そのシェイプのグループが直接選択されます。 - すでに選択されたグループと同じグループ内のグループを選択するには、選択するグループをクリックします。
- グループを選択範囲に追加するには、Shift キーを押しながら追加するグループをクリックします。Shift キーを押しながらダイレクト選択ツールでダブルクリックすることで、深くネスト化されたグループを選択範囲に追加できます。
パス編集モードでパスと頂点を選択する
マスクとシェイプのベジェ方向ハンドルと頂点のサイズを指定するには、編集/環境設定/一般設定(Windows)または After Effects/環境設定/一般設定(Mac OS)を選択し、「パスポイントのサイズ」の値を編集します。
- 頂点を選択するには、選択ツールで頂点をクリックします。頂点を選択範囲に追加するには、追加する頂点を Shift キーを押しながらクリックします。
- パスセグメントを選択するには、選択ツールでセグメントをクリックします。セグメントを選択範囲に追加するには、追加するセグメントを Shift キーを押しながらクリックします。
- パス全体を選択するには、Alt キー(Windows)または Option キー(Mac OS)を押しながら、選択ツールでパスのセグメントまたは頂点をクリックします。または、パスの一部を選択するには、Ctrl + A キー(Windows)または Command + A キー(Mac OS)を押します。
- 頂点をドラッグで選択するには、パスまたはパスの一部を選択してパス編集モードを有効にし、範囲選択ツール
 で選択する頂点を囲むようにドラッグします。頂点を選択範囲に追加するには、Shift キーを押しながら追加の範囲選択ボックスをドラッグします。
で選択する頂点を囲むようにドラッグします。頂点を選択範囲に追加するには、Shift キーを押しながら追加の範囲選択ボックスをドラッグします。
パス上のすべての点を選択し、トランスフォームボックスを有効にする
- パス編集モードまたはグループ選択モードで、1 つのシェイプのパスセグメントをダブルクリックします。
- タイムラインパネルで「パス」プロパティを選択し、Ctrl + T(Windows)または Command + T(Mac OS)を押します。
マスク、セグメント、頂点を選択する
レイヤーとは異なり、マスクには複数の選択レベルがあります。マスクの移動やサイズ変更が必要な場合は、全体的なパスとしてマスクを選択できます。ただし、マスクパスを変更する場合は、マスクの 1 つまたは複数の頂点を選択します。選択した頂点は塗りつぶされ、選択されていない頂点は中空で表示されます。
マスクとシェイプのベジェ方向ハンドルと頂点のサイズを指定するには、編集/環境設定/一般設定(Windows)または After Effects/環境設定/一般設定(Mac OS)を選択し、「パスポイントのサイズ」の値を編集します。
レイヤーパネルまたはコンポジションパネルでマスクを選択/選択解除する
- マスクの頂点を選択するには、選択ツール
 で頂点をクリックします。頂点を選択範囲に追加するには、追加する頂点を Shift キーを押しながらクリックします。
で頂点をクリックします。頂点を選択範囲に追加するには、追加する頂点を Shift キーを押しながらクリックします。 - マスクセグメントを選択するには、選択ツールでセグメントをクリックします。セグメントを選択範囲に追加するには、追加するセグメントを Shift キーを押しながらクリックします。
- マスク全体を選択するには、Alt キー(Windows)または Option キー(Mac OS)を押しながら、選択ツールでセグメント、頂点またはマスクをクリックします。または、マスクの一部を選択し、編集/すべてを選択を選択するか、Ctrl + A キー(Windows)または Command + A キー(Mac OS)を押します。選択範囲にマスクを追加するには、Alt + Shift キー(Windows)または Option + Shift キー(Mac OS)を押しながらクリックします。
- ドラッグしてマスクを選択するには、マスクまたはマスクの一部を選択してマスク編集モードにし、選択ツールでドラッグして、選択する頂点またはマスクを範囲選択ボックスで完全に囲みます。マスクまたは頂点を選択範囲に追加するには、Shift キーを押しながら追加の範囲選択ボックスを描画します。
- レイヤーのすべてのマスクを選択するには、マスクを 1 つ選択し、編集/すべてを選択を選択するか、Ctrl + A キー(Windows)または Command + A キー(Mac OS)を押します。
- すべてのマスクの選択を解除するには、Ctrl + Shift + A キー(Windows)または Command + Shift + A キー(Mac OS)を押します。
- レイヤーの隣接するマスクを選択するには、Alt + アットマーク(@)キー(Windows)または Option + アットマーク(@)キー(Mac OS)を押して次のマスクを選択するか、Shift + Alt + アットマーク(@)キー(Windows)または Shift + Option + アットマーク(@)キー(Mac OS)を押して前のマスクを選択します。
- マスクの選択を解除するには、マスク以外の場所をクリックします。
- 頂点またはセグメントを選択範囲から削除するには、Shift キーを押しながら、削除する頂点またはセグメントをクリックします。
ペンツールを選択した状態で選択ツールを使用するには、Ctrl キー(Windows)または Command キー(Mac OS)を押したままにします。
タイムラインパネルでマスクを選択する
-
レイヤー名の横にある右矢印をクリックし、レイヤーを開きます。
-
マスク見出しの横にある右矢印をクリックして展開し、レイヤー上のすべてのマスクを表示します。
-
次のいずれかの操作をおこないます。
- 1 つのマスクを選択するには、その名前をクリックします。
- 連続する範囲のマスクを選択するには、Shift キーを押しながら、範囲内の最初と最後のマスクの名前をクリックします。
- 連続していないマスクを同時に選択するには、Ctrl キー(Windows)または Command キー(Mac OS)を押しながら、選択するマスクの名前をクリックします。
タイムラインパネルで選択できるのは、マスク全体だけです。マスク上の個々の頂点を選択するには、コンポジションパネルまたはレイヤーパネルを使用します。
マスクをロックまたはロック解除する
マスクをロックすると、タイムラインパネル、コンポジションパネルおよびレイヤーパネルでそのマスクを選択できなくなります。また、レイヤーパネルでそのマスクをターゲットとして設定できなくなります。この機能を使用すると、マスクに対して不要な変更が加えられるのを防ぐことができます。
-
タイムラインパネルで、マスクプロパティグループを開きます。
-
A/V 機能列で、ロックまたはロック解除するマスクの横にあるロックアイコン
 の下のボックスをクリックします。ロックスイッチが選択されている(ボックスにロックアイコンが表示されている)場合は、マスクがロックされているので選択できません。
の下のボックスをクリックします。ロックスイッチが選択されている(ボックスにロックアイコンが表示されている)場合は、マスクがロックされているので選択できません。
複数のマスクを同時にロック解除するには、対象となるレイヤーをすべて選択し、レイヤー/マスク/すべてのマスクをロック解除を選択します。
選択したマスクを分離して、その他のマスクを非表示にするには、レイヤー/マスク/他のマスクをロックを選択し、レイヤー/マスク/ロック済みマスクを隠すを選択します。
トランスフォームボックスで頂点を移動する
「トランスフォームボックス」コマンドを使用すると、マスクまたはシェイプパス全体(あるいは、1 つまたは複数のパスで選択した頂点)のスケールと回転を一度に実行できます。このコマンドを使用すると、選択した頂点がトランスフォームボックスで囲まれ、トランスフォームボックスの中心にアンカーポイントが表示され、現在のトランスフォームのアンカーポイントが示されます。バウンディングボックスやそのハンドルをドラッグすると、選択した頂点をスケールしたり回転したりすることができます。頂点の回転やスケールの基準ポイントを変更するには、バウンディングボックスのアンカーポイントを移動します。トランスフォームボックスのハンドルとアンカーポイントは、レイヤーのハンドルやアンカーポイントとは独立して存在します。
「トランスフォームボックス」を使用して回転をアニメートすると、マスクの頂点はキーフレーム間で直線に補間されます。このため、結果が予測と異なる場合があります。
-
コンポジションパネルまたはレイヤーパネルで、トランスフォームするパスを含むレイヤーを表示します。
-
選択ツールを使用して、次のいずれかの操作をおこないます。
- 任意の数の頂点をトランスフォームするには、トランスフォームする頂点を選択し、レイヤー/マスクとシェイプのパス/トランスフォームボックスを選択します。
- マスク全体またはシェイプ全体をトランスフォームするには、タイムラインパネルでマスクまたはシェイプを選択し、レイヤー/マスクとシェイプのパス/トランスフォームボックスを選択します。
-
バウンディングボックスのアンカーポイントを移動するには、選択ツールがアンカーポイント移動アイコン
 に変化するまで、選択ツールをバウンディングボックスのアンカーポイント
に変化するまで、選択ツールをバウンディングボックスのアンカーポイント  上に移動します。アンカーポイントを目的の位置までドラッグします。
上に移動します。アンカーポイントを目的の位置までドラッグします。
-
次のいずれかの操作をおこないます。
- パスや選択した頂点を移動するには、バウンディングボックスの内側にポインターを置いて、ドラッグします。
- パスや選択した頂点をスケールするには、バウンディングボックスハンドル上にポインターを置き、ポインターが直線の双方向矢印
 に変化したら、ドラッグして新しいサイズにします。Shift キーを押しながらドラッグすると、スケールの比率が固定されます。Ctrl キー(Windows)または Command キー(Mac OS)を押しながらドラッグすると、バウンディングボックスのアンカーポイントを基準にスケールします。
に変化したら、ドラッグして新しいサイズにします。Shift キーを押しながらドラッグすると、スケールの比率が固定されます。Ctrl キー(Windows)または Command キー(Mac OS)を押しながらドラッグすると、バウンディングボックスのアンカーポイントを基準にスケールします。
- パスや選択した頂点を回転するには、ポインターをトランスフォームボックスの外側に移動し、ポインターが曲線の双方向矢印
 に変化したらドラッグし、回転します。
に変化したらドラッグし、回転します。
-
トランスフォームボックスを終了するには、Esc キー、Enter キー(Windows)、または Return キー(Mac OS)を押します。
パスをマニュアルベジェからロトベジェに変換する
マニュアルベジェマスクパスやマニュアルベジェシェイプパスはすべてロトベジェパスに変換できます。マニュアルベジェパスの方向ハンドルを調整した場合は、ロトベジェセグメントの湾曲が自動的に計算されるためパスの形状が変わります。
ロトベジェパスをマニュアルベジェパスに変換しても、パスの形状は変わりません。
-
レイヤーパネル、コンポジションパネル、タイムラインパネルのいずれかでマスクを選択するか、コンポジションパネルかタイムラインパネルでシェイプパスを選択します。
-
レイヤー/マスクとシェイプのパス/ロトベジェを選択します。
ベジェマスクパスやベジェシェイプパスを変更する
ベジェマスクパスを変更するには、レイヤーパネルまたはコンポジションパネルで選択ツールとペンツールを使用します。また、ベジェシェイプパスを変更するには、コンポジションパネルで選択ツールとペンツールを使用します。
頂点の追加、削除、切り替えをおこなうペンツールは、ツールパネルのペンツールにグループ化されています。これらのツールをツールパネルに表示するには、ツールパネルのペンツールをクリックし、マウスボタンを押したままにします。
ほとんどの場合、ペンツールポインターを特定のコンテキストに置くと、適切なペンツールがアクティブになります。例えば、既存の頂点にペンツールポインターを置くと頂点を削除ツールがアクティブになり、パスセグメントにペンツールポインターを置くと頂点を追加ツールがアクティブになります。これらのツールを手動でアクティブにし、種類を順に切り替えるには、G キーを押します。
パスを変更するときは、既存の頂点またはセグメントをクリックします。他の場所をクリックすると、代わりに新しいパスが作成されます。
頂点を移動、追加、削除する
-
次のいずれかの操作をおこないます。
- 頂点を移動するには、選択ツール
 で頂点をドラッグします。
で頂点をドラッグします。
注意:ペンツールから選択ツールに一時的に切り替えるには、V キーを押すか、Ctrl キー(Windows)または Command キー(Mac OS)を押します。
- マスクに頂点を追加するには、頂点を追加ツール
 を使用して、既存の 2 つの頂点を結ぶセグメントをクリックします。
を使用して、既存の 2 つの頂点を結ぶセグメントをクリックします。
- マスクから頂点を削除するには、頂点を削除ツール
 を使用して、削除する頂点をクリックします。
を使用して、削除する頂点をクリックします。
- 頂点を移動するには、選択ツール
パスセグメントを調整する
-
選択ツールを使用して、次のいずれかの操作をおこないます。
- 頂点をドラッグします。
- 隣接するスムーズ頂点から伸びている方向ハンドルをドラッグします。
- 曲線セグメントをドラッグします。
注意:ロトベジェマスク上の曲線セグメントをドラッグすると、頂点も移動します。
頂点のスムーズポイントとコーナーポイントを切り替える
-
頂点を切り替えツール
 で頂点をクリックします。
注意:
で頂点をクリックします。
注意:頂点を切り替えツールを一時的に使用するには、ペンツールを選択した状態で、Alt キー(Windows)または Option キー(Mac OS)を押します。
ロトベジェマスクの張力を調整する
-
2 つ以上の頂点の張力を同時に調整したい場合は、それらの頂点をすべて選択します。
-
頂点を切り替えツール
 を使用して、頂点をドラッグします。
注意:
を使用して、頂点をドラッグします。
注意:頂点を切り替えツールを一時的に使用するには、ペンツールを選択した状態で、Alt キー(Windows)または Option キー(Mac OS)を押します。
ロトベジェマスクの頂点をドラッグすると、張力調整ポインター
 が表示されます。
が表示されます。頂点をドラッグするのでなくクリックすると、その頂点がコーナーポイント(張力 100%)に設定され、もう一度クリックするとスムーズポイント(張力 33%)に設定されます。上か右にドラッグすると選択した頂点の張力が小さくなり、隣接するパスセグメントのカーブが大きくなります。下か左にドラッグすると選択した頂点の張力が大きくなり、隣接するパスセグメントのカーブが小さくなります。
注意:頂点の張力の値を確認するには、張力を調整しながら情報パネルを見ます。
マスクパスの数値を変更する
-
マスクを選択します。
-
タイムラインパネルで、マスクプロパティを開きます。
-
「マスクパス」プロパティの横にある、下線付きのテキストをクリックし、マスクシェイプダイアログボックスで変更内容を指定します。
最初の頂点をベジェパスに指定する
After Effects では、パスをアニメートするために、最初のキーフレームの一番上の頂点が最初の頂点に指定され、ここから連続する各頂点に昇順で番号が付きます。次に、連続するすべてのキーフレームで、対応する頂点に同じ番号が割り当てられます。あるキーフレームの元の位置から、次のキーフレームの対応する番号の付いた頂点の位置まで、各頂点の移動が補間されます。最初の頂点は、アニメートするときに変更できます。最初の頂点を変更すると、パスの各頂点に番号が振り直され、異なるパスでアニメートされます。これは、頂点の新しい番号が、連続するキーフレームで保存されている元の頂点の番号順に振り当てられるためです。
クローズパスをモーションパスにコピーするとき、クローズパスの最初の頂点として指定された頂点は、モーションパスの基点として使用されます。モーションパスはすべて、オープンパスです。
パスのトリミングなど一部のシェイプパスの操作でも、パスの変更方法を指定するために、最初の頂点を基準にすることがあります。
初期設定では、パスに頂点を追加すると、パスのデュレーションを通して新しい頂点がパス上に表示されます。ただし、パスシェイプが変更されるのは、頂点を追加した時点だけです。ある時点でパスから頂点を削除すると、その頂点はパスのデュレーションを通して削除されます。パスのデュレーションを通して頂点を追加したり削除したりしないようにするには、編集/環境設定/一般設定(Windows)または After Effects/環境設定/一般設定(Mac OS)を選択し、「マスク編集時に一定の頂点数を保持」の選択を解除します。
注:「マスク編集時に一定の頂点数を保持」は After Effects CC および CS6 では「マスク編集時に一定の頂点数とぼかし数を保持」となっています。
-
アニメーションパスを作成します。
-
タイムラインパネルで、最初の頂点を新しく指定する場所に現在の時間インジケーターを移動します。
-
最初の頂点に指定する点を選択します。
-
レイヤー/マスクとシェイプのパス/最初の頂点を設定を選択します。注意:
最初の頂点に指定した頂点は、コンポジションパネルでその他の頂点よりも多少大きく表示されます。
スマートマスク補間を使用してマスクパスをアニメートする
スマートマスク補間は、マスクパスのキーフレームを細かく設定し、滑らかで自然なアニメーションを作成できるようにする機能です。補間するキーフレームを選択すると、設定に基づいて、中間キーフレームが作成されます。情報パネルには、補間の進行状況と作成されたキーフレームの数が表示されます。
-
ウィンドウ/マスク補間を選択します。
-
マスクパスの連続するキーフレームを少なくとも 2 つ選択します。
-
マスク補間パネルでオプションを設定し、「適用」をクリックします。注意:
補間を中止するには、Esc キーを押します。情報パネルに処理が中止されたことが示され、作成されたキーフレームの数が表示されます。
キーフレームレート
選択したキーフレームの間に、1 秒間に作成するキーフレームの数を指定します。例えば、10 に設定すると、0.1 秒に 1 つ新しいキーフレームが追加されます。「自動」を選択すると、コンポジションのフレームレートと同じレートが設定され、括弧内に表示されます。キーフレームを多くするとアニメーションがスムーズになり、少なくするとレンダリングにかかる時間が短くなります。
注意:ただし、設定したキーフレームレートに関係なく、常に、マスクパスの最初のキーフレームの直後のフレームと、2 番目のキーフレームの直前のフレームに新しいキーフレームが追加されます。例えば、30 fps のコンポジションで、0 秒と 1 秒の間を毎秒 10 のキーフレームレートで補間する場合は、1、3、6、9、12、15、18、21、24、27 および 29 番目のフレームにキーフレームが追加されます。
キーフレームフィールド
キーフレームレートを 2 倍に設定します。このオプションを選択し、キーフレームレートをコンポジションのフレームレートに設定した場合は、各ビデオフィールドにキーフレームが 1 つ追加されます。インターレースのビデオのアニメーションマスクには、このオプションを選択します。このオプションを選択しないと、キーアウトしようとしているオブジェクトがマスクされない場合があります。インターレースビデオのフィールドについて詳しくは、インターレースビデオとフィールドの分割を参照してください。
直線の頂点パスの使用
最初のキーフレームの頂点が、直線パスに沿って 2 番目のキーフレームの対応する頂点に移動するように指定します。頂点を曲線パスに沿って補間する(回転する部分がある場合など)場合は、このオプションを選択しないでください。このオプションを選択しないと、マスクの自然なパスが作成されます。
曲げ耐性
キーフレームの補間が、パスの伸縮と曲げにどの程度影響するかを指定します。値を 0 に設定すると、パスをアニメートするときに伸縮するよりも曲がるようになります。100 に設定すると、曲がるよりも伸縮するようになります。
画質
最初のキーフレーム上の頂点を 2 番目のキーフレーム上の頂点に、どれだけ厳密に一致させるかを指定します。値を 0 に設定すると、最初のキーフレーム上の特定の頂点は、2 番目のキーフレーム上の同じ番号の頂点のみに一致します。例えば、最初のキーフレーム上の 10 番目の頂点は、2 番目のキーフレーム上の 10 番目の頂点に必ず一致します。値を 100 に設定すると、最初のキーフレーム上の頂点は、2 番目のキーフレーム上の頂点のいずれかに一致することになります。通常、値が大きいほど、補間結果がよくなりますが、処理時間が長くなります。
マスクパスの頂点を追加
頂点を追加して、よい補間結果が得られるようにします。一般に、マスク補間は、頂点が密な場合に最も効率的に動作します。また、最初のマスクパス上の頂点を、2 番目のマスクパスの曲線または直線のセグメントの途中には一致させられないので、最適な結果を得るには、一致させる前に頂点を追加しなければならないことがあります。マスク補間で、元のキーフレームが変わることはありません。計算された新しいマスクパスのキーフレームだけに頂点が追加されます。
設定した値によって、入力マスクパスがどの程度細分されるかが決まります。「頂点間のピクセル数」で、長いパスを細分する頂点間の距離をピクセル単位で指定します。「合計頂点数」は、補間するパスに置くすべての頂点の数です。「アウトラインのパーセント」で、マスクパスのアウトラインの長さの何パーセントごとに頂点を追加するかを指定します。例えば、値を 5 に設定すると、アウトラインの全長の 5%ごとに、それぞれのセグメントに頂点が追加されます。最初のフレームのパスにある頂点だけを使用する場合は、このオプションを選択しないでください。
注意:マスク補間では、「マスクパスの頂点を追加」オプションを選択していなくても、既存の頂点の場所に頂点が追加されることがあります。1 つのパスの 2 つの頂点が、別のパスの 1 つの頂点に一致する場合は、この 1 つの頂点が同じ場所に複製され、2 つの頂点間のセグメントがその場所で縮みます。
一致方法
最初のマスクパスの頂点を 2 番目のマスクパスの頂点に一致させるときに使用するアルゴリズムを指定します。「自動」に指定すると、選択した 2 つのキーフレームのどちらかに曲線が含まれている場合は、曲線用の一致アルゴリズムが使用されます。そうでない場合は、ポリライン用のアルゴリズムが使用されます。「カーブ」に指定すると、曲線のセグメントを含むマスクパス用のアルゴリズムが適用されます。「ポリライン」に指定すると、直線のセグメントだけのマスクパス用のアルゴリズムが適用されます。
注意:「一致方法」で「ポリライン」を選択すると、入力マスクパスに曲線のセグメントが含まれているかどうかにかかわらず、追加されるパスのキーフレームはポリラインになります。
1:1 頂点一致を使用
マスクパス間で同じ番号の頂点を一致させます。それぞれの入力マスクパスで、1 番目は 1 番目に、2 番目は 2 番目に、3 番目は 3 番目という要領で頂点を一致させます。2 つのマスクパスの頂点の数が異なる場合は、よい結果が得られないことがあります。
最初の頂点を一致
2 つのマスクパスキーフレームの最初の頂点を一致させます。このオプションを選択しないと、2 つの入力マスクパスの一致する最初の頂点が自動的に検出されます。
注意:よい結果を得るには、入力マスクパスの最初の頂点が一致していることを確認してから、このオプションを選択してください。
マスクの移動とマスクの後ろにあるレイヤーのパン
マスクを通して見える部分を調整するには、レイヤーパネルかコンポジションパネルでマスクを移動するか、コンポジションパネルでマスクの後ろのレイヤーをパン(移動)します。マスクを移動しても、マスクレイヤーの「位置」プロパティの値は変わらず、マスクはコンポジションパネルの他のオブジェクトと相対的に移動します。
アンカーポイントツールでマスクの後ろのレイヤーをパンすると、マスクの位置はコンポジションパネルでは変わりませんが、レイヤーパネルでは変わります。マスク付きのレイヤーの「位置」プロパティの値は、コンポジションに対して変わります。レイヤーのフレームのエッジを超えてパンすると、レイヤーの「マスクパス」プロパティの値も変わります。アンカーポイントツールを使用すると、操作が簡単になります。このツールを使用しない場合は、マスク付きのレイヤーの「位置」プロパティと「マスクパス」プロパティを手動で変更する必要があります。別のレイヤーの後ろをパンするレイヤーをアニメートするには、マスク付きのレイヤーの「位置」プロパティと「マスクパス」プロパティにキーフレームを設定します。


マスクを移動する
-
移動する 1 つまたは複数のマスクを選択します。
-
コンポジションパネルで、マスクを別の場所にドラッグします。マスクを水平方向または垂直方向だけに動かすには、ドラッグを開始してから Shift キーを押します。
マスクの後ろにあるレイヤーをパンする
-
ツールパネルでアンカーポイントツールを選択します。
-
コンポジションパネルでマスクの内側をクリックし、レイヤーを別の場所にドラッグします。
顔のトラッキングとマスクのトラッキング
マスクトラッカーを使用して、ムービー内の単一のオブジェクト(または複数のオブジェクト)のモーションに従うようにマスクをトランスフォームできます。詳しくは、マスクのトラッキングを参照してください。
また、マスクトラッカーを使用して、人間の顔を正確に検出して追跡できます。詳しくは、顔のトラッキングを参照してください。
エクスプレッションによるマスク、ベジェシェイプおよびブラシストロークのパスポイントへのアクセス
エクスプレッションを使用して、次の要素のパスポイントや頂点の x および y 座標を読み取ったり書き込んだりすることができます。
- レイヤーマスク
- ベジェシェイプ
- ペイントエフェクトおよびロトブラシとエッジを調整エフェクトのブラシストローク
エクスプレッションメソッドは、スクリプトによるパスの頂点へのアクセスに似ています。わかりやすさを重視して、エクスプレッションメソッドは、vertices() ではなく、名前付きの points() になっています。
エクスプレッションメソッドへのアクセス
エクスプレッションメソッドにアクセスするには、次の手順に従います。
-
平面レイヤーを作成するには、レイヤー/平面を選択します。
-
平面を作成した後、マスクを作成します。多角形などのシェイプツールをクリックして、平面レイヤー上にマスクを作成します。
-
タイムラインパネルでマスクのプロパティを開き、Alt キーを押しながら「マスクパス」をクリックします。
-
エクスプレッションフィールドが表示されます。タイムラインパネルでエクスプレッション言語メニューをクリックし、「パス」プロパティを選択します。

エクスプレッション言語メニュー 
エクスプレッション言語メニュー -
パスポイントエクスプレッションメソッドのリストからエクスプレッションのメソッドを選択します。
エクスプレッションメソッドについて詳しくは、エクスプレッションによるシェイプ、マスクおよびブラシストロークのパスポイントへのアクセス(エクスプレッションのリファレンス)を参照してください。
以下に、次のパスオブジェクトのエクスプレッションメソッドの例を示します。
- レイヤーマスクのパス:layer("Dark Gray Solid 1").mask("Mask 1").path or .maskPath
- ベジェシェイプのパス:layer("Shape Layer 1").content("Shape 1").content("Path 1").path
- ペイントエフェクトのストロークのパス:layer("Dark Gray Solid 1").effect("Paint").stroke("Brush 1").path
- ロトブラシとエッジを調整エフェクトのストロークのパス:layer("Dark Gray Solid 1").effect("Roto Brush & Refine Edge").stroke("Foreground 1").path
これらのエクスプレッションメソッドの操作に関するヒント:
- ポイントと接線の値は頂点の座標を [x,y] で表す数値ペアの配列の配列として返されます。座標値は小数点第 4 位未満を四捨五入した値に丸められます。
- ポイントと接線の配列はパス上の最初の頂点から始まります。レイヤーマスクのパスおよびベジェシェイプのパスの最初の頂点を変更するには、レイヤー/マスクとシェイプのパス/最初の頂点を設定コマンドを使用します。
- レイヤーマスクのパスポイントの座標はレイヤーの左上隅の原点を基準とした相対座標で表されます。
- ベジェシェイプのパスポイントの座標はパスのシェイプグループのアンカーポイントを基準とした相対座標で表されます(例:「トランフォーム:シェイプ 1 > アンカーポイント」)。
- ブラシストロークのパスポイントの座標はストロークの始点を基準とした相対座標で表され、最初のポイントは [0,0] になります。
- toComp() メソッドなどのレイヤー空間トランスフォームメソッドは、複数のレイヤーの座標を共通する空間に変換したり、単純にコンポジション空間を基準とした相対座標を返したりする場合に便利です。
- ベジェシェイプのパスはレイヤーではなくローカルシェイプグループのアンカーポイントを基準とした相対座標で表されるので、予想と異なる値が返される場合があります。この問題を回避するには、シェイプグループのすべてのトランスフォームプロパティをゼロに設定します。パラメトリックシェイプをベジェシェイプに変換すると、シェイプグループの位置に影響する場合があることに注意してください。
- createPath() メソッドには、同じパスまたは他のパスの points、tangents および isClosed メソッドを渡すことができます。変更を加えずにこれらのメソッドを渡すと、パスを複製できます。これらのメソッドを渡す前にポイントおよび接線にトランスフォームを適用すると、パスを変更またはアニメートすることができます。
パスからヌルを作成パネル
パスからヌルを作成 ScriptUI パネルを使用すると、エクスプレッションで駆動される直感的なアニメーションを、エクスプレッションを手動で記述せずに作成できます。様々なパスをシェイプに、シェイプを平面に、など、直接リンクすることができます。パスからヌルを作成パネルでは、エクスプレッションによるパスポイントへのアクセスを使用して、 ヌル を自動的にリンクするので、エクスプレッションを自分で記述する必要はありません。
このパネルでは、マスクパスまたはベジェシェイプパスのパスポイントごとにヌルを作成します。パネルの次のボタンを使用して、ヌルの機能を指定できます。
- 「ポイントはヌルに従う」:パスポイントの位置を制御するヌルを作成します。パスポイントはヌルにアタッチされ、ヌルをアニメートしてパスポイントを動かすことができます。
- 「ヌルはポイントに従う」:パスポイントの位置で制御されるヌルを作成します。ヌルはパスポイントにアタッチされ、パスポイントをアニメートしてヌルを動かすことができます。
- 「パスをトレース」:パスをたどる単一のヌルを作成します。ヌルの位置はパスの座標にリンクされます。ヌルの回転はパスに従って自動的に方向が設定されます。「パスをトレース」では、パスに沿ったヌルの移動とループするかどうかを制御します。初期設定では、キーフレームは 1 秒でパスをトレースするように設定されており、 ループ が有効になっています。
パネルの操作
-
パネルを開くには、ウィンドウ/パスからヌルを作成を選択します。
-
シェイプマスクを追加するには、レイヤー/新規/シェイプレイヤーを選択します。.レイヤーにシェイプマスクを追加します。
注意:パネルではベジェシェイプを操作するので、四角形、楕円、スターなどのパラメトリックシェイプはすべてベジェシェイプに変換する必要があります。パラメトリックシェイプをベジェシェイプに変換するには、シェイプレイヤーを開き、シェイプ パス (例えば四角形 1)を右クリックして、ベジェパスに変換を選択します。
ステップ 2 を繰り返して、さらにシェイプを追加します。
-
すべてのベジェシェイプおよびマスクにはパスがあります。タイムラインパネルで、パスを表示するレイヤーを開きます。ヌルがパスポイントに従うようにする場合は、タイムラインパネルでパスを選択し、パスからヌルを作成パネルで「ヌルはポイントに従う」をクリックします。
スクリプトを実行すると、パスのすべてのポイントにヌルが生成されます。不要なヌルはすべて削除できます。
注意:パラメトリックシェイプをベジェシェイプに変換すると、シェイプの位置プロパティは After Effects によって調節されます。その結果、ヌルの位置が計算される際にずれが生じます。この問題を避けるには、ヌルを作成する前に、シェイプのトランスフォームプロパティ(トランスフォーム:楕円 1 など)の値をゼロに設定します。
-
パスポイントがヌルに従うようにする場合は、タイムラインパネルでパスを選択します。パスからヌルを作成パネルで「ポイントはヌルに従う」をクリックします。
-
すべてのパスポイントのヌルを作成したら、それらを 互いに アタッチしてアニメーションを作成できます。「ポイントはヌルに従う」ボタンで作成されたヌルと「ヌルはポイントに従う」ボタンで作成されたヌルは色が異なります。.ヌルをアタッチするには、ヌルを選択し、Shift キーを押したままピックウィップを使用して親レイヤーを選択して、ヌルの座標が親レイヤーにジャンプするようにします。
すべてのヌルをアタッチしたら、アニメーションをプレビューして動作を確認します。