時間を節約しアニメーションを迅速に作成できます。
エクスプレッションを使用すると、ウィグル、ジッター、バウンスなどのアクションを自動化できます。これにより、アクションごとに新しいキーフレームを作成する必要がなくなるため、時間を大幅に節約できます。すぐに開始できるように、いくつかの例をこちらに示します。
- After Effects ユーザガイド
- ベータ版のリリース
- はじめに
- Workspaces
- プロジェクトとコンポジション
- フッテージの読み込み
- テキストとグラフィック
- テキスト
- モーショングラフィック
- 描画、ペイント、パス
- レイヤー、マーカー、カメラ
- アニメーション、キーフレーム、モーショントラッキング、キーイング
- アニメーション
- キーフレーム
- モーショントラッキング
- キーイング
- 透明度と合成
- カラーの調整
- エフェクトおよびアニメーションプリセット
- エクスプレッションと自動化
- イマーシブビデオ、VR、3D
- After Effects での VR 環境の作成
- イマーシブビデオエフェクトの適用
- VR/360 度ビデオの合成ツール
- 高度 3D レンダラー
- 3D モデルを読み込んでコンポジションに追加
- Creative Cloud ライブラリからの 3D モデルの読み込み
- 画像ベースの照明
- アニメーション化された環境光
- ライトによるシャドウのキャストを有効にする
- 3D モデルからのライトとカメラの抽出およびアニメーション化
- 3D カメラの移動のトラッキング
- シャドウを落とすおよび受ける
- 埋め込まれた 3D モデルアニメーション
- シャドウキャッチャー
- 3D 深度データ抽出
- 3D レイヤーのマテリアルプロパティの変更
- 3D デザインスペースでの作業
- 3D 変形ギズモ
- 3D アニメーションによるその他の操作
- Mercury 3D エンジンを使用した、3D デザインへのリアルタイムのプレビュー変更
- グラフィックへのレスポンシブデザインの追加
- ビューとプレビュー
- レンダリングと書き出し
- その他のアプリケーションの使用
- 共同作業:Frame.io と Team Projects
- メモリ、ストレージおよびパフォーマンス
- ナレッジベース
エクスプレッションの作成と操作に関する基本事項について説明します。
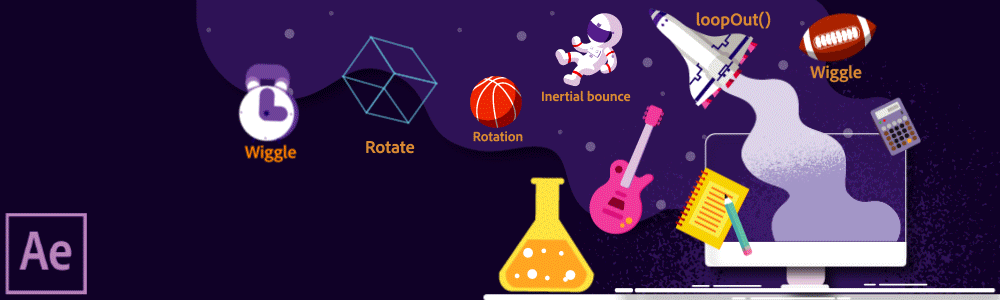
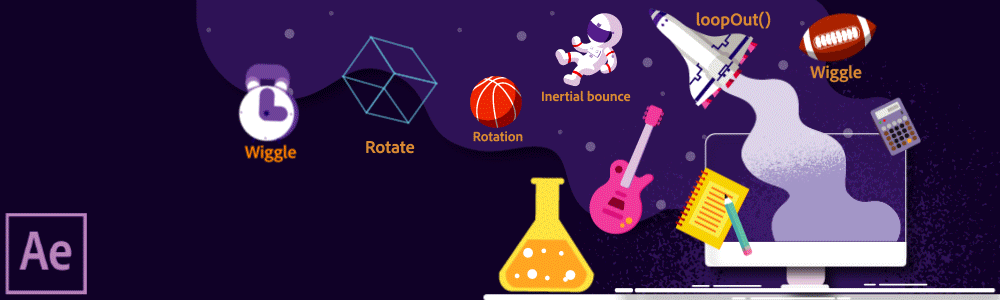
複雑なアニメーションを作成してリンクするときに、多くのキーフレームを 1 つずつ作成するのは骨の折れる作業です。After Effects には、この作業を簡略化するエクスプレッションという機能があります。エクスプレッションは、ある時点での単一レイヤープロパティの単一の値を評価する JavaScript コードの小片で、After Effects プロジェクトのアニメーションプロパティに組み込むことができます。
アプリケーションが何らかの操作を実行するように指示するスクリプトとは異なり、エクスプレッションは特定の操作を実行するようにプロパティに指示します。例えば、ボールが画面の左から右に移動していて、そのボールを小刻みに動かしたいとします。キーフレームを使用して位置プロパティをアニメーション化するのではなく、ウィグルエクスプレッションを適用することができます。
エクスプレッション言語は、標準の JavaScript 言語に基づいていますが、エクスプレッションを使用するために JavaScript の知識は必要ありません。ピックウイップを使用するか、エクスプレッションの単純なサンプルをコピーして変更するだけで、エクスプレッションを作成できます。詳しくは、「エクスプレッション言語について」を参照してください。
エクスプレッションを使用したループの基本的な例を示します。
エクスプレッションを使用する理由




様々なプロパティをリンクできます。
エクスプレッションを使用して、コンポジション間で回転や位置などの様々なプロパティをリンクさせることができます。リンクを使用すると、異なるアニメーションを作成する際に、それぞれに異なるエクスプレッションを記述する必要がありません。


モーションインフォグラフィックを作成できます。
エクスプレッションは、モーショングラフィックテンプレートを作成する場合に使用できます。様々なプロパティの調整、アニメーションのリンク、After Effects での MOGRT の修正をおこないます。


複数のレイヤーを制御して複雑なアニメーションを作成できます。
ピックウイップを使用すると、いくつかのコントロールから複数のアニメーションを簡単に作成できます。これにより、他の機能を使用するとはるかに手間がかかるようなアニメーションを作成することができます。


アニメーション化されたグラフおよびチャートを作成できます。
様々な国の汚染指標を示す動的な世界地図や動的な棒グラフなどのアニメーションインフォグラフィックやモーションインフォグラフィックをすばやく作成できます。


エクスプレッションを保存して再利用できます。
エクスプレッションをテンプレートとして保存し、他の After Effects プロジェクトで再利用できます。車輪の再発明をする必要はありません。
エクスプレッションの操作を開始する前に、まずユーザーインターフェイスについて理解しておく必要があります。開始するには、次の手順を実行します。
-
コンプを作成し、レイヤー/新規/平面を選択して、平面レイヤーを作成します。
-
タイムラインパネルで、レイヤーを選択してキーボードの S キーを押すと、スケールプロパティが表示されます。ここから、エクスプレッションのジャーニーが始まります。
-
エクスプレッションを作成してみましょう。タイムラインパネルで、Alt キー(Windows)または Option キー(macOS)を押しながら、位置の横にあるストップウォッチをクリックして、エクスプレッションをプロパティに追加します。After Effects では、後で修正可能なすべてのプロパティにデフォルトのエクスプレッションが割り当てられます。
-
エクスプレッションの作成から発生するユーザーインターフェイスの変更に注意してください。最初の例では、スケールプロパティの値(100、100と表示)が青から赤に変わります。赤い色は、値にアクティブなエクスプレッションがあることを示します。
レイヤープロパティの赤い色は、値にアクティブなエクスプレッションがあることを示します。 レイヤープロパティの赤い色は、値にアクティブなエクスプレッションがあることを示します。 -
回転がストップウォッチの左側に表示されていることを確認し、クリックして開きます。このメソッドを使用して、エクスプレッションそのものを公開することができます。
- 最初のボタンは等号(「=」)に似ていますが、エクスプレッションのオンとオフを切り替えます。エクスプレッションが有効になっていると、青で表示されます。
- 2 番目のボタンをクリックすると、グラフエディター内のエクスプレッションの値が時間と共に表示されます。
- 小さなスパイラルの 3 番目のボタンはピックウイップで、これを使用してエクスプレッションを作成することができます。
- 4 番目のボタンをクリックすると、エクスプレッション言語メニューが表示されます。これを使用してエクスプレッションを作成できます。
タイムラインパネルのエクスプレッション言語メニューを使用すると、定義済みのメソッドとプロパティをすばやくエクスプレッションに挿入できます。 タイムラインパネルのエクスプレッション言語メニューを使用すると、定義済みのメソッドとプロパティをすばやくエクスプレッションに挿入できます。 -
最後に、4 つのボタンの右側には、デフォルトのエクスプレッション transform.position が表示されます。エクスプレッションを変更する場合は、タイムラインのエクスプレッションのテキストを選択して、エクスプレッションエディターフィールドをアクティブにします。この機能は、テキストフィールドと同じように動作します。テキストをコピー、ペースト、選択またはドラッグします。Enter キーを押すと新しい線が作成され、高さを変更することができます。それを選択して、wiggle(3,50) のようなエクスプレッションを入力します。詳しくは、エクスプレッションを編集を参照してください。
位置エクスプレッションの例では、位置が 1 秒間に 3 回変化し、任意の方向に最大 50 ピクセルの偏差が生じます。 位置エクスプレッションの例では、位置が 1 秒間に 3 回変化し、任意の方向に最大 50 ピクセルの偏差が生じます。
エクスプレッションとキーフレーム
アニメーション化可能な After Effects のすべてのプロパティには、エクスプレッション前の値とエクスプレッション後の値があります。
エクスプレッション前の値は、静的なエクスプレッションまたはキーフレームによるアニメーション化されたエクスプレッションが適用される前のプロパティの値です。エクスプレッション前の値は、エフェクトが適用されていないレイヤーのピクセルに似ていると考えることができます。 エフェクトがレイヤーのピクセルを変更または使用するのと同じように、これらのエクスプレッション前の値がエクスプレッションにより変更または使用され、エクスプレッション後の値になります。
UI のプロパティ値の強調表示色は、プロパティがエクスプレッション前の値とエクスプレッション後の値のどちらを使用しているかを示します。エクスプレッション前の値は青で、エクスプレッション後の値は赤です。
プロパティのエクスプレッション前の値には、属性値を使用してエクスプレッション内でアクセスできます。 例えば、回転プロパティのエクスプレッション value+90 は、エクスプレッションが適用される前のプロパティの値に 90 度を追加します。これはキーフレーム値に対しても機能します。回転が 0 から 45 までキーフレーム化されている場合、同じ value+90 のエクスプレッションで 90 から 135 までアニメーション化されます。キーフレームの値には、key(index).value を介して同様にアクセスできます。最初のキーフレームの値を取得するにはインデックスに 1 を使用し、2 番目のキーフレームの値には 2 を使用します。属性 numKeys は常にプロパティのキーフレーム数と同じになるため、key(numKeys).value は最後のキーフレームのの値になります。
wiggle() や様々なループなどの一部のメソッドでは、エクスプレッション前の値が暗黙的に使用されます。
例えば、プロパティの値が 0 の場合、エクスプレッション wiggle(10, 10) は 10 から 10 の間でアニメーション化され、既存の値を中心に小刻みな動きを追加します。エクスプレッションをキーフレームのプロパティに適用し、元のアニメーション化された値の上にセカンダリアニメーションを作成する場合も同様です。 プロパティの属性とメソッド(エクスプレッションのリファレンス)を参照してください。
エクスプレッションでの単純な数学の使用
エクスプレッションが含まれているプロパティの値は、赤かピンクで表示されます。
エクスプレッションを初めて使用する場合は、ピックウイップで簡単なエクスプレッションを作成してから、以下に示す簡単な演算子を使用し、その動作を調節すると良いでしょう。
|
記号 |
演算 |
|---|---|
|
+ |
加算 |
|
- |
減算 |
|
/ |
除算 |
|
* |
乗算 |
|
*-1 |
元のエクスプレッションと逆の演算を実行します。例えば、時計回りが半時計回りになります。 |
例えば、エクスプレッションの末尾に *2 と入力すると、動作が 2 倍になります。同様に、/2 と入力すると、動作が半分になります。
エクスプレッションの編集に慣れてきたら、これらの簡単な演算子を組み合わせて使用してみましょう。例えば、エクスプレッションの末尾に /360*100 と追加すると、範囲が 0 ~ 360 から 0 ~ 100 に変わります。この変更は、360 度回転のダイアルの値をパーセント表示するスライダーの値に変換する場合などに使用できます。
エクスプレッション言語メニュー
タイムラインパネルのエクスプレッション言語メニューには、エクスプレッションで使用できる、After Effects 固有の言語要素が表示されます。このメニューは、有効な要素や正しい構文を調べるのに便利で、使用可能な要素に関するリファレンスとして活用できます。このメニューからオブジェクトや属性、メソッドを選択すると、エクスプレッションフィールドの挿入ポイントに挿入されます。エクスプレッションフィールドのテキストを選択した状態でこの操作を行うと、そのテキストが新しいエクスプレッションテキストに置き換えられます。エクスプレッションフィールドに挿入ポイントがない場合は、フィールド内のすべてのテキストが新しいエクスプレッションテキストに置き換えられます。


使用できる一般的なエクスプレッション
ウィグル
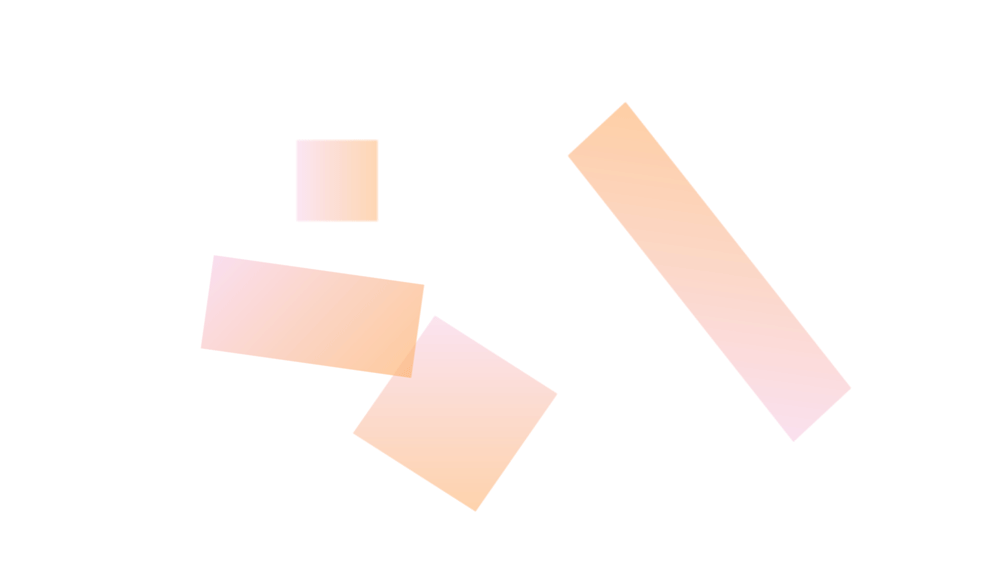
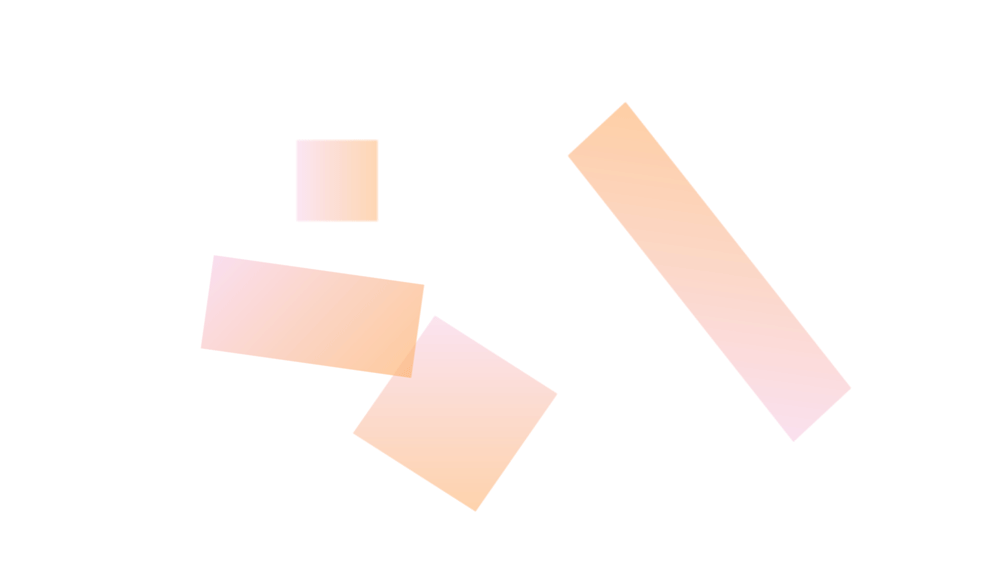
ウィグルのエクスプレッションは、最もよく使用される After Effects エクスプレッションのうちの 1 つです。ウィグルのエクスプレッションによって正確に何が推奨されるかが決まります。これにより、プロパティがランダムな量によってウィグリングされます。このエクスプレッションを使用して、シーンをより自然に見えるようにすることができます。
括弧の間の数字はウィグルを制御します。最初の数値は、1 秒あたりのウィグルの数を表します。2 番目の数値は、ウィグルの数を示します。そのため、wiggle(2,30) のエクスプレッションを指定した「位置」プロパティは、1 秒間に最大 30 ピクセルずつ 2 回揺れます。
時間
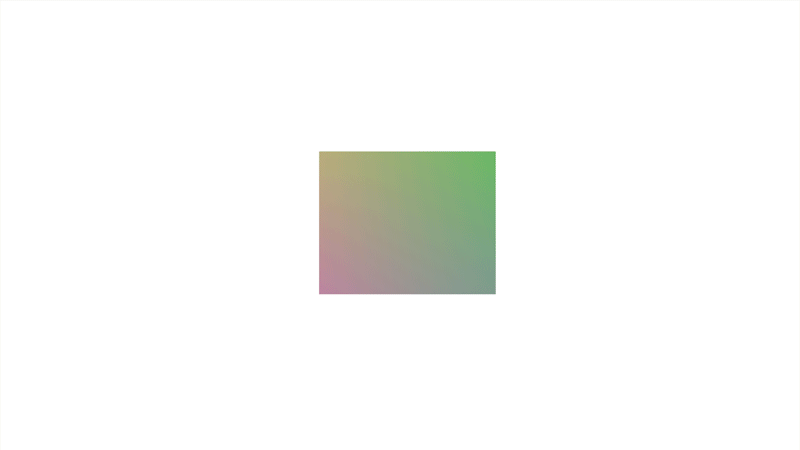
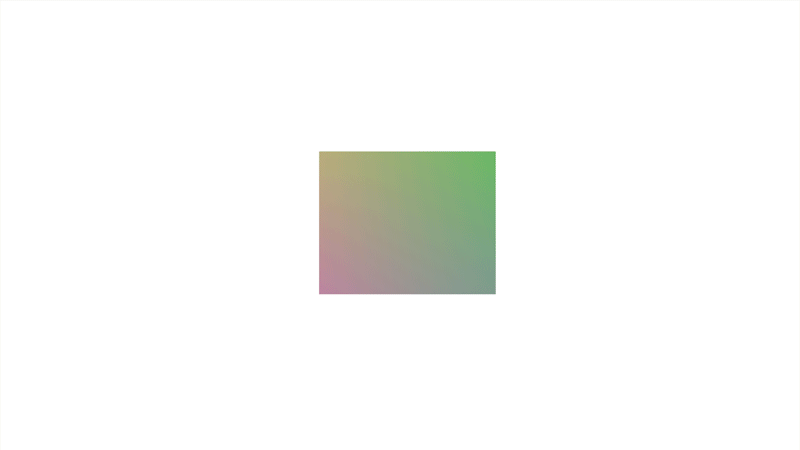
時間エクスプレッションは、永続モーションを持つオブジェクトに適しています。例えば、オブジェクトを無制限に回転させたい場合、「回転」プロパティにエクスプレッションの時間を追加します。このオブジェクトは、1 秒あたり 1 度回転します。また、基本的な数式にも使用できるので、前のオブジェクトを 40 倍速く回転させるには、エクスプレッション time*40 を使用します。
ループ
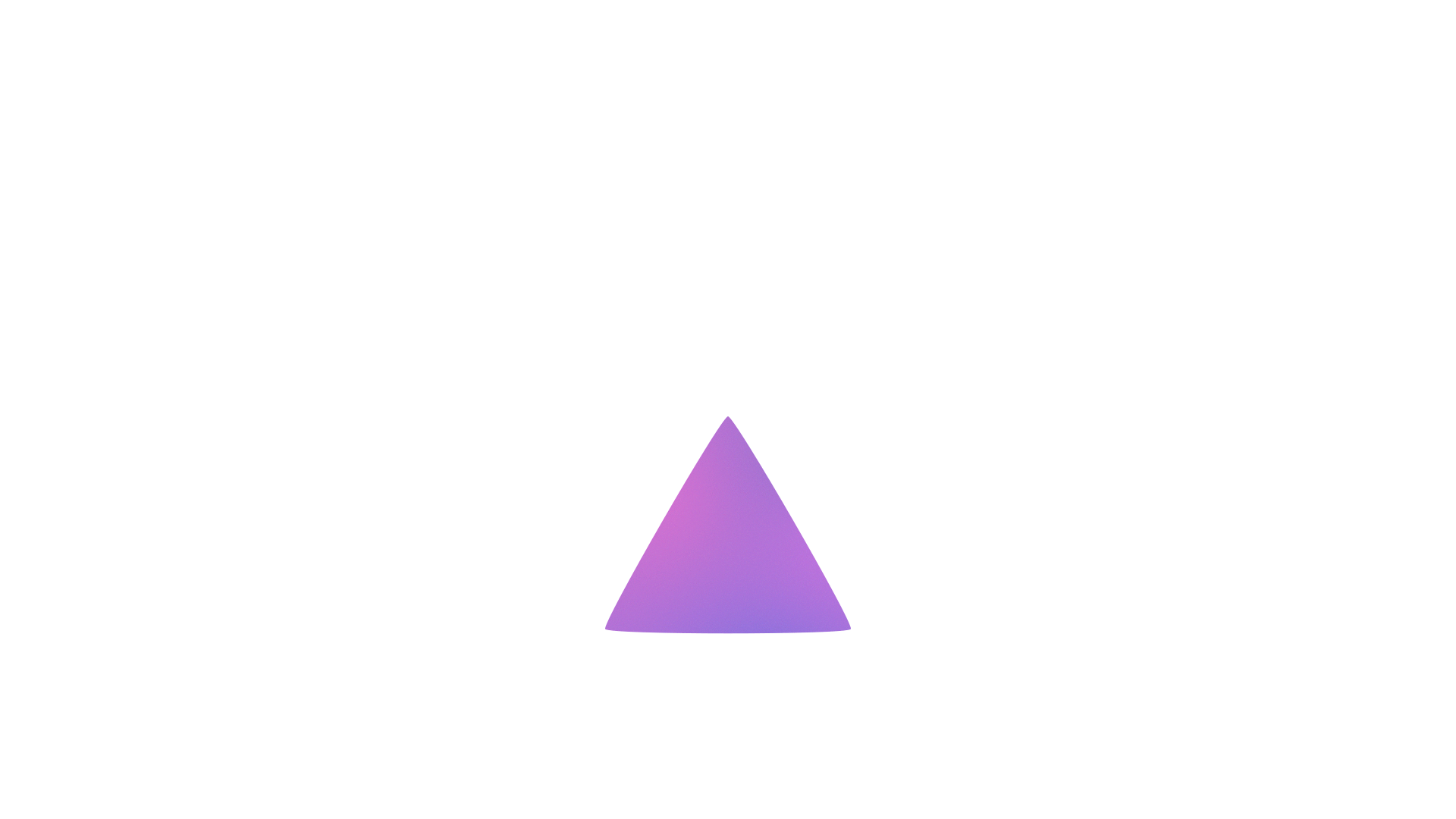
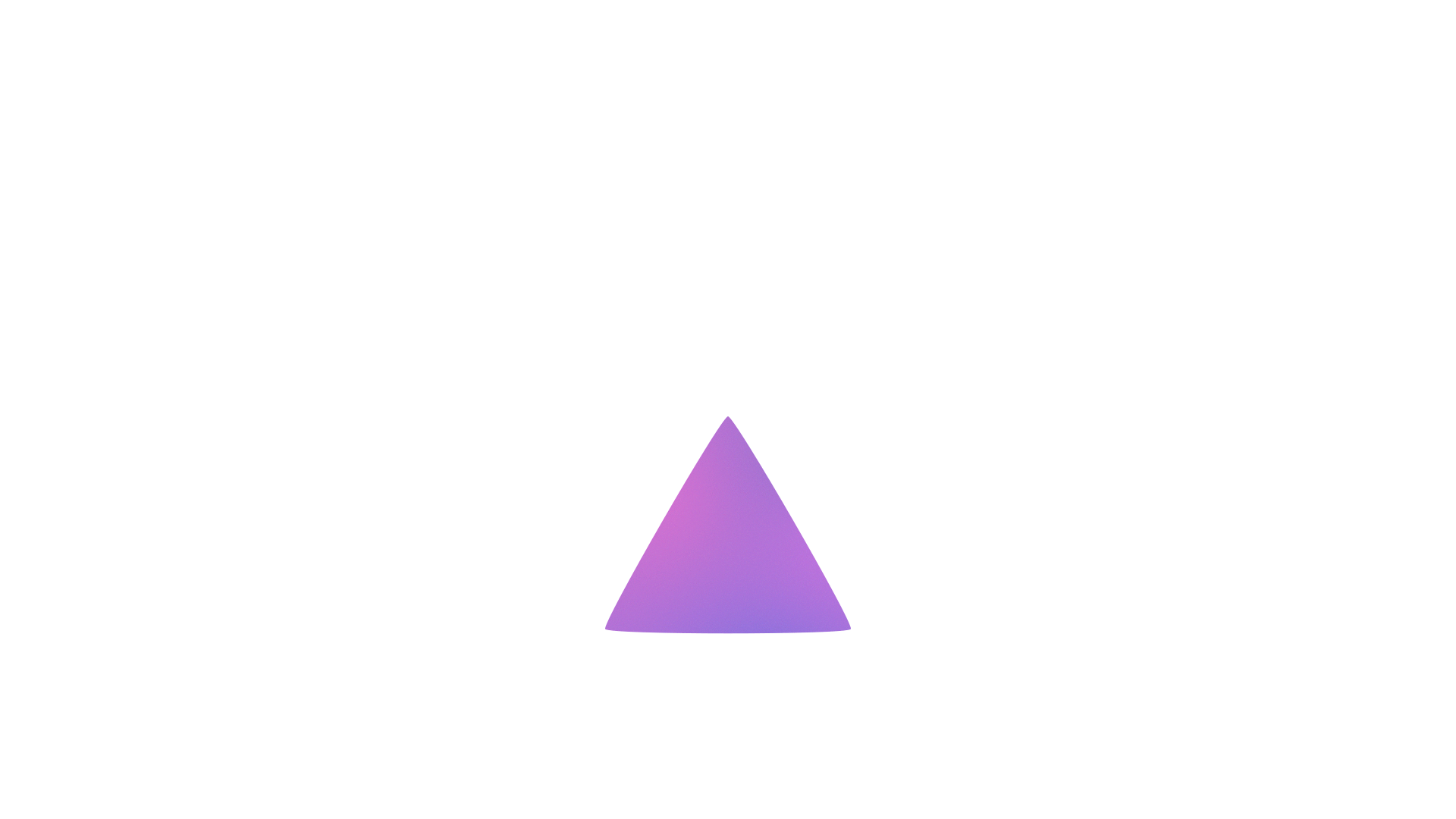
複数のキーフレームを使用して、反復アニメーションを作成する場合は、時間がかかることがあります。このような場合は、ループエクスプレッションを使用して自動化し、複雑なループアニメーションを作成します。ループには、loopIn と loopOut(より一般的に使用されます)の 2 つのタイプがあります。つまり、loopOut(); または loopOut("cycle"); というエクスプレッションを使用した「回転」プロパティは、タイムラインが終了するまでアニメーションをループさせます。
このような例については、「エクスプレッションの例」を参照してください。
エクスプレッションを手動で編集する
-
エクスプレッションフィールドをクリックして、テキスト編集モードに入ります。
注意:テキスト編集モードになると、エクスプレッション全体が選択されます。既存のエクスプレッションに追加する場合は、追加位置をクリックして挿入ポイントを表示します。クリックしないと、エクスプレッション全体が置き換えられます。
-
エクスプレッションフィールドでテキストを入力し、編集します。この際、エクスプレッション言語メニューを使用することもできます。
-
テキスト編集モードを終了し、エクスプレッションを有効にするには、 次のいずれかの操作を行います。
テンキーパッドの Enter キーを押します。
エクスプレッションフィールドの外側をクリックします。
エクスプレッションエディターでのエクスプレッションの表示方法のカスタマイズ


スクリプトとエクスプレッション環境設定を使用して、タイムラインパネルにあるエクスプレッションエディターでエクスプレッションの表示方法をカスタマイズできます。
エクスプレッションエディターを開くには、
- macOS:After Effects/環境設定/スクリプトとエクスプレッションを選択します。
- Windows:編集/環境設定/スクリプトとエクスプレッションを選択します。
エクスプレッションの kickstart については、次のビデオをご覧ください。
その他のエクスプレッション関連リソース
ここまでで、エクスプレッションの背景となる概念を理解したので、今度はコミュニティにアクセスして、実例を参考にしたり、自分の作品を共有したりしてください。
AE Enhancers フォーラムには、エクスプレッション、スクリプト、アニメーションプリセットの多くの例や情報も公開されています。


