タイムラインパネルまたはコンポジションパネルで、レイヤーを選択します。
- After Effects ユーザガイド
- ベータ版のリリース
- はじめに
- Workspaces
- プロジェクトとコンポジション
- フッテージの読み込み
- テキストとグラフィック
- テキスト
- モーショングラフィック
- 描画、ペイント、パス
- レイヤー、マーカー、カメラ
- アニメーション、キーフレーム、モーショントラッキング、キーイング
- アニメーション
- キーフレーム
- モーショントラッキング
- キーイング
- 透明度と合成
- カラーの調整
- エフェクトおよびアニメーションプリセット
- エクスプレッションと自動化
- イマーシブビデオ、VR、3D
- After Effects での VR 環境の作成
- イマーシブビデオエフェクトの適用
- VR/360 度ビデオの合成ツール
- 高度 3D レンダラー
- 3D モデルを読み込んでコンポジションに追加
- Creative Cloud ライブラリからの 3D モデルの読み込み
- 画像ベースの照明
- アニメーション化された環境光
- ライトによるシャドウのキャストを有効にする
- 3D モデルからのライトとカメラの抽出およびアニメーション化
- 3D カメラの移動のトラッキング
- シャドウを落とすおよび受ける
- 埋め込まれた 3D モデルアニメーション
- シャドウキャッチャー
- 3D 深度データ抽出
- 3D レイヤーのマテリアルプロパティの変更
- 3D デザインスペースでの作業
- 3D 変形ギズモ
- 3D アニメーションによるその他の操作
- Mercury 3D エンジンを使用した、3D デザインへのリアルタイムのプレビュー変更
- グラフィックへのレスポンシブデザインの追加
- ビューとプレビュー
- レンダリングと書き出し
- その他のアプリケーションの使用
- 共同作業:Frame.io と Team Projects
- メモリ、ストレージおよびパフォーマンス
- ナレッジベース
時間伸縮、時間リマップおよびタイムワープエフェクトはどれも、遅いモーション、速いモーション、固定されたフレーム、その他の時間調整を作成するのに役立ちます。
レイヤーの時間伸縮
レイヤー全体を同じ比率で加減速することを、 時間伸縮といいます。 レイヤーを時間伸縮する場合、フッテージ内のオーディオと元のフレーム (およびレイヤーに含まれるすべてのキーフレーム)が、新しいデュレーションに 合わせて再配分されます。このコマンドは、レイヤーとすべてのレイヤー キーフレームのデュレーションを変更する場合にのみ使用します。
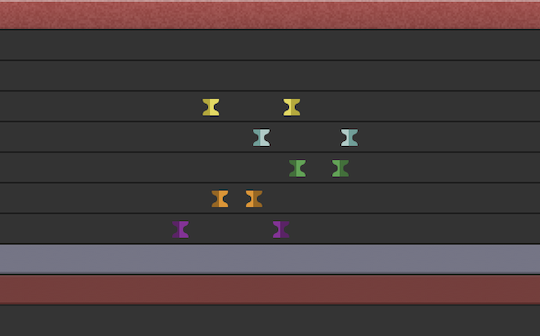
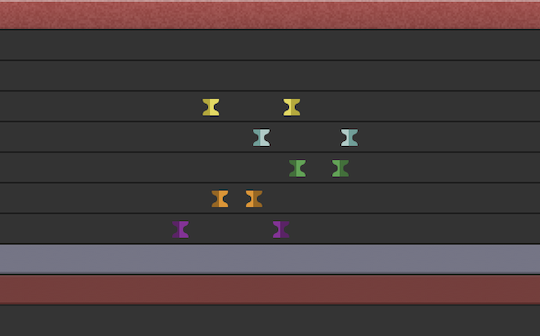
時間伸縮がレイヤーに適用される前。


時間伸縮がレイヤーに適用された後。
レイヤーを時間伸縮してフレームレートが元のフレームレートから大きく変化した場合、レイヤーのモーション画質に影響することがあります。レイヤーにタイムリマップを適用するときに最良の結果を得るには、タイムワープエフェクトを使用します。
特定の時刻からレイヤーを時間伸縮する
-
-
レイヤー/時間/時間伸縮を選択します。
-
時間伸縮ダイアログで、レイヤーの新しいデュレーションを入力するか、伸縮比率を入力します。
「伸縮比率」または「新規デュレーション」を調整すると、レイヤーのデュレーションが変更され、アニメーションが速くなったり遅くなったりします。 「伸縮比率」または「新規デュレーション」を調整すると、レイヤーのデュレーションが変更され、アニメーションが速くなったり遅くなったりします。 -
レイヤーの時間伸縮を開始する時点を指定するには、「基準にする時点」オプションのいずれかを選択して、「OK」をクリックします。
レイヤーインポイント
レイヤーの現在の開始時間を基準にします。レイヤーを時間伸縮するには、アウトポイントを移動します。
現在のフレーム
レイヤーの現在の時間インジケーターの位置(およびコンポジションパネルに表示されているフレーム)を基準にします。レイヤーを時間伸縮するには、インポイントとアウトポイントを移動します。
レイヤーアウトポイント
レイヤーの現在の終了時間を基準にします。レイヤーを時間伸縮するには、インポイントを移動します。
特定の時刻にレイヤーを時間伸縮する
-
タイムラインパネルで、レイヤーを開始または終了するフレームに現在の時間インジケーターを移動します。
-
タイムラインパネルメニューから「列」/「イン」と「アウト」を選択して、イン列とアウト列を表示できます。
-
次のいずれかの操作を行います。
インポイントを現在の時刻に伸縮するには、Ctrl キー(Windows)または Command キー(macOS)を押しながら、イン列内のレイヤーのイン時間を選択します。
アウトポイントを現在の時刻に伸縮するには、Ctrl キー(Windows)または Command キー(macOS)を押しながら、アウト列内のレイヤーのアウト時間を選択します。
キーフレームを伸縮せずにレイヤーを時間伸縮する
レイヤーを時間伸縮すると、初期設定では、レイヤー のキーフレーム位置も一緒に伸縮されます。キーフレームを カット&ペーストすると、キーフレーム位置の伸縮を回避できます。
-
最初のキーフレームが表示されている時刻を書き留めます (コンポジションマーカーを追加して、時刻にマーク付けすることを お勧めします)。
-
タイムラインパネルで、同じ時刻に保持するキーフレームを含む 1 つまたは複数のレイヤープロパティの名前を選択します。
-
編集/カットを選択します。
-
レイヤーを新しいインポイントとアウトポイントの位置に移動または伸縮します。
-
キーフレームをカットする前に最初のキーフレームが表示 されていた時刻に、現在の時間インジケーターを移動します。
-
編集/ペーストを選択します。
レイヤーの再生方向を反転する
レイヤーの再生方向を反転すると、選択したレイヤーのすべてのプロパティのすべてのキーフレームの順序も反転します。レイヤー自体は、コンポジションに対して元のインポイントとアウトポイントを維持します。
最高の結果を得るには、レイヤーをプリコンポーズしてから、プリコンポジション内でレイヤーを反転させます。
-
タイムラインパネルで、反転するレイヤーを選択します。
-
レイヤー/時間/時間反転レイヤーを選択するか、Ctrl + Alt + R キー (Windows)または Command + Option + R キー(macOS)を使用します。
レイヤーの再生順序を反転せずにキーフレームを 反転する
複数のレイヤーとプロパティにまたがるキーフレームを選択して反転することもできますが、プロパティの一連のキーフレームは、選択された他のプロパティの時間範囲ではなく、そのプロパティの元の時間範囲内でのみ反転されます。タイムラインパネルのマーカーは反転されないので、キーフレームを反転した後にマーカーを移動することが必要になる場合があります。
-
タイムラインパネルで、反転するキーフレームの範囲を選択します。
-
アニメーション/キーフレーム補助/時間反転キーフレームを選択します。
タイムリマップ
タイムリマップと呼ばれるプロセスを使用して、レイヤーのデュレーションの一部の拡大、圧縮、逆方向再生または停止を行うことができます。例えば、歩いている人のフッテージを使用する場合は、前に歩いている人のフッテージを再生し、いくつかのフレームを逆方向に再生して人の動きを戻してから正方向に再生して再び前に歩く動作を表示できますタイムリマップは、遅いモーション、速いモーションおよび反転モーションを組み合わせるのに便利です。
タイムワープエフェクトも同様の機能を提供し、フレームブレンドの一部の要素をより詳細に制御できますが、エフェクトとして適用するので、追加の制限事項があります。


非タイムリマップフッテージからのフレームは、一方向に一定の速度で表示されます。


タイムリマップを行うと、レイヤー内のフレーム範囲の時間が歪曲されます。
オーディオとビデオを含むレイヤーにタイムリマップを適用すると、オーディオとビデオの同期が保持されます。オーディオファイルをリマップして、ピッチを徐々に増減したり、オーディオを逆方向に再生したり、震音やスクラッチサウンドを作成したりすることもできます。静止画レイヤーはリマップできません。
タイムリマップは、レイヤーパネルまたはグラフエディターで実行できます。一方のパネルでビデオをリマップすると、両方のパネルに結果が表示されます。各パネルでは、以下のようにレイヤーのデュレーションを異なる形式で表示します。
レイヤーパネルには、変更するフレームの視覚的な参照とフレーム番号が表示されます。パネルには現在の時間インジケーターとタイムリマップマーカーが表示され、これらのマーカーを移動して現在の時刻に再生するフレームを選択します。
グラフエディターでは、キーフレームと、他のレイヤープロパティで表示されるようなグラフで変化をマークして、時間の経過に応じて指定された変化を表示します。
グラフエディターでタイムリマップを実行するときは、タイムリマップグラフに表示される以下の値を使用して、ムービーのどのフレームをどの時点で再生するかを判断し、制御します。タイムリマップキーフレームごとに関連付けられている時間の値があり、レイヤーの特定のフレームに対応しています。この値は、タイムリマップグラフで垂直方向に表示されます。レイヤーでタイムリマップを有効にすると、レイヤーの開始ポイントと終了ポイントにタイムリマップキーフレームが追加されます。このようにして追加された最初のタイムリマップキーフレームには、タイムライン上の水平位置と等しい時間の値が垂直方向に表示されます。
タイムリマップキーフレームを追加することによって、複雑なモーション結果を作成できます。タイムリマップキーフレームを追加するたびに、別のポイントを作成し、再生速度やデュレーションを変更することができます。キーフレームを値グラフで上下に移動して、現在の時刻に再生するように設定するビデオのフレームを調整します。次に中間のフレームが補間され、そのポイントから次のタイムリマップキーフレームに、フッテージが正方向または逆方向に再生されます。値グラフは、左から右へ進み、右上がりの場合は正方向、右下がりの場合は逆方向に再生されることを示します。グラフの上下する量は、再生速度に対応しています。
同様に、タイムリマッププロパティ名の隣に表示される値は、現在の時間に再生するフレームを示します。値グラフのマーカーを上下にドラッグすると、それに応じて値が変わり、必要に応じてタイムリマップキーフレームが設定されます。この値を選択して新しい値を入力するか、値をドラッグして調整できます。
タイムリマップを行うとレイヤーの一部が元のレートで再生されなくなるので、ソースフッテージの元のデュレーションは無効になる場合があります。必要に応じて、レイヤーの新しいデュレーションを設定してから、タイムリマップを実行してください。
他のレイヤープロパティでも同様に、値グラフまたは速度グラフとして、タイムリマップグラフの値を表示できます。
タイムリマップを実行してフレームレートが元のレートに比べて大幅に変更されると、レイヤーのモーション画質に影響することがあります。フレームブレンドを適用すると、遅いモーションまたは速いモーションのタイムリマップを改善できます。
情報パネルに表示される情報を使用して、タイムリマップを順に処理します。フレーム/秒の組み合わせで表示される比率は現在の再生速度、すなわちタイムリマップ後の各 1 秒に対して元のレイヤーが再生される秒数を示します。
レイヤーのタイムリマップ
タイムリマップは、レイヤー全体または一部で実行して、固定フレームの結果やスローモーションの結果など、さまざまな結果を作成することができます。
レイヤーのデュレーション内に 現在のフレームを固定する
-
コンポジションパネルまたはタイムラインパネルで、レイヤーを選択します。
-
固定するフレーム上に現在の時間インジケーターを 配置します。
-
レイヤー/時間/フレームを固定を選択します。
タイムリマップが有効になり、After Effects で現在の時間インジケーターの位置に停止キーフレームが配置され、フレームが固定されます。そのレイヤーで以前にタイムリマップを有効にした場合は、「フレームを固定」コマンドを選択すると、作成したすべてのキーフレームが削除されます。
速度を変更せずに 最初のフレームを固定する
-
コンポジションパネルまたはタイムラインパネルで、タイムリマップするレイヤーを選択します。
-
レイヤー/時間/タイムリマップを有効にするを選択します。
このコマンドにより、デフォルトで 2 つのタイムリマップキーフレームがレイヤーの最初と最後にそれぞれ追加されます。
-
現在の時間インジケーターを、ムービーを開始する時点に 移動します。
-
タイムリマッププロパティ名を選択して、開始キーフレームと終了キーフレームを選択します。
-
最初のキーフレームを現在の時間インジケーターにドラッグすると、開始キーフレームと終了キーフレームが移動します(グラフエディターで作業している場合は、キーフレームやハンドルではなくバウンディングボックスをドラッグして、両方のキーフレームが移動するようにします。)
レイヤーのデュレーションの中間点で フレームを固定する
-
コンポジションパネルまたはタイムラインパネルで、タイムリマップするレイヤーを選択します。
-
レイヤー/時間/タイムリマップを有効にするを選択します。
このコマンドにより、デフォルトで 2 つのタイムリマップキーフレームがレイヤーの最初と最後にそれぞれ追加されます。
-
現在の時間インジケーターを、固定するフレームへと動かし、「タイムリマップ」プロパティのキーフレームナビゲーターを表す菱形の記号を選択して、タイムリマップキーフレームを現在の時間に設定します。
-
最後の 2 つのタイムリマップキーフレーム(2 番目と 3 番目のキーフレーム)を選択し、右方向にドラッグします。
-
F2 キーを押してキーフレームの選択を解除し、2 番目(真ん中)のキーフレームを選択します。
-
Ctrl+C キー(Windows)または Command+C キー(macOS)を押して、キーフレームをコピーします。
-
Ctrl+V キー(Windows)または Command+V キー(macOS)を押して、キーフレームを現在の時間にペーストします。手順 3 で設定した現在の時間インジケーターを移動することはできません。
-
(オプション)レイヤーを拡張して、固定フレーム操作で追加された時間に対応するようレイヤーデュレーションを増やすには、K キーを 2 回押して現在の時間インジケーターを最後のタイムリマップキーフレームに移動し、Alt+] キー(Windows)または Option+] キー(macOS)を押します。
1 番目と 2 番目のキーフレームの間のレイヤーの部分は レートを変更せずに再生されます(非タイムリマップ レイヤーの場合と同じ)。3 番目と 4 番目のキーフレームの間のレイヤーの部分についても 同様です。2 番目と 3 番目のキーフレームは同一であるため、1 つの 固定フレームはこれらの 2 つのキーフレームの間の時間内に再生されます。
最後のフレームで固定
レイヤーの最後のフレームをコンポジションの最後まで固定することもできます。レイヤー内の時間リマッピングキーフレームが設定され、コンポジションの最後までレイヤーのデュレーションが延長されます。
-
コンポジションパネルまたはタイムラインパネルで、レイヤーを選択します。
-
レイヤー/時間/フレームを固定を選択します。
グラフエディターを使用したタイムリマップ
グラフエディターモードとレイヤーバーモードを切り替えるには、Shift+F3 キーを押します。
-
コンポジションパネルまたはタイムラインパネルで、タイムリマップするレイヤーを選択します。
-
レイヤー/時間/タイムリマップを有効にするを選択します。
-
タイムラインパネルで、タイムリマッププロパティの名前を選択します。
-
キーフレームを追加する時間に現在の時間インジケーターを移動し、キーフレームナビゲーターのキーフレームボタン を選択してキーフレームを追加します。
-
グラフエディターで、キーフレームマーカーを上下にドラッグしながら、タイムリマップ値の変化に注意します。別のキーフレームにスナップするには、Shift キーを押しながらドラッグします。
レイヤーの動きを遅くするには、キーフレームを下へドラッグします(レイヤーを逆方向に再生している場合は、上にドラッグします)。
レイヤーの動きを速くするには、キーフレームを上にドラッグします(レイヤーを逆方向に再生している場合は、下にドラッグします)。
フレームを逆方向に再生するには、キーフレームを前のキーフレーム値より低い値にドラッグします。
フレームを正方向に再生するには、キーフレームを前のキーフレーム値より高い値にドラッグします。
前のキーフレームを停止するには、キーフレームマーカーを前のキーフレーム値と等しい値にドラッグして、グラフが水平になるようにします。キーフレームを選択して、アニメーション/停止したキーフレームの切り換えを選択し、モーションを再開する時点に別のキーフレームを追加する方法もあります。
タイムリマップマーカーを移動する前に、レイヤーで後続のすべてのタイムリマップキーフレームを選択しておくことをお勧めします。これにより、現在のキーフレームにタイムリマップを実行するときにレイヤーの他の部分のタイミングが維持されます。
レイヤーパネルでのタイムリマップ
-
タイムリマップするレイヤーのレイヤーパネルを開きます。
-
レイヤー/時間/タイムリマップを有効にするを選択します。2 番目の時間スケールが、レイヤーパネルの初期設定時間スケールとナビゲーターバーの上に表示されます。
-
下の時間スケール上で、変化を開始する最初のフレームに 現在の時間インジケーターを移動します。
-
上の時間スケール上のタイムリマップマーカーは、 下の時間スケールが示す時刻に現在マップされているフレームを 示します。下の時間スケールが示す時刻に別のフレームを表示するには、 それに応じてタイムリマップマーカーを移動します。
-
下の時間スケール上の現在の時間インジケーターを、 変化を開始する最後のフレームに移動します。
-
上の時間スケール上のタイムリマップマーカーを、 以下のように下の時間スケールが示す時刻に表示するフレームに 移動します。
先にくるレイヤー部分を正方向に移動するには、 タイムリマップマーカーを現在の時間インジケーターよりも後に 設定します。
先にくるレイヤー部分を逆方向に移動するには、タイム リマップマーカーを現在の時間インジケーターよりも前に 設定します。
フレームを停止するには、停止するフレームに タイムリマップマーカーを設定します。次に、フレームが停止して見える最後の時点に 現在の時間インジケーター(下のスケール)を移動して、 停止するフレームにもう一度タイムリマップマーカーを移動します。
オーディオピッチのタイムリマップ
タイムリマッププロパティの速度グラフは、オーディオファイルのピッチに連動します。速度グラフを微妙に変化させることで、様々なエフェクトを作成できます。甲高い耳障りな音が発生しないようにするには、速度を 200%より低い値に抑えます。速度が高すぎる場合は、オーディオプロパティの下にあるレベルコントロールを使用して音量を制御します。
タイムリマップグラフで新しいインポイントとアウトポイントを設定した後、オーディオレイヤー(またはオーディオ/ビデオレイヤー)の始めと終わりで、カチッというクリック音が聞こえることがあります。このようなノイズは、レベルコントロールを使用して除去できます。
オーディオレイヤーのピッチを変更する
-
コンポジションパネルまたはタイムラインパネルで、タイムリマップするレイヤーを選択します。
-
レイヤー/時間/タイムリマップを有効にするを選択します。
-
必要に応じてタイムラインパネルの「グラフエディター」ボタンを選択して、グラフエディターを表示します。
-
グラフエディターの下部にある「グラフの種類とオプションを選択」ボタンを選択し、「速度グラフを編集」を選択します。
-
グラフエディターで、変更を開始するフレームに現在の時間インジケーターを移動してから、「キーフレームを追加」ボタンを選択します。
-
キーフレームの下の速度グラフで、マーカーをドラッグしながら、速度値の変化に注意します。
ピッチを低くするには、速度グラフのマーカーを 下にドラッグします。
ピッチを上げるには、速度グラフのマーカーを上にドラッグします。
新しいインポイントとアウトポイントからクリック ノイズを除去する
-
タイムラインパネルで、タイムリマップを適用するオーディオ(またはオーディオ/ビデオ)レイヤーを選択します。
-
レイヤーのアウトラインを拡張し、オーディオプロパティを表示してオーディオレベルプロパティを表示します。
-
現在の時間インジケーターを新しいインポイントに移動し、アニメーション/オーディオレベルキーフレームを追加を選択します。
-
オーディオパネルで、デシベル値を 0.0 に変更します。
注意:ウィンドウズ/オーディオを選択して、オーディオパネルを有効にします。
-
キーボードの Page Up キーを押して、現在の時間インジケーターを前のフレームに移動します。
-
オーディオパネルで、デシベルレベルを -96.0 に変更します。
-
現在の時間インジケーターを新しいアウトポイントに移動し、デシベルレベルを 0 に設定します。
-
Page Down キーを押して、現在の時間インジケーターを次のフレームに移動します。
-
オーディオパネルで、デシベルレベルを -96.0 に変更します。
注意:オーディオパネルメニューから「オプション」を選択して、オーディオオプションダイアログボックスを起動し、スライダー最小デシベル値を変更します。
フレームブレンド
レイヤーを、低いフレームレートまたはそのコンポジションより低いレートに時間伸縮またはタイムリマップすると、動きが不自然に表示されます。この現象は、レイヤーの 1 秒あたりのフレーム数がコンポジションのフレーム数よりも少ないために発生します。同様に、コンポジションのフレームレートよりも高いフレームレートにレイヤーを時間伸縮またはタイムリマップすると、結果的に動作が不自然に表示される場合があります。レイヤーを加減速した場合のモーションをスムージングするには、フレームブレンドを使用します。レイヤーのビデオが時間調整されている場合、つまりビデオをソースビデオとは異なるフレームレートで再生する場合を除き、フレームブレンドを使用しないでください。
After Effects では、フレームミックスとピクセルモーションという 2 種類のフレームブレンドが用意されています。フレームミックスは、レンダリング時間が短く済みますが、特に大幅に遅くなったフッテージでは、ピクセルモーションの方が良い結果が得られます。
選択した画質の設定も、フレームブレンドに影響します。レイヤーを最高画質に設定している場合は、フレームブレンドを行うとモーションはスムーズになりますが、ドラフト画質に設定した場合よりもレンダリングに長い時間がかかることがあります。
ドラフトモードでフレームブレンドを適用したレイヤーを操作している場合、レンダリング速度を上げるため、常にフレームミックス補間法が使用されます。
また、ムービーのレンダリング時に、すべてのコンポジションにフレームブレンドを適用することもできます。
ビデオなどのライブアクションフッテージを含むレイヤーの、時間変更モーションの画質を向上させるには、フレームブレンドを使用します。静止画のシーケンスにはフレームブレンドを適用できますが、単独の静止画には適用できません。レイヤーをアニメートする場合(テキストレイヤーを画面上で移動させる場合など)は、モーションブラーを使用します。
フレームブレンドは、プリコンポジションレイヤー(ネスト化したコンポジションをソースフッテージアイテムとして使用するレイヤー)には適用できません。ただし、レイヤーそのものがビデオまたは静止画シーケンスなどのモーションフッテージアイテムで作成されている場合、ネスト化したコンポジション内のレイヤーにフレームブレンドを適用することはできます。
-
タイムラインパネルでレイヤーを選択します。
-
次のいずれかの操作を行います。
レイヤー/フレームブレンド/フレームミックスを選択します。
レイヤー/フレームブレンド/ピクセルモーションを選択します。
「フレームブレンド」コマンド(「フレームミックス」または「ピクセルモーション」)の横にチェックマークがある場合は、選択されたレイヤーにそのフレームブレンドが適用されていることを示します。また、タイムラインパネルのレイヤーのスイッチ列にフレームブレンドスイッチ が表示されます。フレームブレンドを削除するには、フレームブレンドスイッチを選択するか、適切な「フレームブレンド」コマンドをもう一度選択します。
レイヤースイッチの状態に関わらず、コンポジションのフレームブレンドがオフになっている場合は、コンポジション内のすべてのレイヤーでもフレームブレンドはオフです。コンポジションのフレームブレンドを設定するには、タイムラインパネルメニューから「フレームブレンドを有効にする」を選択するか、タイムラインパネル最上部のフレームブレンドを有効にするボタンをクリックします。
モーションブラーを使用すると、ピクセルモーションによる各フレームでの不連続オブジェクトの検索が困難になり、モーションベクトルの計算の信頼性が下がる可能性があります。ピクセルモーションを使用して遅いモーションを作成するときの結果を向上させるには、モーションブラーが少ないフッテージを使用します。
