エフェクト&プリセットパネルで、検索ボックスをクリックし、「カメラぶれ除去」と入力します。
- After Effects ユーザガイド
- ベータ版のリリース
- はじめに
- Workspaces
- プロジェクトとコンポジション
- フッテージの読み込み
- テキストとグラフィック
- テキスト
- モーショングラフィック
- 描画、ペイント、パス
- レイヤー、マーカー、カメラ
- アニメーション、キーフレーム、モーショントラッキング、キーイング
- アニメーション
- キーフレーム
- モーショントラッキング
- キーイング
- 透明度と合成
- カラーの調整
- エフェクトおよびアニメーションプリセット
- エクスプレッションと自動化
- イマーシブビデオ、VR、3D
- After Effects での VR 環境の作成
- イマーシブビデオエフェクトの適用
- VR/360 度ビデオの合成ツール
- 高度 3D レンダラー
- 3D モデルを読み込んでコンポジションに追加
- Creative Cloud ライブラリからの 3D モデルの読み込み
- 画像ベースの照明
- アニメーション化された環境光
- ライトによるシャドウのキャストを有効にする
- 3D モデルからのライトとカメラの抽出およびアニメーション化
- 3D カメラの移動のトラッキング
- シャドウを落とすおよび受ける
- 埋め込まれた 3D モデルアニメーション
- シャドウキャッチャー
- 3D 深度データ抽出
- 3D レイヤーのマテリアルプロパティの変更
- 3D デザインスペースでの作業
- 3D 変形ギズモ
- 3D アニメーションによるその他の操作
- Mercury 3D エンジンを使用した、3D デザインへのリアルタイムのプレビュー変更
- グラフィックへのレスポンシブデザインの追加
- ビューとプレビュー
- レンダリングと書き出し
- その他のアプリケーションの使用
- 共同作業:Frame.io と Team Projects
- メモリ、ストレージおよびパフォーマンス
- ナレッジベース
ブラー&シャープエフェクトについて
一般に、ブラーエフェクトとは、あるピクセルの周りをサンプリングし、その平均値である新しい値を元のピクセルに割り当てるエフェクトのことです。ブラーの強度を上げると、サンプリングする領域(半径または距離でサイズを表す)が大きくなります。
「ブラー」エフェクトの中には、「エッジピクセルを繰り返す」オプションを選択できるものがあります。このオプションは、ブラーアルゴリズムで、レイヤーのエッジの外のピクセルの値が、エッジの値と同じとみなす場合に選択します。このオプションを選択すると、エッジが暗くなったり透明になったりせず、鮮明なままになります。これは、ゼロ値との平均を取るからです。ブラーアルゴリズムでレイヤーのエッジの外のピクセルの値をゼロと見なす場合は、このオプションの選択を解除します。
フィルム粒子(グレイン)とノイズは、イメージにブラーを適用すると削除されます。イメージを自然に見せるには、ノイズを追加し直して、修整が分からないようにします。詳しくは、ノイズ&グレインエフェクトを参照してください。
After Effects に付属しているこのカテゴリのサードパーティ製 エフェクト
CC Cross Blur エフェクト
CC Radial Blur エフェクト
CC Radial Fast Blur エフェクト
CC Vector Blur エフェクト
After Effects に含まれるすべてのサードパーティのプラグインを試してみてください。
エフェクトまたはプリセットの適用
エフェクトまたはエフェクトプリセットは、エフェクト&プリセットパネルからコンポジションにドラッグして適用できます。エフェクト&プリセットパネルを開くには、ウィンドウ/エフェクト&プリセットを選択します。
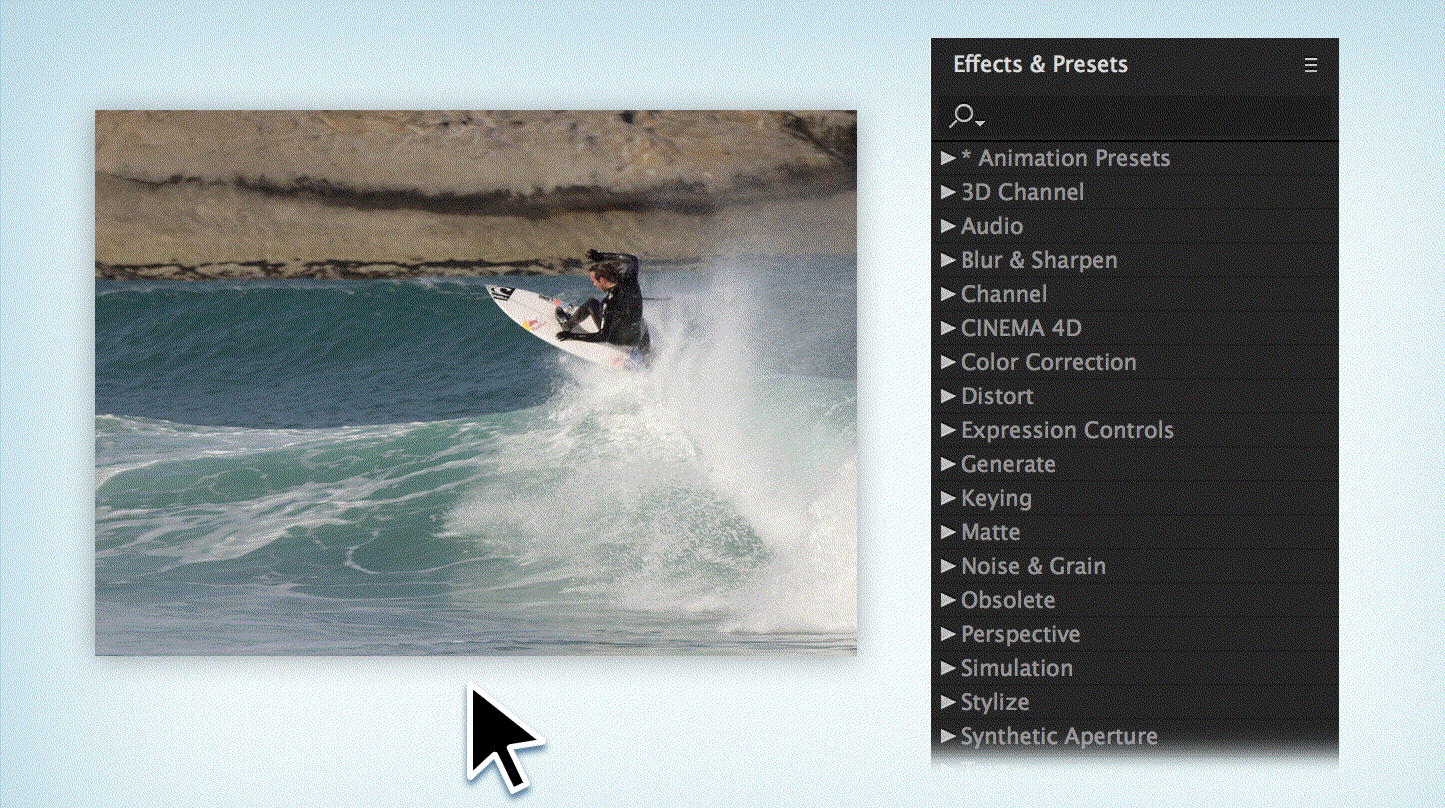
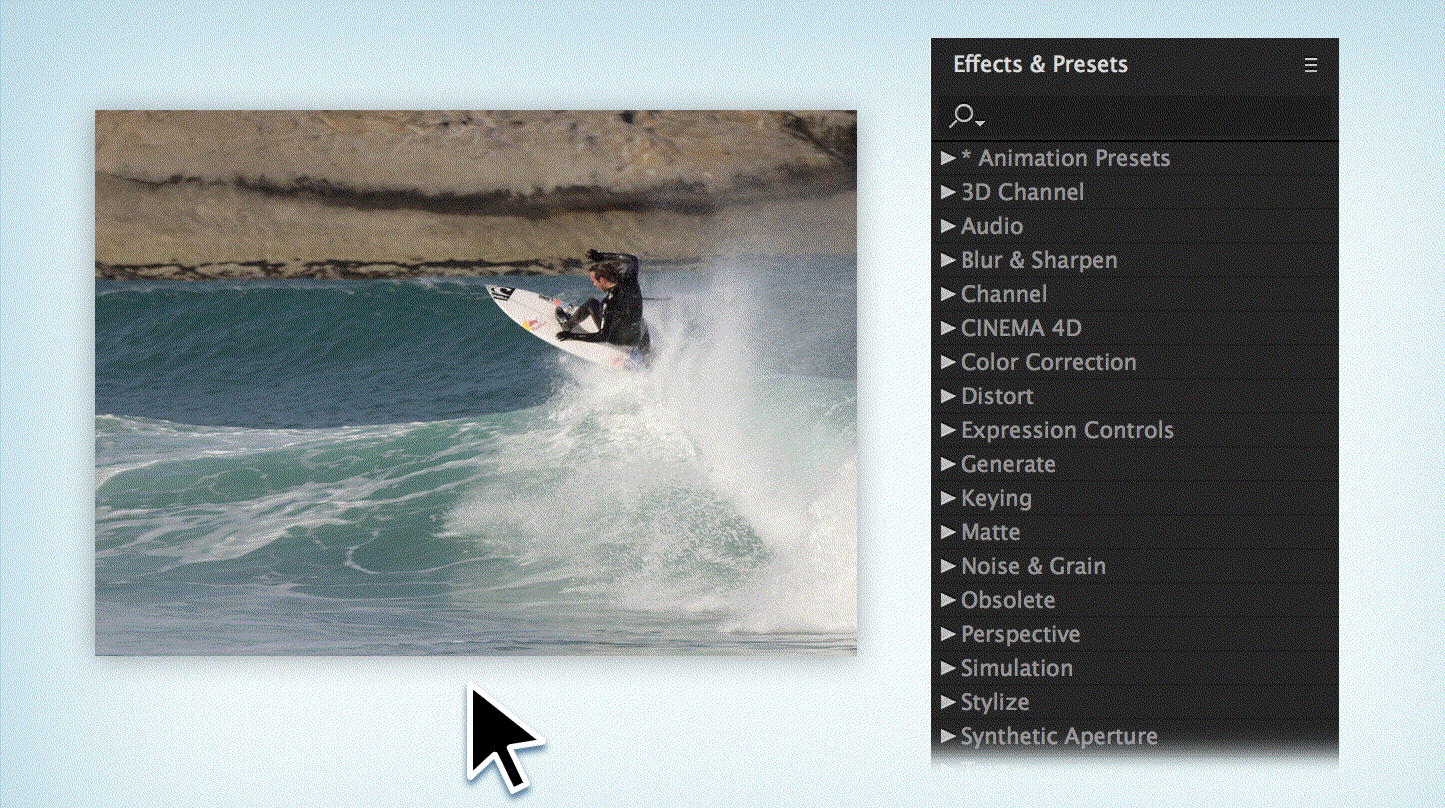
ブラー(バイラテラル)エフェクト
ブラー(バイラテラル)エフェクトは、エッジとその他のディテールが維持されるように、選択的にブラーを適用します。コントラストが高い領域(ピクセル値が大幅に異なる領域)は、コントラストが低い領域よりもブラーの程度が少なくなります。
ブラー(バイラテラル)エフェクトとブラー(詳細)エフェクトの主な違いは、ブラー(バイラテラル)エフェクトではエッジとディテールにも多少ブラーが適用されることです。結果は、同等の設定のブラー(詳細)エフェクトよりもソフトでおぼろげな外観になります。
ブラー(バイラテラル)エフェクトでは、Adobe Photoshop の「ぼかし(表面)」フィルターに非常に似た結果が得られます。
このエフェクトは、8 bpc、16 bpc および 32 bpc カラーで使用できます。


しきい値
エッジやその他のはっきりとしたディテールが存在する部分では、ブラーの半径は自動的に小さくなります。しきい値は、維持する対象が含まれている領域とブラーを 100%適用する領域をブラー(バイラテラル)エフェクトがどのように判断するかを決定します。しきい値を低くすると、より多くのディテールが維持されます。しきい値の値を高くすると、維持されるディテールが少なくなり、より単純な結果になります。
半径
ブラーの半径を大きくすると、より多くのピクセルが平均化されて各ピクセル値が判断されるため、半径の値を大きくするとブラーが強くなります。
色合い
「色合い」を選択しない場合、ブラー(バイラテラル)エフェクトは各ピクセルの 1 つの値、つまり R、G、B カラーチャンネル値の加重平均である輝度値に作用します。結果は、モノクロイメージになります。
「色合い」を選択した場合、ブラー(バイラテラル)エフェクトは各カラーチャンネルに個別に作用します。結果は、カラー画像になります。
ブラー(ボックス)エフェクト
ブラー(ボックス)エフェクトは、ブラー(滑らか)エフェクトとブラー(ガウス)エフェクトに似ていますが、ブラー(ボックス)エフェクトにはブラーの質を制御する「繰り返し」プロパティがあります。
このエフェクトは、8 bpc、16 bpc、および 32 bpc カラーで使用できます。
繰り返し
画像にブラーを繰り返し適用する回数。3 回にすると、ブラー(滑らか)エフェクトとほぼ同じ質になります。繰り返す回数を多くするほど、色の移り変わりが滑らかになり、ぼかしの効果も上がりますが、レンダリングに長い時間がかかります。初期設定のままにすると、ボックス型のぼかしになります。


ブラー(カメラレンズ)エフェクト
このエフェクトは、ブラー(レンズ)エフェクトの代替機能です。このエフェクトのブラーの半径は大きく(500)、ブラー(レンズ)エフェクトより大幅に高速になっています。また、ブラー(カメラレンズ)エフェクトでは、ブラー(レンズ)エフェクトの場合のように「複数のフレームを同時にレンダリング」マルチプロセス機能が無効になることはありません。
このエフェクトは、8 bpc、16 bpc および 32 bpc カラーで使用できます。
ブラー(カメラレンズ)エフェクトのプロパティの説明は、カメラレイヤーの同じ名前(または類似の名前)のカメラオプションプロパティグループにも当てはまります。
アイリスのプロパティ
アイリスのプロパティには、シェイプ、真円率、縦横比、回転および回折フリンジがあります。
回折フリンジ
アイリスの境界を囲むハローを作成し、アイリスブレードの エッジの周囲に集中する光の屈折をシミュレートします。 値を 100 に設定すると、ブラーのシェイプで表される領域に基づいた、通常の 自然なハローが見られるようになります。値を 500 に 設定すると、ブラーのエネルギーがすべてブラー内部からリングまたはハローへ押し出されます。 このエフェクトは、反射屈折レンズをエミュレートします。
ブラーマップ
制御レイヤーをブラーマップとして使用して、ブラー(カメラレンズ)エフェクトプロパティを変更することができます。
レイヤー
ブラーマップとして使用するレイヤー。
チャンネル
ブラーマップのルミナンス、カラー、またはアルファチャンネル。
ブラーの焦点距離
ブラーなしに対応する制御レイヤーの値。ブラーの焦点距離の値と制御レイヤーの値の差は、レイヤー上のエフェクトが適用された対象領域のブラーの度合いを決定します。
ハイライト
しきい値を超えたピクセルのカラー値を変更します。ハイライト値を 大きくすると、良好なブルームブラー/グローエフェクトを得ることが できます。
ゲイン
しきい値を超えたピクセルに送られるエネルギーの量。ピクセルの 明るさがしきい値をどれだけ超えているかに応じて、ピクセルの明るさがこの値の分だけ 相対的に増加します。
しきい値
「ゲイン」によってブーストされる輝度の制限値しきい値よりも大幅に明るいピクセルは、わずかに明るいピクセルよりも極端にブーストされます。しきい値を 0 に設定すると、明るさが 0 を超えるあらゆるピクセルがブーストされます。1 に設定すると、実質的にハイライトを排除することになります(画像に過度に明るい部分が含まれている場合を除く)。
彩度
ブーストされたピクセルに保持されるカラーの量。0 に設定すると、ブーストされるカラーが白に近づきます(廃止されたブラー(レンズ)エフェクトの動作)。100 に設定すると、できるだけ多くのカラーを保持しようとします。ハイライトのこの彩度は、色付きのライト(都市の夜景など)が使用されている状況で特に目立ちます。カラーによって様々な色のボケが作られます。
エッジ動作
詳しくは、ブラー&シャープエフェクトを参照してください。ブラーエフェクトで処理される「エッジピクセルを繰り返す」オプションの仕組みについて説明します。
リニア化された作業スペースを使用
プロジェクトの作業用カラースペースをリニア化した場合とほとんど同じ結果が得られます。画像にリアルなボケエフェクトを適用するには、このプロパティをオンにします(またはプロジェクト設定で設定します)。
「リニア化された作業スペースを使用」チェックボックスをオンにするとともに、32 bpc カラーで作業を行ってください。低い色深度で作業を行うと量子化が発生します。
上位/下位互換性について
「ブラー(カメラレンズ)」エフェクトを After Effects CS5.5 以降のプロジェクトに追加して、それを After Effects CS5 プロジェクトとして保存した場合、エフェクトが見つからないことを示す警告が表示されます。「ブラー(レンズ)」エフェクトを使用して After Effects CS5 以前で作成されたプロジェクトを After Effects CS5.5 以降で開いた場合、そのエフェクトは維持されます。ただし、After Effects CS5.5 以降で、「ブラー(レンズ)」エフェクトを直接適用することはできません。詳しくは、After Effects CS5.5 以降でのプロジェクトの保存とバックアップを参照してください。
「カメラぶれ除去」エフェクト
「カメラぶれ除去」エフェクトは、カメラの揺れによってぼやけたフッテージを復元させるのに役立ちます。「ワープスタビライザー VFX」エフェクトで揺れのあるフッテージをスタイビライズすることはできますが、モーションブラーのような望ましくない処理結果が残る可能性があります。「カメラぶれ除去」エフェクトは、望ましくない処理結果を削減して、より良い結果をもたらします。このエフェクトは、ぼやけたフレームをターゲットにして、ぼやけたフレームのどちらかのサイドにシャープを使用することで、再構築しようとします。「カメラぶれ除去」エフェクトは、オプティカルフローテクノロジーを使用して、シャープなフレームをぼやけたフレームとブレンドします。
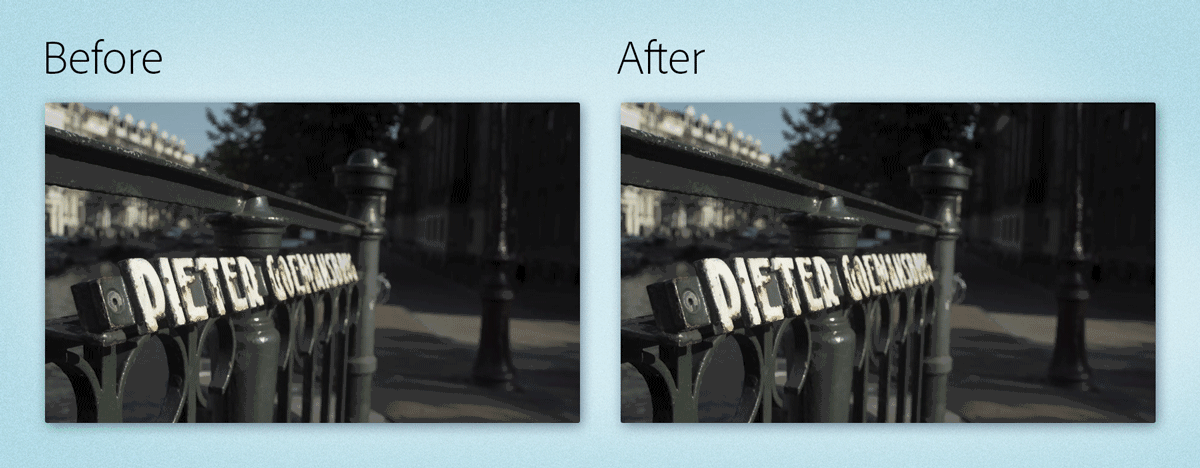
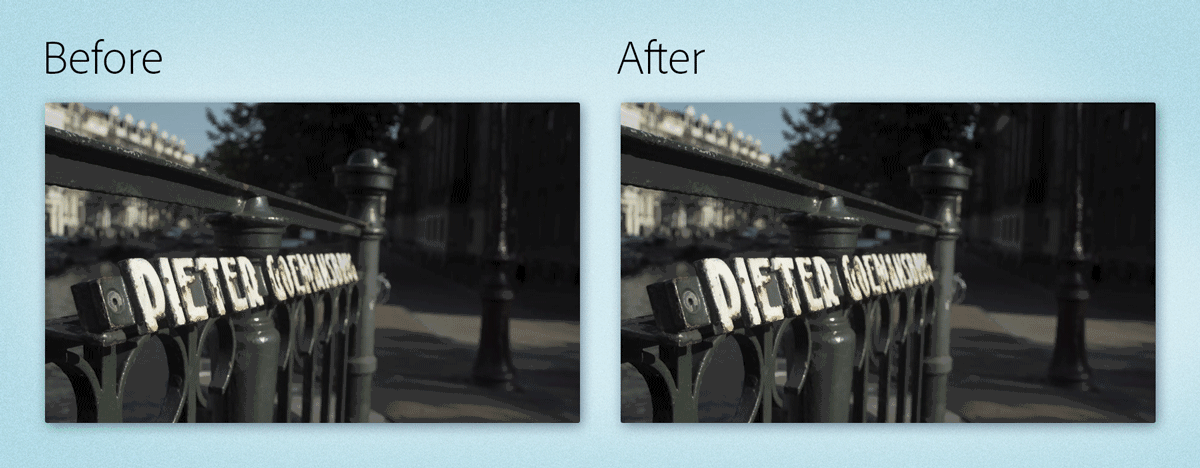
「カメラぶれ除去」エフェクトの適用
エフェクトメニューから表示するには、エフェクト/ブラー&シャープ/カメラぶれ除去を選択します。
-
-
このエフェクトは、ブラー&シャープエフェクトカテゴリの下に表示されます。
-
エフェクトをタイムラインにドラッグしてコンポジションに適用します。
カメラぶれ除去エフェクトには、エフェクトのパフォーマンスを制御するための一連のプロパティが用意されています。
-
エフェクトコントロールパネルで、カメラぶれ除去エフェクトを開きます。
-
エフェクトの下に表示されたプロパティを変更します。
- ブラーデュレーション:モーションブラーのないフレームにするために、ぼやけたフレームを周囲を比較してフレームの数を変更します。「ブラーデュレーション」プロパティは、モーションブラーを継続させるためのフレームの数を制御します。短時間のぶれには低い値を、長時間のぶれには高い値を選択します。
- ぶれ除去方法:オプティカルフロー手法を使用します。モーションブラーのないフレームからぼやけたフレームまでのピクセルのマップ方法に影響します。高品質(低速) と標準品質の間で選択できます。高品質(低速)は、より正確な結果が得られますが、処理に時間がかかります。標準は、すばやく、標準的な製品品質の結果が得られます。
- 強度:ぼやけたフレームにどの程度の補正を適用するかを制御します。フレームのぼやけの程度に応じて、100%(初期設定)から 200%まで強度の値を調整できます。ブラーデュレーション内のモーションブラーのないフレームがぼやけたフレームと正しく並んでいない場合、高い値にすると斑点が生じる可能性があります。
- シェイク感度:フレームをぶれの除去を必要とするほどのぶれと見なすかどうかのしきい値を指定します。シェイク感度の値を低くすると、最もぼやけたフレームのみのぶれを除去し、他のモーションブラーを識別できない場合があります。シェイク感度の値を高くすると、あらゆる種類のモーションブラーに敏感になり、識別されたあらゆるモーションブラーのぶれを除去しようとします。
ヒント :- 最良の結果を得るには、フッテージをスタビライズしてから、「カメラぶれ除去」エフェクトを適用します。例えば、最初に「ワープスタビライザー VFX」エフェクトを適用してから、「カメラぶれ除去」エフェクトを適用します。
- ぶれの除去が困難なショットの場合、強度の値を低くした「カメラぶれ除去」エフェクトを適用することで、より良い結果が得られる場合があります。
After Effects のカメラぶれ除去エフェクト
「カメラぶれ除去」エフェクトを使用したモーションブラーの低減については、このビデオをご覧ください。
ブラー(チャンネル)エフェクト
「ブラー(チャンネル)」エフェクトは、赤、緑、青、アルファチャンネルに個別にブラーを適用します。
1 つのカラーチャンネルだけにノイズや不具合がある場合(DV フッテージの MPEG 圧縮で青チャンネルに発生したものなど)は、「ブラー(チャンネル)」エフェクトでそのチャンネルだけをきれいにし、他のチャンネルをそのままにしておきます。このエフェクトは、8 bpc、16 bpc および 32 bpc カラーで使用できます。


ブラー(合成)エフェクト
ブラー(合成)エフェクトは、制御レイヤー(ブラーレイヤーまたはブラーマップともいいます)の輝度の値を基にして、エフェクトレイヤーのピクセルにブラーを適用します。初期設定では、ブラーレイヤーの明るい部分はエフェクトレイヤーのぼかしが強い部分に、暗い部分はぼかしが弱い部分に対応します。これを逆にするには、「ブラーを反転」を選択します。
このエフェクトは、汚れや指紋をシミュレートしたり、特にタービュレントノイズエフェクトなどで作成した動画のブラーレイヤーで、煙や熱などの大気の変化をシミュレートするのに適しています。
このエフェクトは、8 bpc、16 bpc および 32 bpc カラーで使用できます。


最大ブラー
適用されるレイヤー内のブラーの 最大値(ピクセル単位)。
マップを同一サイズに拡大/縮小
制御レイヤーを、適用先のレイヤーの寸法に合わせて伸縮します。このオプションを選択しないと、制御レイヤーがエフェクトレイヤーの中央に合わせられます。
ブラー(方向)エフェクト
「ブラー(方向)」エフェクトは、レイヤーが動いているように見せかけます。
このエフェクトは、8 bpc、16 bpc および 32 bpc カラーで使用できます。 このエフェクトは、GPU アクセラレーションを使用して、より高速にレンダリングします。


方向
ブラーの方向。ブラーはピクセルの中央から両側に等しくかかるので、180°と 0°は同じ結果になります。
「高速ボックスブラー」エフェクト
このエフェクトは、ブラー(滑らか)(レガシー)のレンダリング結果を複製できますが、速度はより高速になります。このエフェクトを適用するには、エフェクト/ブラー&シャープ/高速ボックスブラーを選択します。高速ボックスブラーエフェクトは、コンピューターの GPU を使用してレンダリングされます。
スクリプトおよびエクスプレッションの場合、高速ボックスブラーエフェクトと一致する名前は ADBE Box Blur2 です。以前の一致する名前である ADBE Box Blur でもエフェクトを適用できますが、以前のエフェクト名である「ブラー(ボックス)」になります。
ブラー(ガウス)エフェクト
ブラー(ガウス)エフェクトは、画像をぼかして柔らかくし、ノイズを除去します。レイヤーの画質設定は、ブラー(ガウス)に影響しません。
このエフェクトは、「エッジピクセルを繰り返す」オプションを使用し、8 bpc、16 bpc、および 32 bpc カラーで動作します。GPU 高速処理を使用して、より高速にレンダリングします。
ブラー(ガウス)エフェクトは、ブラー(ガウス)(レガシー) エフェクトの代替で、後者とはわずかに異なるレンダリング結果を生成します。


ブラー(放射状)エフェクト
ブラー(放射状)エフェクトは、ポイントの周囲にブラーを作成し、カメラのズームまたは回転の結果をシミュレートします。
最高画質では、適用されるアンチエイリアスのレベルを指定できますが、ドラフト画質では、アンチエイリアスは適用されません。ドラフト画質では、ブラーが粒状に表示されます。ドラフト画質を特殊効果として利用することもできますが、インターレース表示では、粒子がチカチカして見えることがあります。
このエフェクトは、8 bpc、16 bpc および 32 bpc カラーで使用できます。


種類
「回転」は、カメラを回転させたときのように、中心の回りに円弧を描くブラーを適用します。「量」で回転させる角度を指定します。「ズーム」は、中心から放射状にブラーを適用します。「量」でブラーの長さを指定します。
シャープエフェクト
シャープエフェクトを使用すると、カラーの変化が発生する部分のコントラストが強くなります。レイヤーの画質設定は、シャープに影響しません。
このエフェクトは、8 bpc、16 bpc および 32 bpc カラーで使用できます。
シャープエフェクトは、GPU アクセラレーションを使用して、高速でレンダリングします。


ブラー(詳細)エフェクト
画像にある線やエッジをそのままにして、ブラー(詳細)エフェクトで画像をぼかします。例えば、文字やベクトルグラフィックの輪郭をくっきりさせたまま、影の部分を滑らかにぼかすことができます。


このエフェクトは、8 bpc および 16 bpc カラーで使用できます。
半径
ブラーの適用対象となる、周囲と異なるピクセルを検索する範囲。
しきい値
排除するピクセルの値の差。
モード
画像のブラーを適用する部分。標準を選択すると、選択した範囲全体にブラーが適用されます。「エッジのみ」か「エッジのオーバーレイ」を選択すると、色の境目だけにブラーが適用されます。コントラストが高い部分では、「エッジのみ」では白黒のエッジが、「エッジのオーバーレイ」では白いエッジが適用されます。
アンシャープマスクエフェクト
アンシャープマスクエフェクトを使用すると、エッジを定義する色同士のコントラストが強くなります。
このエフェクトは、8 bpc、16 bpc および 32 bpc カラーで使用できます。


半径
ピクセルのコントラストを調整するエッジからの 距離。小さな値を指定すると、エッジに近いピクセルだけが 調節されます。
しきい値
コントラストを調節しない隣接ピクセル間の差の最大値。 小さな値に設定すると、きれいに仕上がります。 ただし、小さすぎると、画像全体のコントラストが変わり、 ノイズが発生したり思わぬ結果になったりすることがあります。