Adobe Acrobat Sign に管理者としてログインします
新機能
開始する
管理者
- Admin Console の概要
- ユーザー管理
- アクティブなユーザーの追加、編集、確認
- 機能重視のユーザーの作成
- 検証を完了していないユーザーを確認
- プロビジョニングエラーが発生しているユーザーの確認
- 名前/メールアドレスの変更
- ユーザーのグループメンバーシップの編集
- グループインターフェイスを使用したユーザーのグループメンバーシップの編集
- ユーザーの管理者役割への昇格
- ユーザー ID タイプと SSO
- ユーザー ID の切り替え
- MS Azure を使用したユーザー認証
- Google フェデレーションを使用したユーザー認証
- 製品プロファイル
- ログインエクスペリエンス
- アカウント/グループ設定
- 設定の概要
- グローバル設定
- アカウントレベルと ID
- 新しい受信者エクスペリエンス
- 自己署名ワークフロー
- 一括送信
- Web フォーム
- カスタム送信ワークフロー
- Power Automate ワークフロー
- ライブラリ文書
- 契約書からフォームデータを収集する
- 文書の表示制限
- 署名済み契約書の PDF コピーの添付
- 電子メールへのリンクの追加
- 電子メールへの画像の添付
- メールに添付されるファイルの名前
- 文書への監査レポートの添付
- 複数の文書を 1 つに結合
- 個別文書をダウンロード
- 署名済み文書をアップロード
- アカウント内のユーザーの委任
- 外部受信者による委任の許可
- 署名の権限
- 送信の権限
- e シールを追加する権限
- デフォルトのタイムゾーンの設定
- デフォルトの日付形式の設定
- ユーザーの複数グループ所属(UMG)
- グループ管理者の権限
- 受信者を置き換え
- 監査レポート
- トランザクションフッター
- 製品内メッセージとガイダンス
- PDF のアクセシビリティ
- 新しいオーサリング機能
- 医療機関のお客様
- アカウント設定 / ブランド設定
- 署名の環境設定
- 形式の整った署名
- 受信者による署名の許可
- 署名者による名前の変更
- 受信者が保存した署名を使用するのを許可
- カスタムの利用条件と消費者への情報開示
- フォームフィールド間の受信者の移動
- 契約書ワークフローをやり直し
- 署名を辞退
- 印鑑ワークフローを許可
- 署名者による役職または会社名の入力を必須とする
- 署名者が手書き署名を印刷および配置するのを許可
- 電子サイン時のメッセージの表示
- 署名の作成時にモバイルデバイスの使用を必須
- 署名者から IP アドレスを要求
- 参加スタンプから会社名と役職を除外
- Adaptive Signature Draw の拡大・縮小を適用
- デジタル署名
- 概要
- ダウンロードして Acrobat で署名 /content/help/en/sign/config/admin-managed-sharing。
- クラウド署名で署名
- ID プロバイダーのメタデータを含める
- 制限付きクラウド署名プロバイダー
- e シール
- デジタル ID
- レポート設定
- 新しいレポートエクスペリエンス
- 従来のレポート設定
- セキュリティ設定
- シングルサインオン設定
- アカウント記憶設定
- ログインパスワードポリシー
- ログインパスワードの強さ
- Web セッション期間
- PDF 暗号化のタイプ
- API
- ユーザーおよびグループ情報へのアクセス
- 許可する IP 範囲
- アカウント共有
- アカウント共有権限
- 契約書の共有制御
- 署名者の ID 確認
- 契約書の署名パスワード
- 文書のパスワード強度
- 地理的な場所で署名者をブロック
- 電話認証
- ナレッジベース認証(KBA)
- ページの抽出を許可
- 文書リンクの有効期限
- Webhook/コールバック用のクライアント証明書のアップロード
- タイムスタンプ
- 送信設定
- ログイン後に送信ページを表示
- 契約書作成エクスペリエンス
- 送信時に受信名を必須とする
- 既知のユーザーの名前値をロック
- 受信者の役割を許可
- 証人署名者を許可
- 受信者グループ
- CC 関係者
- 必須フィールド
- 文書の添付
- フィールドのフラット化
- 契約書を変更
- 契約書名
- 言語
- プライベートメッセージ
- 許可されている署名タイプ
- リマインダー
- 署名済み文書のパスワード保護
- 契約書通知の送信方法
- 署名者 ID オプション
- コンテンツ保護
- Notarize トランザクションを有効にする
- 文書の有効期限
- プレビュー、署名の位置指定、フィールドの追加
- 署名順序
- Liquid Mode
- カスタムのワークフロー制御
- 電子サインページのアップロードオプション
- 署名後の確認 URL リダイレクト
- 共有された契約書へのアクセス制限
- ログイン後に送信ページを表示
- メッセージテンプレート
- バイオ医薬業界標準対応
- ワークフロー統合
- 公証設定
- 支払いの統合
- 署名者へのメッセージ
- SAML 設定
- SAML 設定
- Microsoft Active Directory フェデレーションサービスのインストール
- Okta のインストール
- OneLogin のインストール
- Oracle ID フェデレーションのインストール
- SAML 設定
- データガバナンス
- タイムスタンプ設定
- 外部アーカイブ
- アカウントの言語
- 電子メール設定
- echosign.com から adobesign.com への移行
- 受信者のオプションの設定
- 規制要件に関するガイダンス
- アクセシビリティ
- HIPAA
- GDPR
- 21 CFR part 11 および EudraLex Annex 11
- 医療機関のお客様
- IVES サポート
- 契約書の「Vault」への追加
- EU/英国に関する考慮事項
- 契約書の一括ダウンロード
- ドメインの要求
- 「不正を報告」リンク
- システム要件と制限
契約書の送信、署名、および管理
- 受信者オプション
- 契約書の送信
- 送信(作成)ページ
- ランドマークと機能の概要
- グループセレクター
- ファイルやテンプレートの追加
- 契約書名
- グローバルメッセージ
- 契約書の完成期限
- リマインダー
- PDF を保護するパスワード
- 署名タイプ
- 受信者のロケール
- 受信者の署名順序/フロー
- 受信者の役割
- 受信者の認証
- 受信者のためのプライベートメッセージ
- 受信者の契約書のアクセス
- CC する関係者
- ID チェック
- 自分のみに契約書を送付
- 契約書を他のユーザーに送信
- 手書き署名
- 受信者の署名順序
- 一括送信
- 送信(作成)ページ
- 文書へのフィールドの作成
- アプリ内オーサリング環境
- テキストタグを含むフォームの作成
- Acrobat(AcroForm)を使用したフォームの作成
- フィールド
- フィールドタイプ
- 一般的なフィールドタイプ
- 電子サインのフィールド
- イニシャルフィールド:
- 受信者名フィールド
- 受信者の電子メールフィールド
- 署名日フィールド
- テキストフィールド
- 日付フィールド
- 番号フィールド
- チェックボックス
- チェックボックスグループ
- ラジオボタン
- ドロップダウンメニュー
- リンクオーバーレイ
- 支払いフィールド
- 添付ファイル
- 参加スタンプ
- トランザクション番号
- 画像
- 会社名
- 役職名
- 印鑑
- フィールドコンテンツの外観
- フィールドの検証
- マスクされたフィールド値
- 表示条件/非表示条件の設定
- 計算フィールド
- フィールドタイプ
- オーサリングに関するよくある質問
- 契約書に署名
- 契約書を管理
- 監査レポート
- レポートとデータの書き出し
高度な契約書機能とワークフロー
- Web フォーム
- 再利用可能なテンプレート(ライブラリテンプレート)
- Web フォームおよびライブラリテンプレートの所有権の譲渡
- Power Automate ワークフロー
- Power Automate 統合の概要と含まれる使用権限
- Power Automate 統合を有効にする
- 「管理」ページのインコンテキストアクション
- Power Automate の使用状況を追跡
- 新しいフローの作成(例)
- フローに使用するトリガー
- Acrobat Sign 外部からのフローの読み込み
- フローの管理
- フローの編集
- フローの共有
- フローを無効または有効にする
- フローの削除
- 便利なテンプレート
- 管理者のみ
- 契約書のアーカイブ
- Web フォーム契約書のアーカイブ
- 完了した web フォーム文書の SharePoint ライブラリへの保存
- 完了した web フォーム文書の OneDrive for Business への保存
- 完了した文書の Google ドライブへの保存
- 完了した web フォーム文書の Box への保存
- 契約書データの抽出
- 契約書通知
- 契約書の内容と署名済み契約書を含むカスタム電子メール通知の送信
- Teams チャネルで Adobe Acrobat Sign の通知を受信
- Slack で Adobe Acrobat Sign の通知を受信
- Webex で Adobe Acrobat Sign の通知を受信
- 契約書の生成
- Power App フォームと Word テンプレートから文書を生成して署名用に送信
- OneDrive の Word テンプレートから契約書を生成して署名を取得
- 選択した Excel 行の契約書を生成、レビューおよび署名用に送信
- カスタム送信ワークフロー
- ユーザーと契約書の共有
他の製品との統合
- Acrobat Sign 統合の概要
- Salesforce 向け Acrobat Sign
- Microsoft 向け Acrobat Sign
- その他の統合
- パートナーが管理する統合
- 統合キーの取得方法
Acrobat Sign 開発者
- REST API
- Webhooks
- サンドボックス
サポートとトラブルシューティング
API アクセスは、エンタープライズおよび開発者向けのアカウントにのみ提供されます。
コアドキュメントへのリンク
REST API 6 の役立つリンク:
- 開発者アカウントの登録:https://acrobat.adobe.com/us/en/sign/developer-form.html
- アプリ内メソッド:https://secure.adobesign.com/public/docs/restapi/v6
- サンプル:https://opensource.adobe.com/acrobat-sign/developer_guide/index.html#!adobedocs/adobe-sign/master/samples.md
- Webhook:https://opensource.adobe.com/acrobat-sign/acrobat_sign_events/index.html
従来の SOAP API のサポートは、2021 年 5 月に終了しました。
SOAP API を使用しているすべてのお客様は、可能な限り速やかに REST API に移行する必要があります。
ログインしたら、アカウント/Acrobat Sign API/API 情報/REST API およびドキュメント
に進みます。
一般的な概念
Web UI でページを表示してドキュメントを作成したり、ドラッグ&ドロップしたり、または API を介して transientDocumentId を使用して署名者の役割を割り当てたりすることはできません。
transientDocuments 呼び出しは、7 日間有効な transientDocumentID を返します。 これは、以降の API 呼び出しにのみ使用できます。API サーバーに保存され、この ID が割り当てられます。ファイルをアップロードして、以降の API 呼び出しでその ID を参照します。
REST API を使用して Agreement にドキュメントを直接アップロードすることはできません。
REST 要件に従って、最初に一時的なドキュメントを作成してから、Agreement、Widget、または Library メソッドでこの ID をファイルソースとして使用します。
一時的なドキュメントは、Adobe サーバーにアップロードされる PDF、doc、docx などの RAW ソースファイルです。そのため、基本ドキュメントを API サーバーに送信したり、web 上の一時的なドキュメントを送信したりするのに便利です。
はい。API 呼び出し POST /agreements を使用し、v6 でワークフローを使用して契約書を投稿できます。API 呼び出しで workflowId パラメーターを渡します。
ワークフローの workflowId は、GET /workflows 呼び出しを使用して取得できます。
-
-
アカウント/Adobe Acrobat Sign API/API リクエストログに移動します
-
Adobe Acrobat Sign アカウントに管理者としてログインします
-
アカウント/Adobe Acrobat Sign API/API 情報に移動します
-
REST API サンプルリンクをクリックします
注意:JavaScript SDK をダウンロードするには、https://github.com/adobe-sign/AdobeSignJsSdk を参照してください。
v6 以降、「sendTroughWeb」オプションは使用できなくなりました。stateがそれに取って代わります。 契約書が締結される都道府県です。state フィールドは POST 呼び出しでのみ指定できます。GET /agreements/{ID} で返されることはなく、PUT /agreements/{ID} 呼び出しで提供された場合は無視されます。契約書の最終的なステータスは、GET /agreements/ID から取得できます。
state(string) = ['AUTHORING' or 'DRAFT' or 'IN_PROCESS'].
AUTHORING では、ユーザーは、契約書のドキュメントを送信する前に、作成できます。ここでのオーサリング操作は、フォームフィールドの作成、編集、配置、および契約書のドキュメント内のそれらの構成(受託者、条件、データタイプなど)を指しています。Authoring ステータスのドキュメントを投稿した後、ドキュメントは「Adobe Acrobat Sign の管理」タブの「ドラフト」セクションに表示されます。
DRAFT は、最終的な意図されたリソースの一時的または初期の段階で、最終リソースを作成する手順に従って更新できますが、「Adobe Acrobat Sign の管理」タブの「ドラフト」セクションには表示されません。Draft ステータスを使用すると、参加者が情報を設定する必要はなくなり、後から、PUT /agreements/agreementId を作成してこのドラフトを完了する際に割り当てることができます。 この手順は、契約書を作成するために必要なすべてのデータが得られるまで繰り返し実行できます。
IN_PROCESS は、契約書のステータスを「署名用に送信」に変更し、「Adobe Acrobat Sign の管理」タブの「署名用に送信」セクションに表示します。
sendThroughWeb では、契約書を対話式に送信できます。v5 POST /agreements リクエストの「options」フィールドのさまざまなパラメーターを使用すると、この対話式ビュー(送信ページ)を設定できます。fileUploadOptions などの、これらのページ設定パラメーターはすべて POST agreements/ID/views api に移動されます。
したがって、実際には、POST /agreements API を介して AUTHORING ステータスの契約書を作成することで、sendThroughWeb を実現できます。その後、目的の設定で次のページの URL を確認するには、POST agreements/ID/views API を呼び出します。
以下の手順を実行します。
1. REST API V6 ドキュメントにアクセスして、POST/agreements メソッドを選択します。
2. 次のリクエストコードを使用します。
{ "fileInfos": [ { "transientDocumentId": "***************************" } ], "name": "test", "participantSetsInfo": [ { "memberInfos": [ { "email": "abc@gmail.com" } ], "order": 1, "role": "SIGNER" } ], "signatureType": "ESIGN", "state": "AUTHORING" }
3. ここで、次のリクエストコードを持つ post /agreements/{agreementId}/views メソッドを使用します。
{ "name": "AUTHORING" } |
応答コードは、オーサリングフィールドの URL を提供します。
コールバック URL は、次の方法で定義できます。
- 次のパラメーターを使用して、必要に応じてコールバック URL を定義できます:
"callbackInfo": "",
- 完全なアカウントのデフォルトのコールバック URL を設定するには、Adobe Acrobat Sign サポートにお問い合わせください。
SOAP UI(SmartBear)は、次のような SSL 接続エラーを取得します。このエラーは、API 呼び出し時に発生します。このエラーは通常、古い SSL、または TLS1.2 より前の TLS プロトコルを使用している場合に発生します
ERROR: Exception in request: javax.net.ssl.SSLException: Received fatal alert: protocol_version
ERROR: An error occurred [Received fatal alert: protocol_version], see error log for details
-
Bin フォルダーの下の VMOPTIONS ファイルに (-Dsoapui.https.protocols=SSLv3,TLSv1.2) を追加します。
-
C:\Program Files\SmartBear\SoapUI-5.2.1\bin に移動します(SOAP UI をインストールした場所によって異なります。C:\Program Files (x86) の下にある可能性があります)
-
VMOPTIONS ファイルで、フル読み取り / 書き込みファイル権限を有効にします。
-
VMOPTIONS ファイルを右クリックして、プロパティ/セキュリティタブ/ユーザーの選択の順に選択し、「編集」をクリックします。(「編集」ボタンの上にユーザーアクセス制御アイコンが表示されます)すべてのチェックボックスをオンにして、「OK」をクリックします。
-
管理者、システム、およびすべてのアプリケーションパッケージについても同じ手順を繰り返します。
-
メモ帳を使用してファイルを開きます。
-
下部にある「-Dsoapui.https.protocols=SSLv3,TLSv1.2」にこのプロトコルを追加し、変更を保存します。
-
SOAP UI を閉じて再起動します。API 呼び出し時に SSL エラーが発生することなく動作します。(テスト ping 呼び出しを実行して確認します)。
Adobe Acrobat Sign アプリケーションでクライアント ID とクライアントシークレットを作成するには、次の手順に従います。
-
Adobe Acrobat Sign アカウントにログインします。
-
アカウント/Adobe Acrobat Sign API/API アプリケーションに移動します。
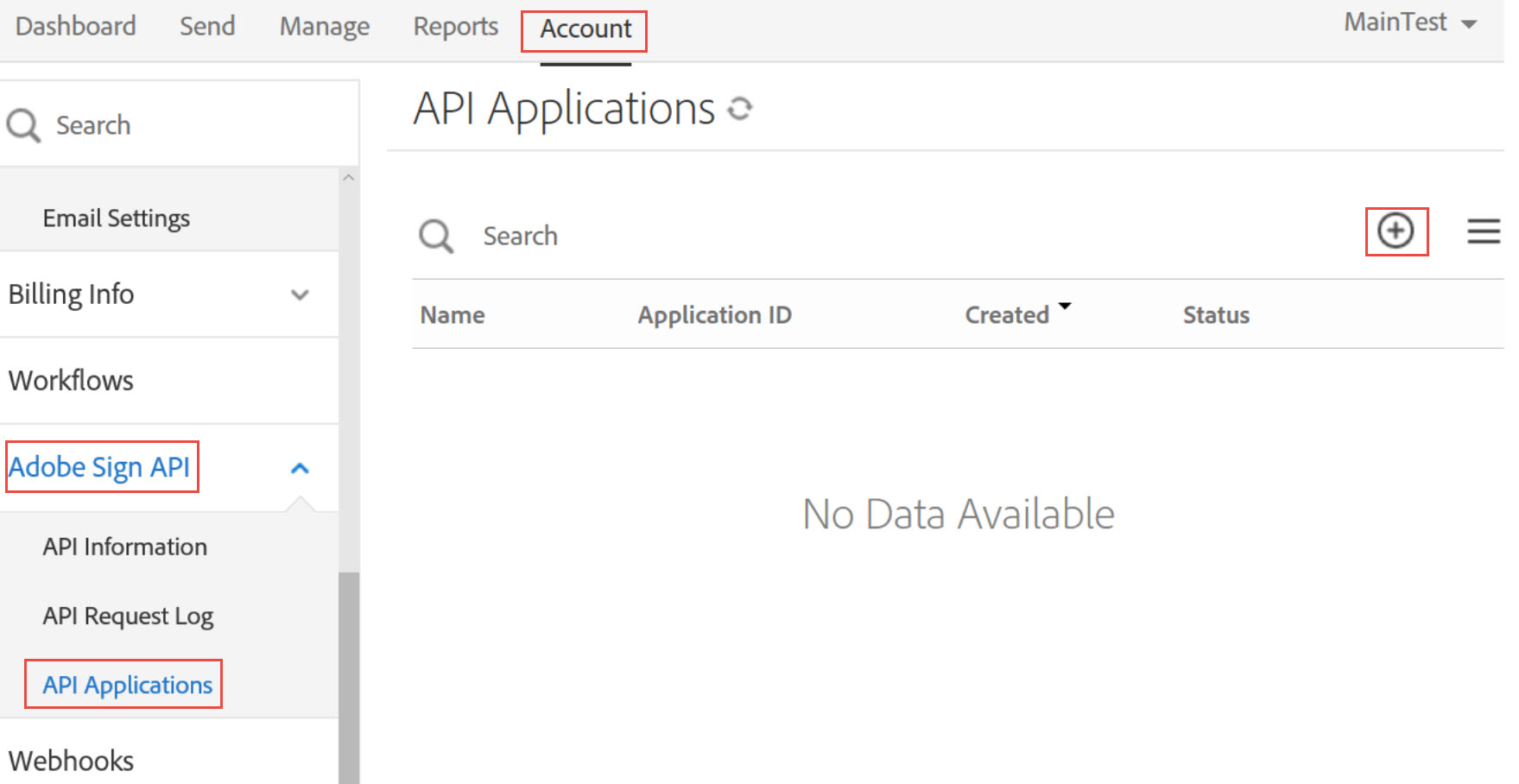
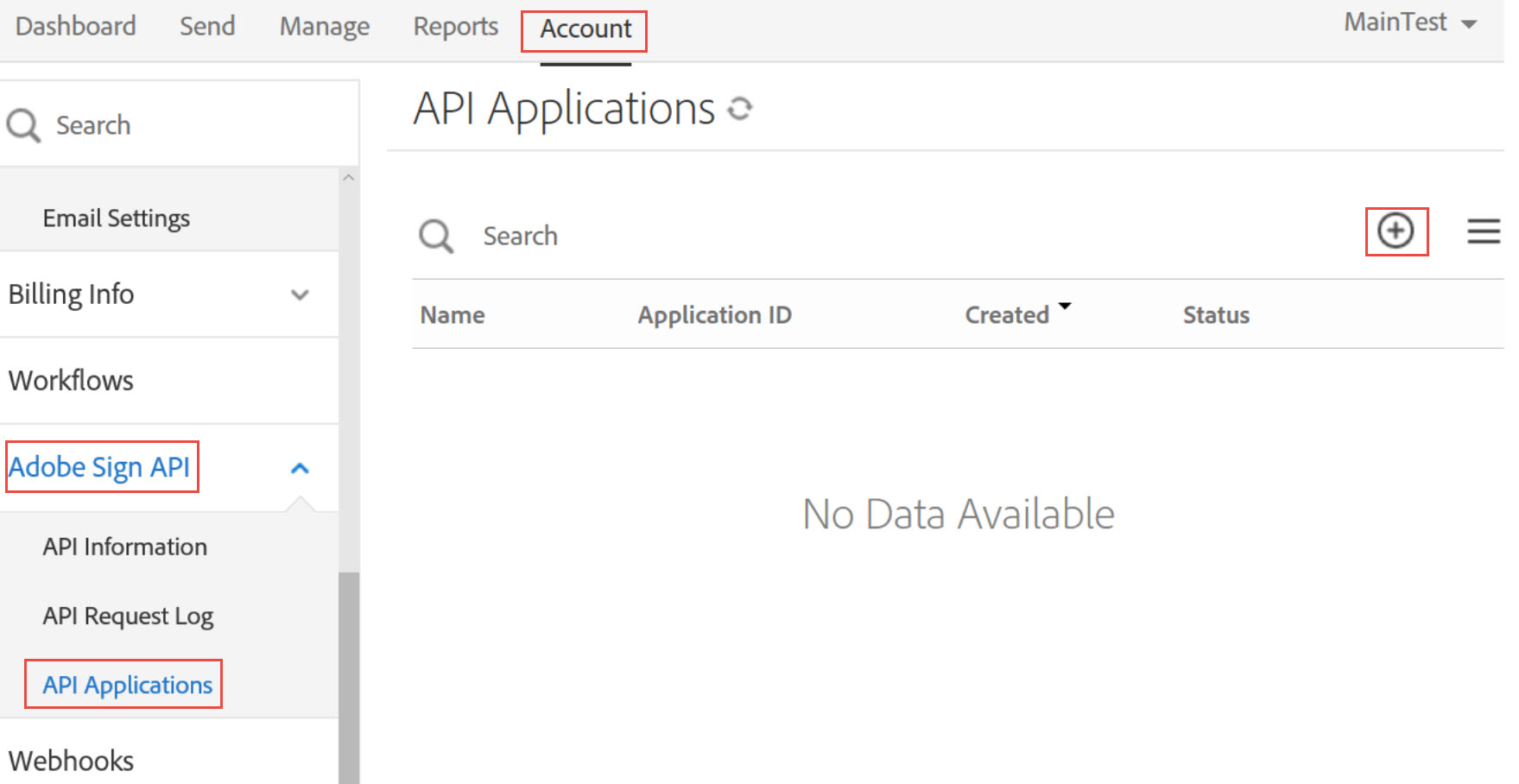
-
アプリケーションを作成するには、+ アイコンをクリックします。
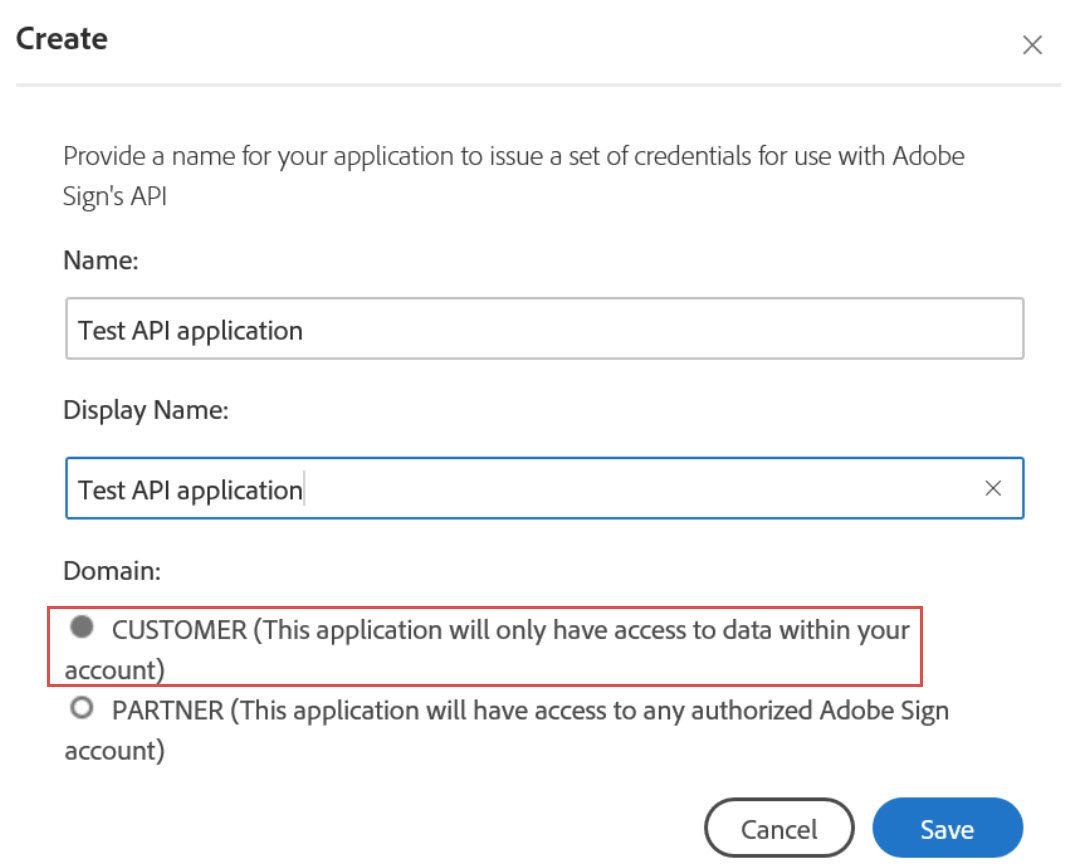
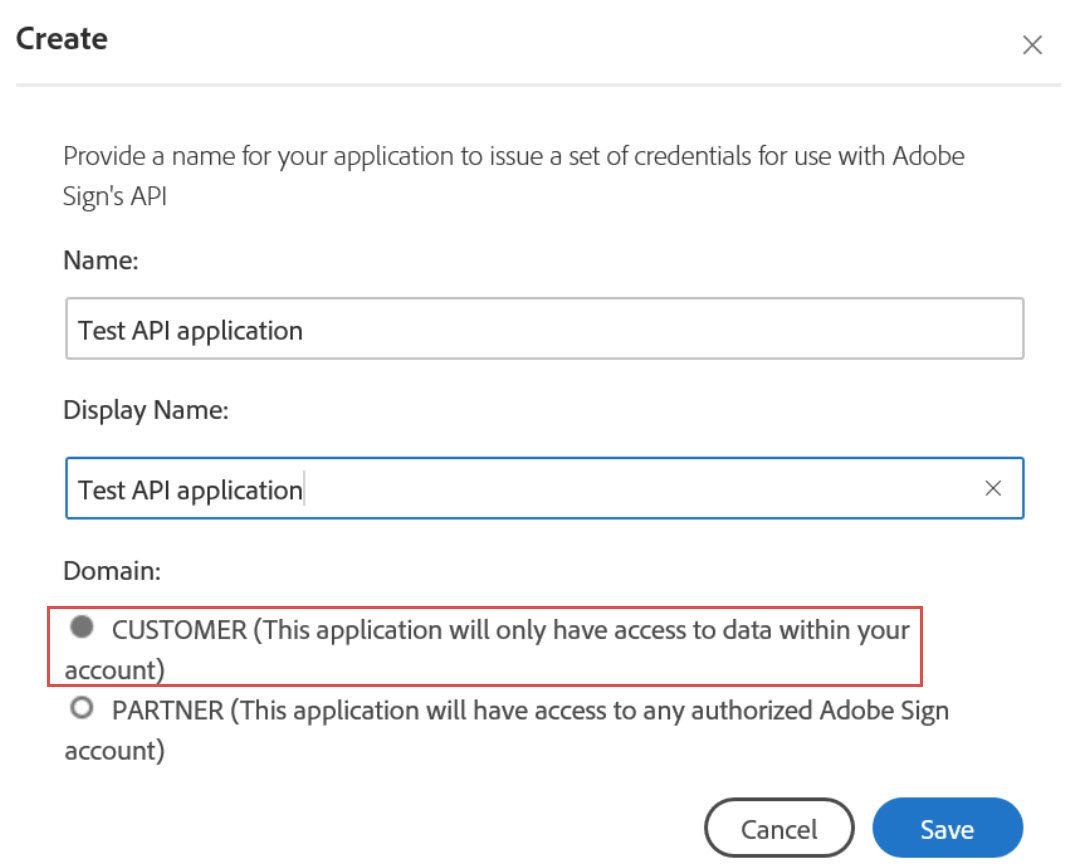
-
名前と表示名を入力します。
-
「ドメイン」で「顧客」を選択し、「保存」をクリックします。
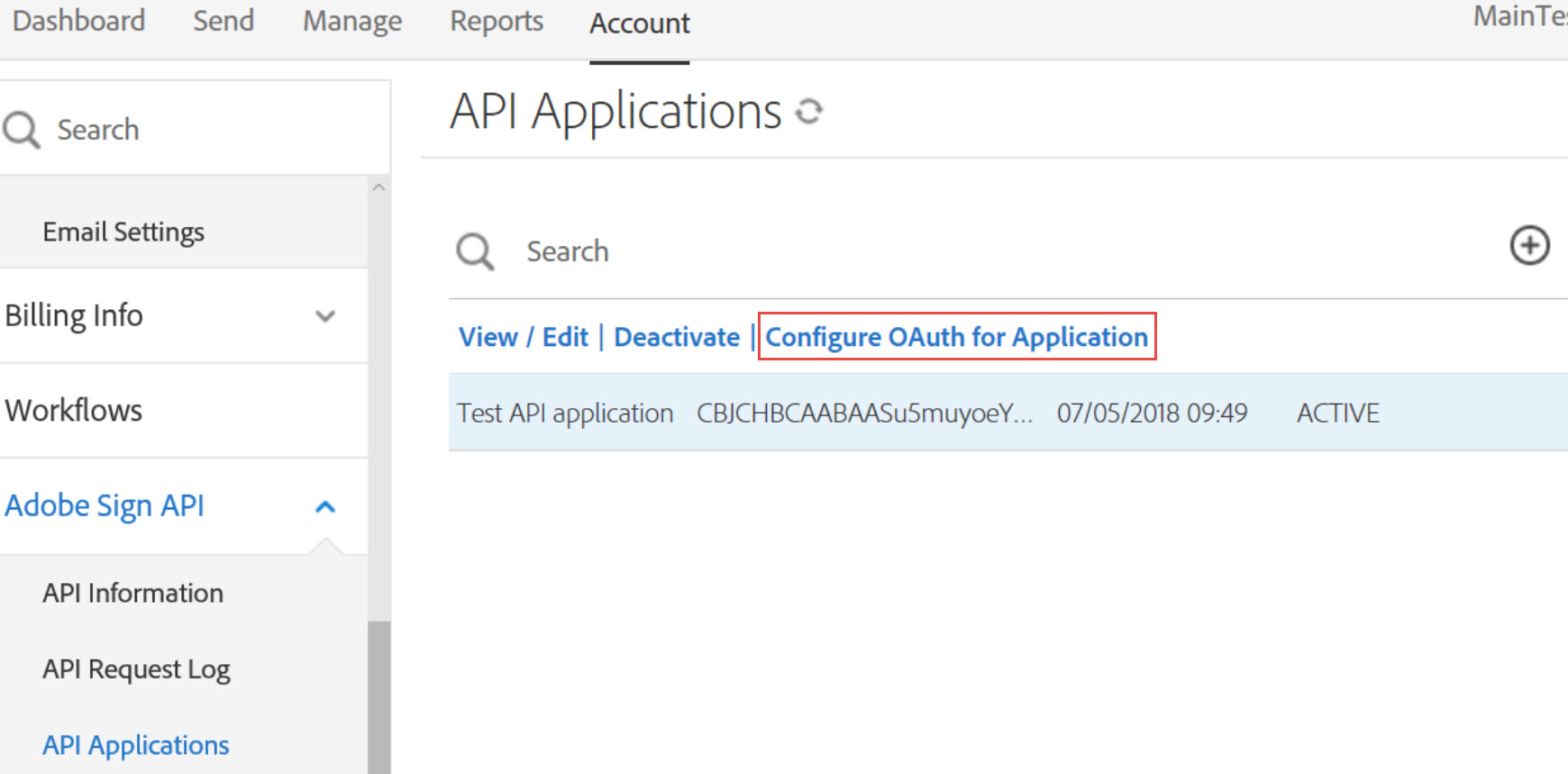
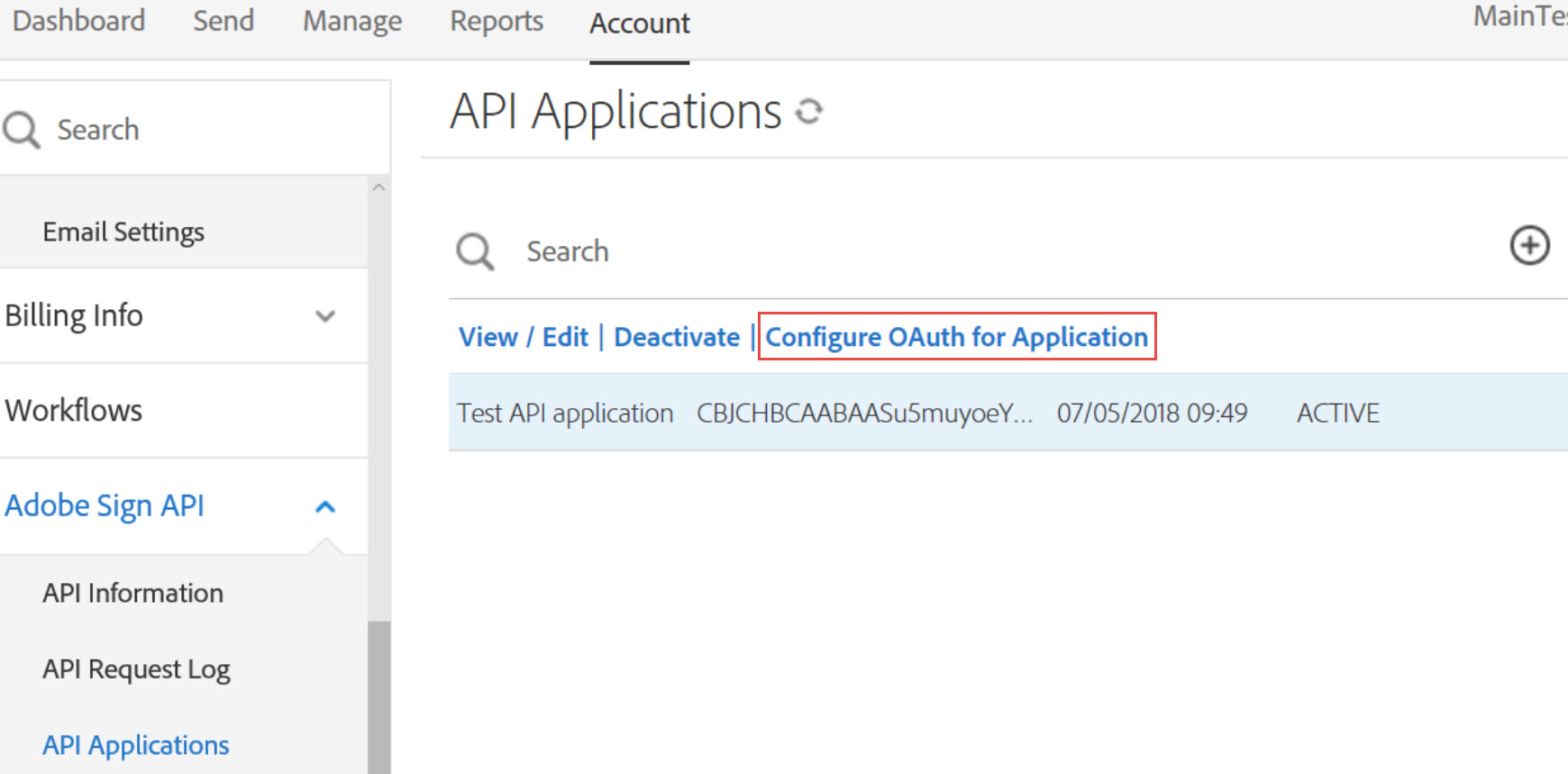
-
1 回クリックして、アプリケーションを強調表示します。
-
「アプリケーション向けに OAuth を設定」をクリックします。
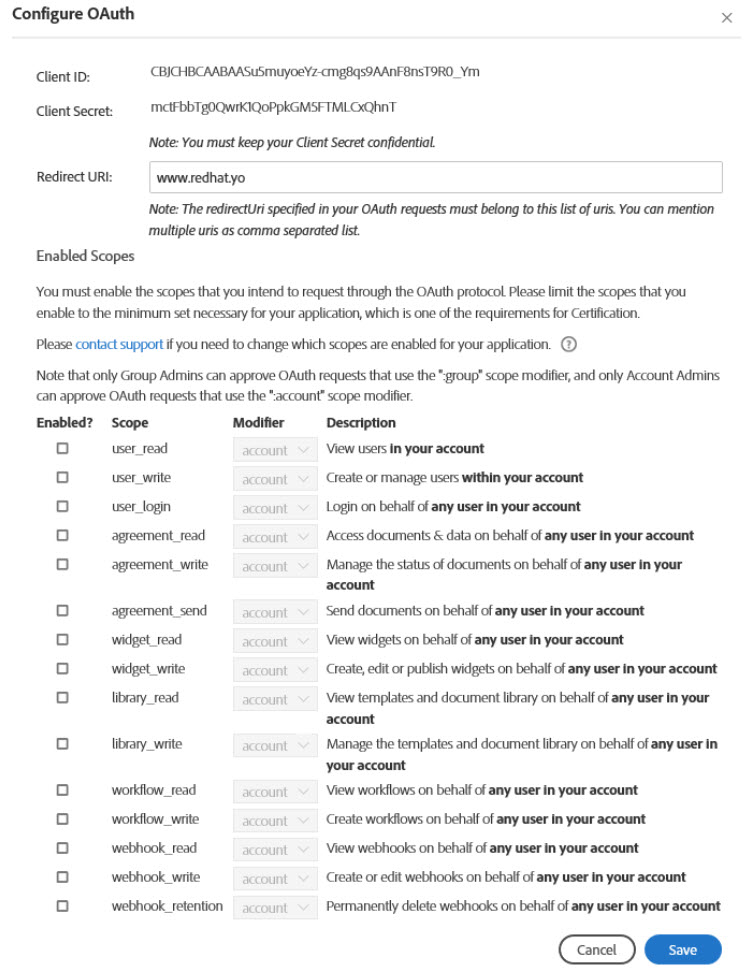
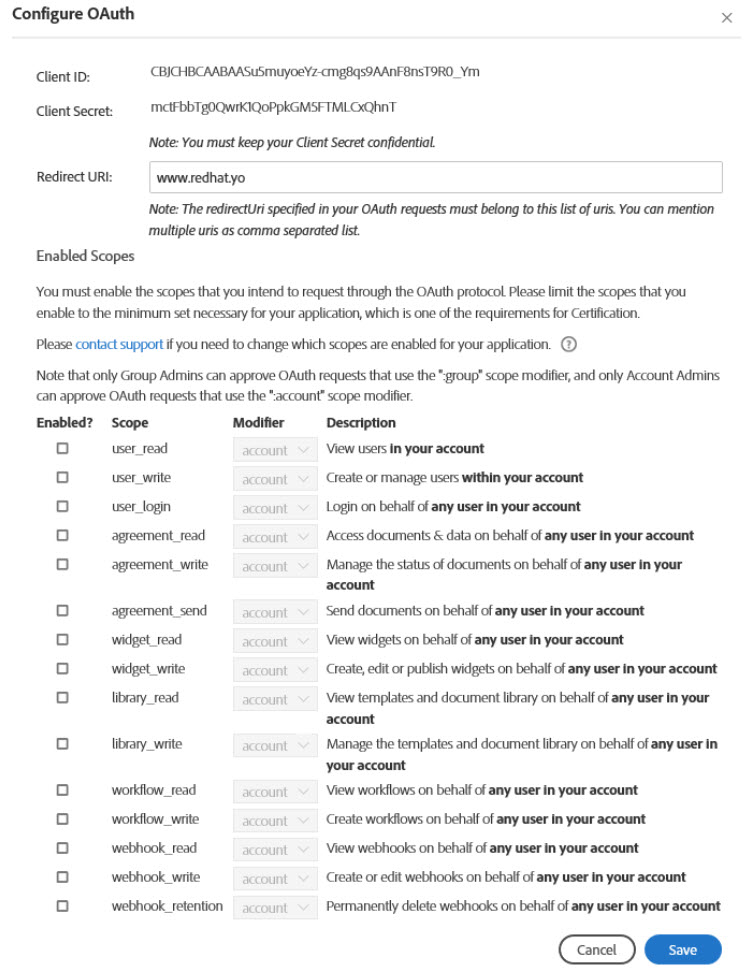
-
リダイレクト URI を入力します。
-
必要なスコープを有効にするには、それぞれのチェックボックスをオンにして、「保存」をクリックします。
-
アカウント/Adobe Acrobat Sign API/API 情報に移動します。
-
統合キーリンクをクリックします。
注意:統合キーリンクが表示されない場合は、サクセスマネージャーに連絡してアカウントを有効にしてもらいます。
-
- 直観的な値でキーに名前を付けます。
- アプリケーション機能に必要なさまざまなスコープを選択します。
- キーを十分に設定したら、「保存」をクリックします。
-
キーは保存されると、アカウント/個人環境設定/アクセストークンに表示されます。
キーの名前と有効なすべてのスコープが一覧されます。
キーの説明を 1 回クリックすると、アクションリンクが現れます。
- 統合キー - このリンクはリテラルキーを提供します。
- 無効化 - アクセストークンを無効化し、永久に削除します。
-
Adobe Acrobat Sign アカウントにログインします。
-
アカウント/Adobe Acrobat Sign API/API アプリケーションに移動します。
-
+ アイコンをクリックしてアプリケーションを作成します。
-
「アプリケーション向けに OAuth を設定」をクリックします。
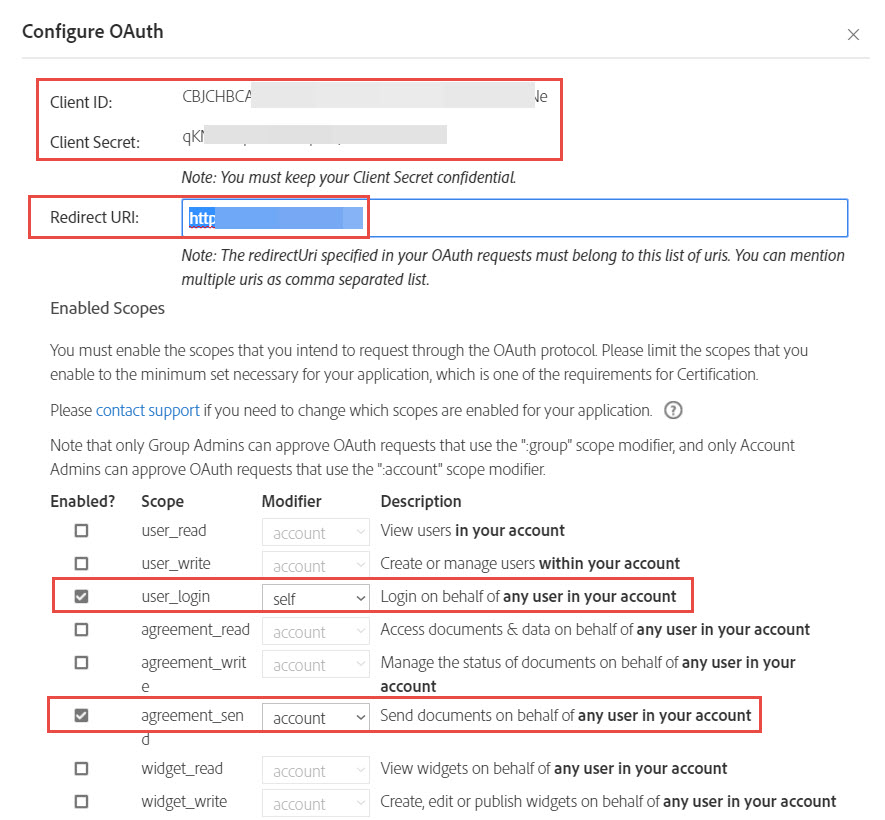
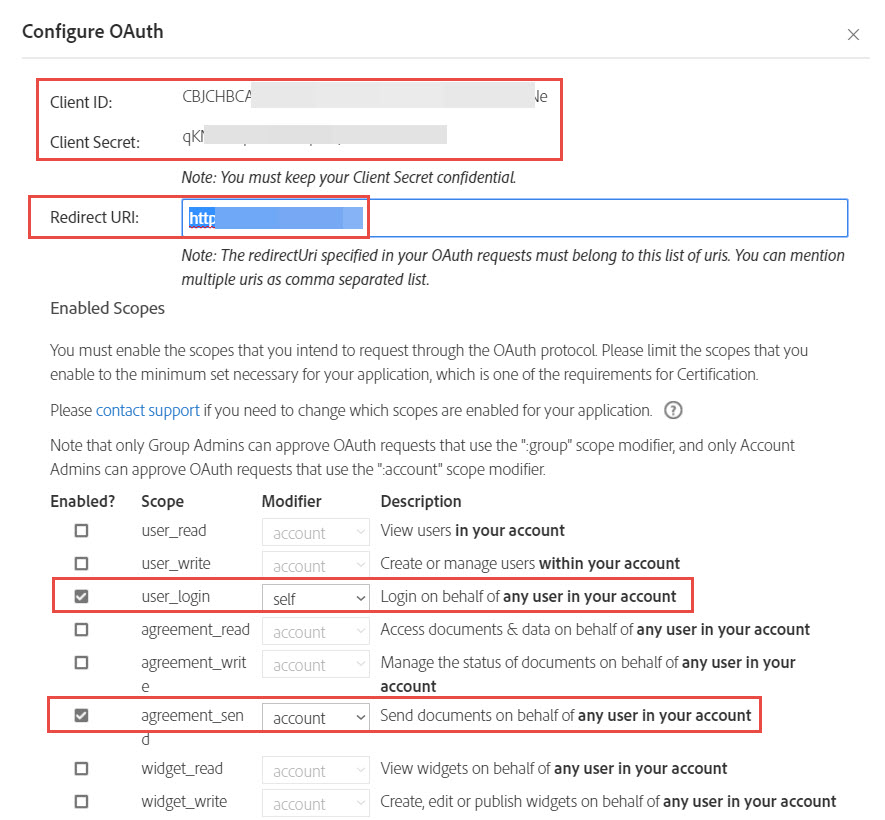
-
次のリンクを使用して認証コードを生成します。クライアント ID、リダイレクト URI、およびスコープは、アプリケーションで選択した次の URL と同じでなければなりません(次の URL ではスペースを避け、「NA1」などのシャードは Adobe Acrobat Sign アカウントの所属先に応じます):https://secure.na1.echosign.com/public/oauth?redirect_uri=https://www.google.co.in&response_type=code&client_id=CBJCHBCAABAAo9FZgq31_5BVG_kcIXEe6gNtn-R-gdNe&scope=user_login:self+agreement_send:account
-
呼び出しが成功した場合は、アドレスバーから認証コードを取得します。
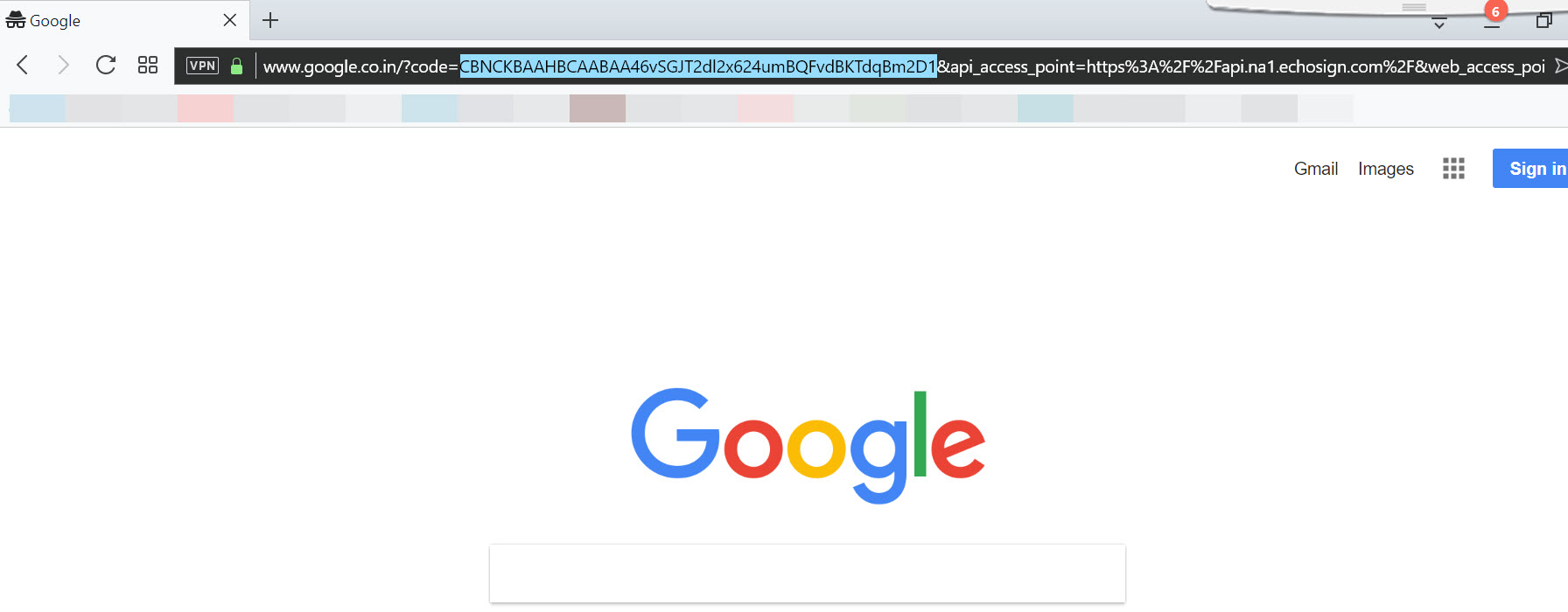
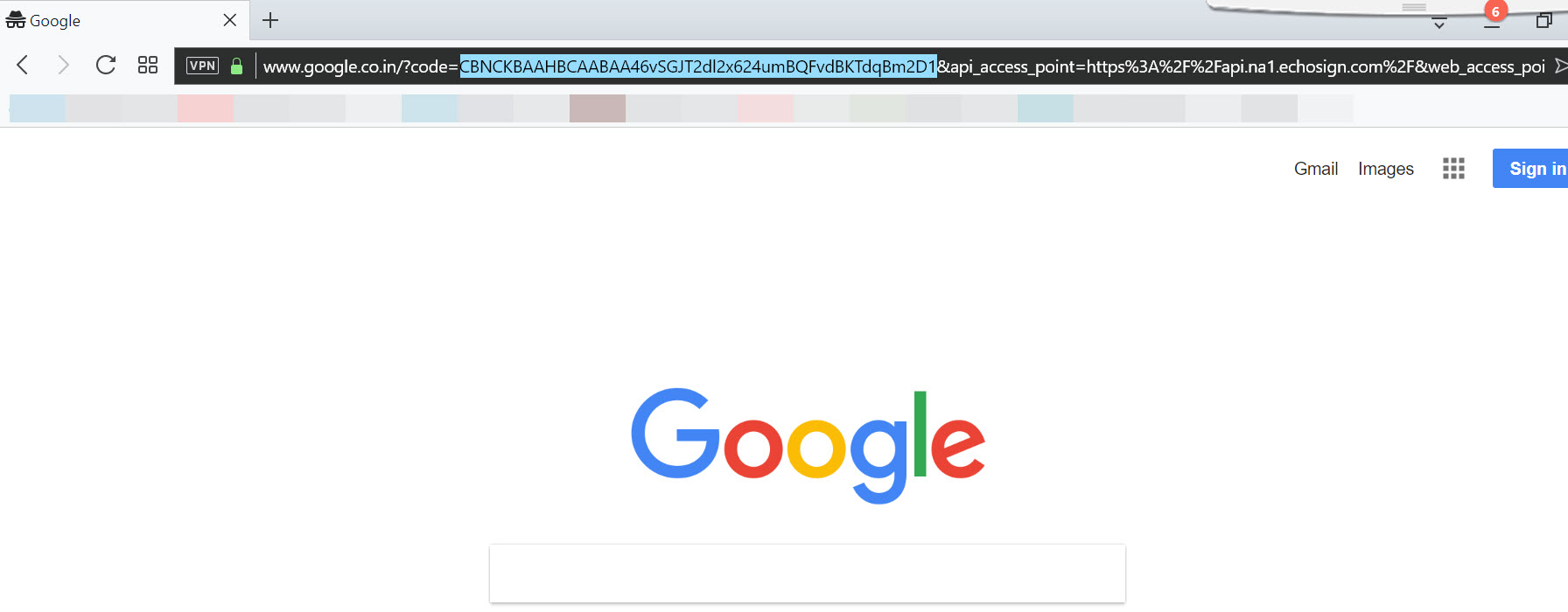
-
https://www.getpostman.com/apps リンクから Postman をダウンロードしてインストールします。
-
ダウンロードしてインストールしたら、「新規」をクリックして POST を作成します。
-
Adobe Acrobat Sign アカウントの所属先に応じて、https://secure.na1.echosign.com/oauth/token リンクを入力します。
-
「ヘッダー」で、application/x-www-form-urlencoded としてコンテンツタイプを入力します。
-
「本文」で x-www-form-urlencoded が選択されていることを確認し、Adobe Acrobat Sign アカウントで作成したアプリケーションの対応する値を使用して以下のパラメーターを入力し、「送信」をクリックします。
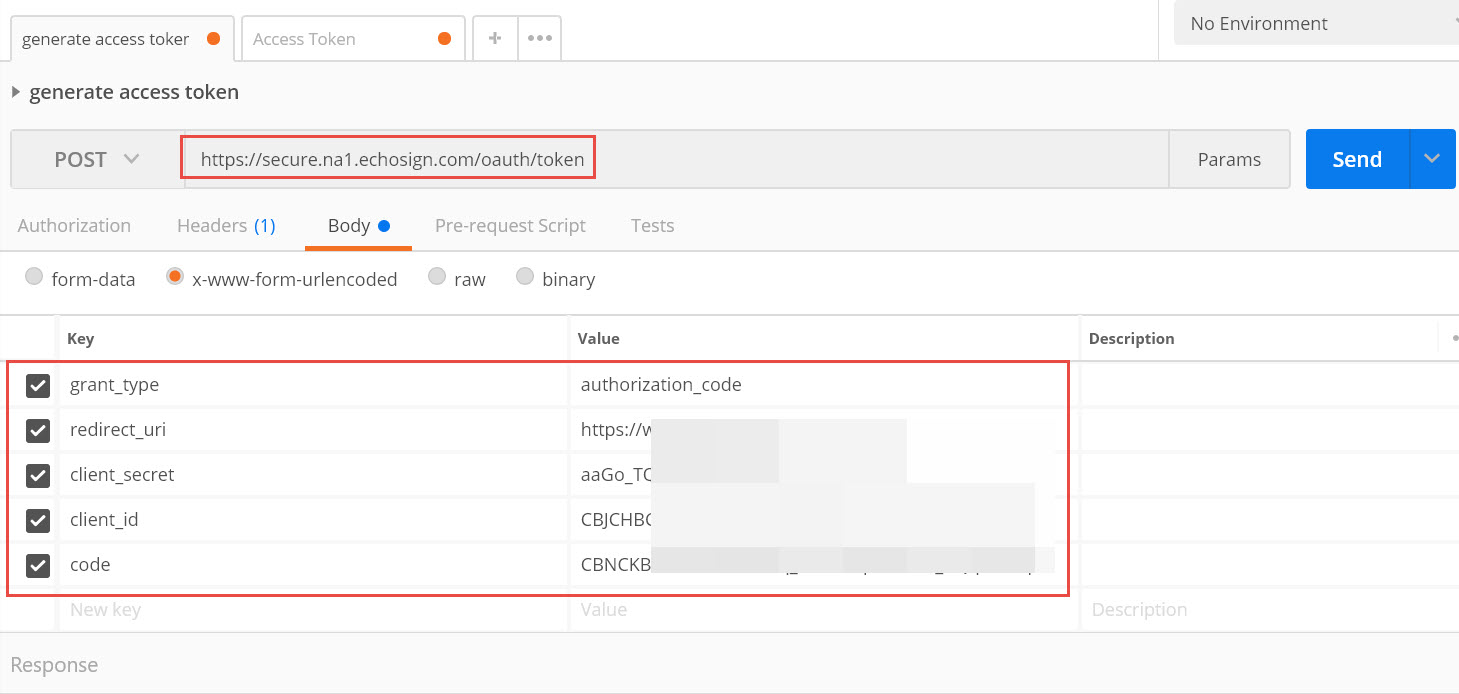
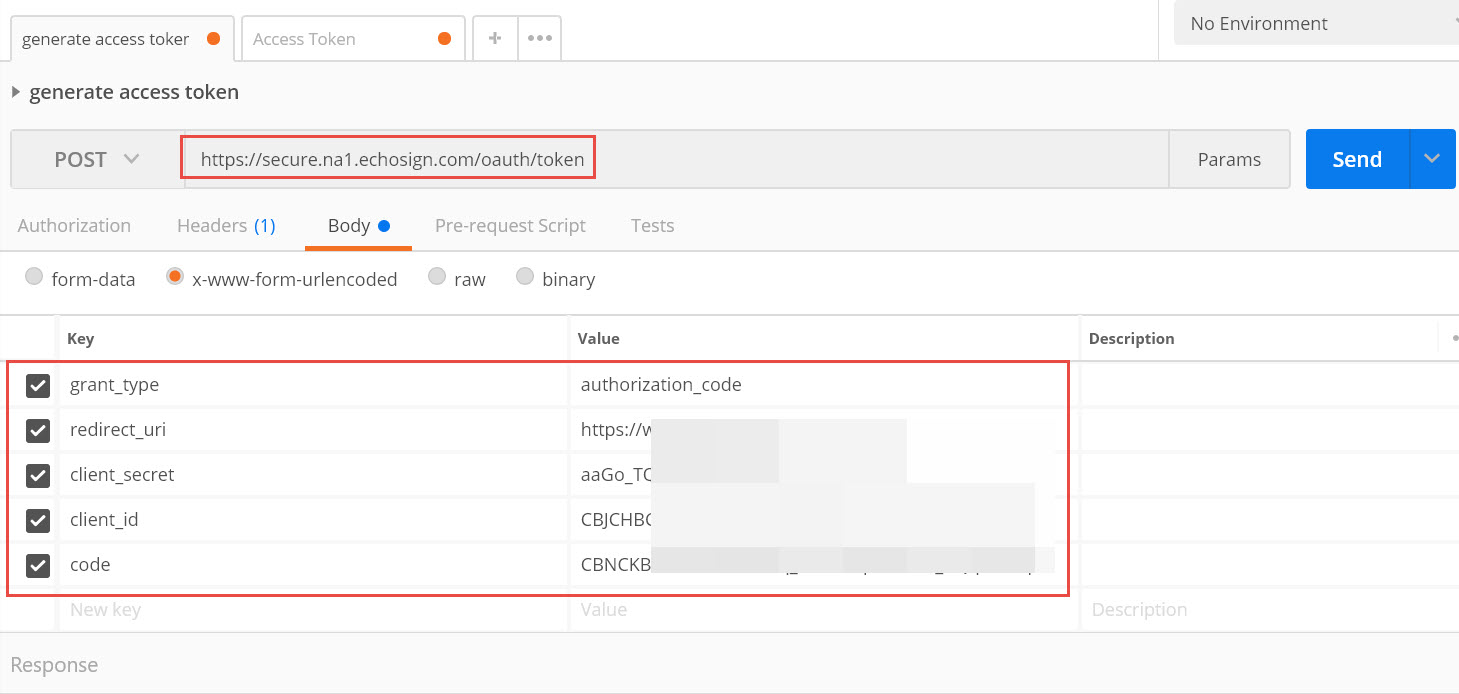
-
すべての情報が正しい場合は、応答でアクセストークンとリフレッシュトークンが返されます。
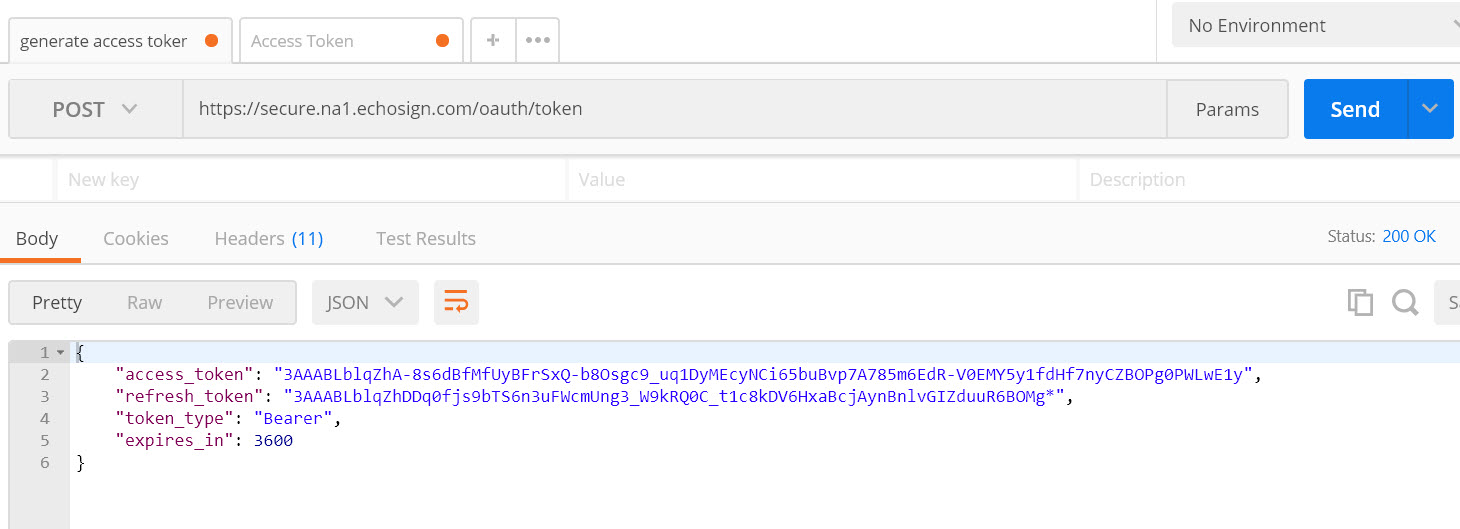
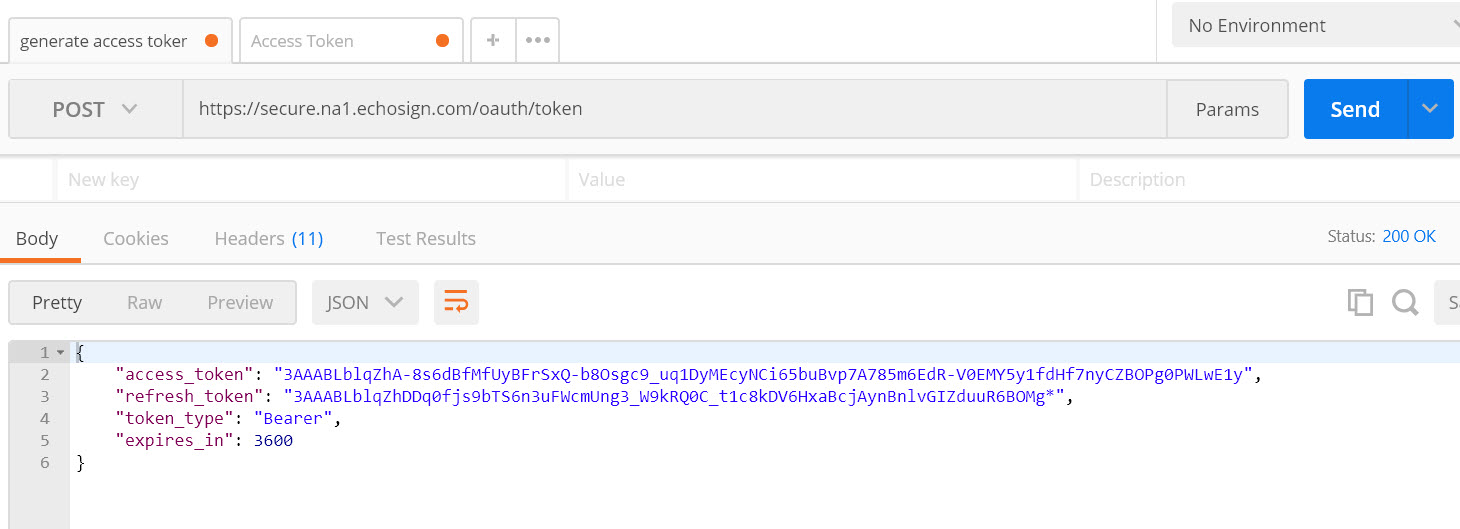
OAuth プロセスの実行中は、必ず次の点に従ってください。
1. 正しいクライアント ID とリダイレクト URI を指定します。
2. 認証 URL で指定されたスコープは、Adobe Acrobat Sign アプリケーションで指定されたスコープと正確に一致している必要があります。
3. アカウントに設定されているとおりに、正しいシャード(na1、na2、au1、eu1、jp1)を使用します。
4. 認証 URL に指定されているスペースがあれば、それを削除します。
5. 認証 URL の構文を確認します。
https://secure.na1.echosign.com/public/oauth?redirect_uri=https://secure.na1.echosign.com/public/oauthDemo&
response_type=code&client_id=9MEJXY4Y4R7L2T&scope=agreement_send
アクセストークンは、有効期限切れの後 3600 秒(1 時間)のみ有効です。
API リクエスト所有者は、必要に応じて新しいアクセストークンを生成するために、リフレッシュトークンを使用できます。
Webhook は、REST API v6 以降でサポートされています。
Webhook レシーバーが 72 時間以内に応答しない場合、Webhook は無効になり、通知は送信されません。
Webhook のターゲット URL が何らかの理由でダウンしている場合、Adobe Acrobat Sign は JSON をキューに入れ、72 時間にわたるプログレッシブサイクルでプッシュを再試行します。
未配信のイベントは再試行キューに保持され、通知を発生した順序で配信するために、次の 72 時間にわたってベストエフォート型配信が実行されます。
通知配信の再試行戦略では、試行間隔を倍増し、1 分間隔から始めて 12 時間ごとまでに増やします。結果として、72 時間の間に 15 回の再試行が行われます。
Adobe Acrobat Sign UI から Webhook を直接作成するには、まず次の手順に従って Azure AD Function アプリを介して Webhook URL を作成します。
-
Microsoft アカウントで https://portal.azure.com/ にログインします。
-
AzureAD アカウントで Function Apps に登録します。
-
AzureAD に移動し、「Function Apps」に移動して、関数の + アイコンをクリックします。
-
言語として JavaScript を使用している「webhook + API」を選択し、「関数を作成」をクリックします。
-
Index.js ファイルを次のコードスニペットで置き換えます。
module.exports = function (context, req) { var clientId = req.headers['x-adobesign-clientid']; // Validate that the incoming ClientID is genuine if (clientId === '************************************') { context.res = { // status: 200, /* Defaults to 200 */ // any 2XX response is acceptable body: { 'xAdobeSignClientId' : clientId, }, headers : { 'Content-Type' : 'application/json' } }; } else { context.res = { status: 400, body: "Opps!! Illegitimate Call identified" }; } context.done(); }; -
右隅にある「テスト」ボタンをクリックして、次のヘッダーを入力します。
X-AdobeSign-ClientId as ***********************
-
「保存して実行」をクリックします。
-
次のヘッダーの 200 OK 応答を受信したら、「関数 URL を取得」をクリックします。
-
URL をコピーし、Adobe Acrobat Sign UI/Webhook に移動し、+ アイコンをクリックして Webhook を作成します。
-
次の情報を入力します。
- 名前:他の管理者が簡単に理解できる直観的な名前が推奨されます。
- スコープ:Webhook がキャッチしているネットの広範さ。アカウントとグループはインターフェイスで使用できます。
API は、アカウント、グループ、ユーザー、およびリソースのスコープをサポートします。 - Webhook ごとに 1 つのスコープしか定義できません。
- URL:Adobe Acrobat Sign が JSON ペイロードをプッシュしたターゲット URL。
- イベント:Adobe Acrobat Sign による JSON の構築と URL へのプッシュを引き起こしたトリガー。
各イベントは、トリガーイベントに関連する異なるペイロードを構築します。
複数のイベントを 1 つの Webhook に含めることができます。 - 通知パラメーター:通知パラメーターは、イベント JSON ペイロードのセクションを識別し、重要なイベントのセクションのみを選択できるようにします。
-
Webhook が完全に定義された後、「保存」をクリックすると、新しい Webhook がトリガーイベントに即座に反応し始めます。
契約書アセットとは、ライブラリドキュメント、ウィジェット、契約書自体など、それらを介して契約書を作成することができるアセットです。
契約書アセットイベントを検索するには、まず、関連する検索パラメーターを使用して agreementAssetEvents を作成する API にリクエストします。
応答は、結果の最初のページで、検索 ID パラメーターと次のページカーソルが一緒に示されます。API を使用して利用可能な場合は、検索 ID に基づいて agreementAssetEvents を取得することで、さらにページ結果を取得できます。
-
バージョン 5 の REST API ドキュメントを開きます。
-
post/search/agreementAssetEvents に移動し、関連するスコープを持つアクセストークンを生成します。
-
リクエストコードで、要件に従って開始日と終了日を定義します。
{ "endDate": "2018-05-22T22:33:33", "startDate": "2017-12-22T22:33:33" } -
「Try it out」をクリックします。契約書アセット ID を取得します。これは、契約書 ID としても使用できます。
ユーザー/アカウント管理
- Adobe Acrobat Sign にログインします。
- アカウント/Adobe Acrobat Sign API/REST API ドキュメントに移動します。
- 「バージョン 5」を選択します。
- post /users メソッドで、
UserCreationInfo メソッド
の下に記述されたリクエストコード、{
"email": "email@email.com",
"firstName": "AA",
"lastName": "AB",
"password":"12******rte"
} を使用します。
Admin Console(Adobe One)を使用してユーザー権限を管理している Acrobat Sign アカウントは、Adobe Acrobat Sign API を使用して、ユーザーを作成したり、既存のユーザーを管理したりすることはできません。
Adobe One Admin Console は Adobe Acrobat Sign API とは異なる API を使用します。自分、グループまたはアカウントのアクセストークンを認証します。
- https://helpx.adobe.com/enterprise/help/users.html
- https://www.adobe.io/apis/cloudplatform/umapi-new.html
グループ ID を取得:
-
https://secure.na1.echosign.com/public/docs/restapi/v5 に移動します。
-
「リソースと操作」でグループをクリックします。
-
「GET /groups」をクリックします。
-
「oAuth アクセストークン」ボタンをクリックします。
-
アクセストークンを生成します。
-
「Try it out」ボタンをクリックします。
グループ名とグループ ID を含む次のような応答を受信します。
{ "groupInfoList": [ { "groupId": "3AAABLblqZhB4o9EnlvmGB_m8CrG5O6XClTBO7vmojOOexu5r3G95LtEV2Sp7BuhNvQYSvWB7PmmwVPXnhPIiYSuHV98Cerkp", "groupName": "Default Group" }, { "groupId": "3AAABLblqZhC3dPT6za5h7r1-BOEWivCe_OcAVONhcsKa57SL9_iCwGr5v_JED1No5jE20Pcjv0mYH2J-LoY1AcmqS69vRkO7", "groupName": "test" }, ] }
グループを削除:
-
「DELETE /groups/{groupId}」をクリックします。
-
アクセストークンを生成するには、「oAuth アクセストークン」ボタンをクリックします。
-
削除するグループの、前の呼び出しの応答で受信した groupId を groupId ボックスに追加します。
-
「Try it Out」をクリックします。
グループが削除されると、「No content」のような応答を受信します。
ユーザーが割り当てられているグループは削除できません。実際には、空のグループのみを削除できます。グループにユーザーが存在する場合は、次のような応答を受信します。
"code": "GROUP_NOT_EMPTY", "message": "The group cannot be deleted because it is not empty." } |
契約書の開始/送信
一時ドキュメントの生成
-
transientDocuments をクリックし、POST /transientDocuments メソッドを展開します。
-
OAuth アクセストークンボタンをクリックします。
-
- トランザクションのスコープを有効にします。
- 認証をクリックします。
-
必要に応じて、アクセスを許可をクリックします。
-
API メソッドページに戻ります。今度は、Authorization 値が入力されています。
- File-Name フィールドにファイル名を入力します。
- 「ファイルを選択」ボタンをクリックして、契約書のドキュメントをアップロードします。
- 「Try it out! 」ボタンをクリックします。
-
応答が生成されます。
transientDocumentID は、応答の本文に示されています。
一時的なドキュメントを使用した契約書の生成
-
契約書をクリックして、POST /agreements メソッドを展開します。
-
- OAuth アクセストークンボタンをクリックします。
- OAuth のスコープを有効にします。
- 認証をクリックします。
- 必要に応じて、アクセスを許可をクリックします。
-
API メソッドページに戻ります。今度は、Authorization 値が入力されています。
- 以下のスクリプトをテキストエディターにコピーします(このスクリプトは最小限の設定例であり、本番コードは異なります)。
- 示されているコードに、trasientDocumentId の値を挿入します。
{ "fileInfos": [ {"transientDocumentId":"PASTE YOUR TRANSIENTDOCUMENTID HERE"} ], "name": "test doc", "participantSetsInfo": [ { "memberInfos": [ { "email": "noreply@echosign.com" } ], "order": 1, "role": "SIGNER" } ], "signatureType": "ESIGN", "state": "DRAFT" }- カスタムスクリプトをコピーし、AgreementInfo フィールドに貼り付けます。
- 「Try it out! 」ボタンをクリックします。
-
応答が生成されます。
agreementID は、応答の本文に示されています。
FileInfo パラメーターでファイルを追加する手順は、次のとおりです。
-
一時 ID を使用:
POST/transientDocuments に移動し、ローカルシステムから使用するドキュメントをアップロードします。
POST/Agreements の「ファイル情報」セクションで生成された一時 ID を使用します。"fileInfos": [ { "transientDocumentId": "" } ], -
ライブラリドキュメント ID を使用:
ダッシュボードに移動します。「ドキュメントをライブラリに追加」をクリックし、テンプレートを保存します。
REST API ドキュメントで、GET /libraryDocuments をクリックし、作成しているテンプレートのライブラリ ID を取得します。
POST/Agreements で、ライブラリドキュメント ID を入力します。"libraryDocumentId": "", "libraryDocumentName": "",
-
公開されている使用可能な URL を使用:
FileInfo パラメーターで、使用する公開されたアクセス可能な URL を指定します。
{ "documentURL": { "mimeType": "", "name": "", "url": "" },
-
契約書/POST/agreements オプションを選択します。
-
「Oauth アクセストークン」オプションを選択し、必要なスコープを指定します。
-
アクセストークンが追加されたら、次のリクエストコードを使用できます。
{ "documentCreationInfo": { "recipientSetInfos": [ { "recipientSetRole": "SIGNER", "recipientSetMemberInfos": [{"email": "testemail@email.com"}] }, { "recipientSetRole": "SIGNER", "recipientSetMemberInfos": [{"email": "testemail@email.com"}] } ], "signatureFlow": "SEQUENTIAL", "name": "husband wife", "signatureType": "ESIGN", "fileInfos": [ { "transientDocumentId": "(SAMPLE VALUE)3AAABLblqZhAJ9H6e23kZAfBUbItPvIhHTEyA6eZhziEp4KSntYcULpo43OEXwuWiWa-IM1r1EExYW0044CjCkliP4WFL5yKBUDq5DYSmSxVlFypcD0at8kK-BX-Mu3T9c_3GUqgDg0ArX0MmzWT72GLR_0M4Jq--mtuqGzq-VK1s-WGR6GcbedVY7XWAf3b3h-SpE08Hc-iF3zO7jQzi9newXSl-iW2JJsb_55tggkyxkXAkj74C1WD6KkJzgblK0JU-seh6QPDd0Fv6_mfQe2EPQA31nXj50aXwD_xlUBq7mg5FeaBnZ5bzgoqIWGHkbyeD2taaFdw*"} ] } }
POST /agreements 呼び出しでは、signatureflow パラメーターに対して、SENDER_SIGNS_FIRST または SENDER_SIGNS_LAST 値を渡して、それぞれ送信者を最初の署名者または最後の署名者として追加できます。
JSON 形式の呼び出しの例を次に示します。
{
"documentCreationInfo": {
"fileInfos": [
{ "transientDocumentId":"3AAABLblqZ-yourIDGoesHere"
}
],
"name": "Test",
"recipientSetInfos": [
{
"recipientSetMemberInfos": [
{
"email": "test@email.com"
}
],
"recipientSetRole": "SIGNER"
}
],
"signatureType": "ESIGN",
"signatureFlow": "SENDER_SIGNS_FIRST"
}
}
代理送信のオプションは、高度な共有が有効な REST API V6 でのみ使用可能です。
共有で送信権限が提供されていない場合、または高度な共有が有効でない場合は、次のような応答が表示されます。
{"code":"PERMISSION_DENIED","message":"User provided in x-on-behalf-of-user header does not have required permission to perform this operation."}
|
代理送信機能では、アカウントの「高度なアカウント共有」を有効にして、ユーザーがアカウントを共有しながら他のユーザーに送信権限を与えることができるようにします。高度な共有については、「高度なアカウント共有の有効化」を参照してください。
ユーザー共有が有効になったら、次の手順に従って代理送信します。
一時的なドキュメントの生成:
-
transientDocuments の下で、POST /transientDocuments をクリックします。
-
認証用のトークンを生成するには、「OAUTH アクセストークン」ボタンをクリックします。
-
x-on-behalf-of-user で、代理送信するユーザの電子メールを email:test@email.com 形式で入力します。
-
ファイルを選択するには、「ファイルを選択」をクリックし、「Try it Out」をクリックします。
transientDocumentId を持つ次のような応答を受信します。
{"transientDocumentId":"3AAABLblqZhB9Mjo0mrIu_pSgrf5VsMaKM68_Vmn80cimaqiUAD2OxrPp2e5H8GvjfiOxj4d5B8bCPkUfvaozW3KLisp_wseGVOL8A7oNZni1DWyFi4uNoxLQu4nUO44Wh63GQv9_HEJMePust0Pk94vJ_rbS96R7ic-vl7jbOkN0b4EB5-JMqlC-Fl_Vpyz8I1EQUrM5I4nB9ztMov4ad00yiOtDw0tB-Y2t5JdzM07P-mpJmwYEl8Fq2IeDuWjcR2tV7qY7TNGX2CNyh9jt0aMyduHeYa0GABr69z8Hm76eKdtaM_1E1ggWj205fSrNcwJsnpSO278*"}
一時的なドキュメントを使用した契約書の生成:
-
契約書の下で、POST /agreements をクリックします。
-
認証用のトークンを生成するには、「OAUTH アクセストークン」ボタンをクリックします。
-
x-on-behalf-of-user で、一時的なドキュメントの作成中に完了するように、ユーザーの電子メールを指定します。
-
AgreementInfo に次のコードを追加し、「Try it out」をクリックします。
{ "fileInfos": [ { "transientDocumentId":"3AAABLblqZhB9Mjo0mrIu_pSgrf5VsMaKM68_Vmn80cimaqiUAD2OxrPp2e5H8GvjfiOxj4d5B8bCPkUfvaozW3KLisp_wseGVOL8A7oNZni1DWyFi4uNoxLQu4nUO44Wh63GQv9_HEJMePust0Pk94vJ_rbS96R7ic-vl7jbOkN0b4EB5-JMqlC-Fl_Vpyz8I1EQUrM5I4nB9ztMov4ad00yiOtDw0tB-Y2t5JdzM07P-mpJmwYEl8Fq2IeDuWjcR2tV7qY7TNGX2CNyh9jt0aMyduHeYa0GABr69z8Hm76eKdtaM_1E1ggWj205fSrNcwJsnpSO278*" } ], "name": "Test", "participantSetsInfo": [ { "memberInfos": [ { "email": "signer@email.com" } ], "order": 1, "role": "SIGNER" } ], "signatureType": "ESIGN", "state": "IN_PROCESS" }agreementId とともに次のような応答を受信します。
{ "id": "CBJCHBCAABAAUlen3l_fzlj1Kbn_wGZAhYcIgN0J7Qtq" }
-
Adobe Acrobat Sign にログインします。
-
アカウント/Adobe Acrobat Sign API/API 情報に移動し、「REST API メソッドドキュメント」をクリックします。
-
POST /transientDocuments を実行し、ファイルをアップロードして、一時的なドキュメント ID を作成します。
-
一時的なドキュメント ID をコピーし、POST /agreements メソッドで使用します。ボックスで次の JSON リクエストをメンションします。
{ "documentCreationInfo": { "mergeFieldInfo": null, "recipientSetInfos": [{ "signingOrder": null, "recipientSetRole": "SIGNER", "recipientSetMemberInfos": [{ "securityOptions": null, "email": "test1@gmail.com" }], "privateMessage": "Hello 1", "securityOptions": null }, { "signingOrder": null, "recipientSetRole": "SIGNER", "recipientSetMemberInfos": [{ "securityOptions": null, "email": "test2@gmail.com" }], "privateMessage": "Hello 2", "securityOptions": null } ], "signatureType": "ESIGN", "callbackInfo": null, "message": "Please review and sign this document.", "locale": "en_US", "vaultingInfo": null, "securityOptions": null, "reminderFrequency": null, "ccs": null, "postSignOptions": null, "signatureFlow": "SENDER_SIGNATURE_NOT_REQUIRED", "daysUntilSigningDeadline": null, "formFieldLayerTemplates": [], "name": "Adobe Sign Agreement", "formFields": null, "fileInfos": [{ "libraryDocumentName": null, "transientDocumentId": "XXXXXXXXXXXX", "documentURL": null, "libraryDocumentId": null }] } } -
JSON リクエストを実行するには、「Try It Out」ボタンをクリックします。
正しい JSON は、契約書 ID とともに応答を返します。
オープンパスワードを設定するためにコードで渡すことができるパラメーターは次のとおりです。
{ "documentCreationInfo": [{ "signatureType": "ESIGN", "recipientSetInfos": [{ "recipientSetMemberInfos": [{ "email": "abc@xyz.com" }],
"recipientSetRole": "SIGNER" }], "signatureFlow": "SENDER_SIGNATURE_NOT_REQUIRED", "fileInfos": [ { "libraryDocumentId": "3AAABLblqZhBsm_vH7TVzU3hRdbtWuvzfTKDvBzaKZTiehjO2eGTk5Rlu02K-0BYn8HBJVFTWOmT_BQlrofPBlrCdjiJ_JI-V" } ], "name": "Open password to view document", "securityOptions": { "openPassword": "1234", "protectOpen": true } }] }
|
API を使用してステータスが「AUTHORING」の契約書を作成するには、次の手順を実行します。
Post /agreements に移動し、必要なスコープを持つアクセストークンを作成します。
次のようにリクエストコードを使用します。
{ "fileInfos": [ { "transientDocumentId": "*********************" } ], "name": "A1", "participantSetsInfo": [ { "memberInfos": [ { "email": "abc@xyz.com" } ], "order": 1, "role": "SIGNER" } ], "signatureType": "ESIGN", "state": "AUTHORING" }
|
-
REST API V6 ドキュメントに移動して、POST/agreements メソッドを選択します。
-
次のリクエストコードを使用します。
{ "fileInfos": [ { "transientDocumentId": "***************************" } ], "name": "test", "participantSetsInfo": [ { "memberInfos": [ { "email": "abc@gmail.com" } ], "order": 1, "role": "SIGNER" } ], "signatureType": "ESIGN", "state": "AUTHORING" } -
次のリクエストをサンプルとして用いて、put /agreements/{agreementId}/formFields メソッドを使用します。
{ "fields": [ { "locations": [ { "height": 36, "left": 75, "pageNumber": "1", "top": 200, "width": 150 } ], "contentType": "SIGNATURE_BLOCK", "name": "sigBlock1", "inputType": "SIGNATURE", "recipientIndex":1 } ]}リクエストが完了すると、指定された受信者に契約書が送信されます。
-
Adobe Acrobat Sign にログインします。
-
アカウント/Adobe Acrobat Sign API/API 情報に移動し、「REST API メソッドドキュメント」をクリックします。
-
POST /transientDocuments を実行し、ファイルをアップロードして、一時的なドキュメント ID を作成します。
-
一時的なドキュメント ID をコピーし、POST /agreements メソッドで使用します。ボックスで次の JSON リクエストをメンションします。
{ "documentCreationInfo": { "recipientSetInfos": [{ "recipientSetRole": "SIGNER", "recipientSetMemberInfos": [{ "email": "test1@gmail.com" }], "privateMessage": "Hello 1" }, { "recipientSetRole": "SIGNER", "recipientSetMemberInfos": [{ "email": "test2@gmail.com" }], "privateMessage": "Hello 2" } ], "signatureType": "ESIGN", "message": "Please review and sign this document.", "signatureFlow": "SENDER_SIGNATURE_NOT_REQUIRED", "name": "Demo1", "fileInfos": [{ "transientDocumentId": "XXXXXXXXXX" }], "formFields": [{ "hidden": "1", "defaultValue": "test1@gmail.com", "name": "Signer Email (Applicant-1)", "inputType": "TEXT_FIELD", "readOnly": true, "locations": { "pageNumber": 1, "top": 100, "left": 100, "width": 100, "height": 30 }, "contentType": "SIGNER_EMAIL" }, { "name": "Signature (Applicant-2)", "inputType": "SIGNATURE", "locations": { "pageNumber": 1, "top": 520, "left": 162, "width": 280, "height": 30 }, "contentType": "SIGNATURE", "required": 1, "recipientIndex": 1 }, { "name": "Signature (Applicant-3)", "inputType": "SIGNATURE", "locations": { "pageNumber": 2, "top": 312, "left": 154, "width": 280, "height": 30 }, "contentType": "SIGNATURE", "required": 1, "recipientIndex": 1 }, { "defaultValue": "017/09/2018", "displayFormatType": "DATE", "name": "Signature Date (Applicant-4)", "format": "DATE_DD_MM_YYYY", "inputType": "TEXT_FIELD", "readOnly": true, "locations": { "pageNumber": 2, "top": 260, "left": 90, "width": 80, "height": 30 }, "contentType": "DATA", "required": 1, "recipientIndex": 1 }, { "name": "Signature (Applicant-5)", "inputType": "SIGNATURE", "locations": { "pageNumber": 3, "top": 199, "left": 179, "width": 276, "height": 30 }, "contentType ": "SIGNATURE", "required": 1, "recipientIndex": 1 }, { "contentType": "SIGNATURE_DATE", "defaultValue": "06/07/2018", "displayFormatType": "DATE", "name": "Signature Date (Applicant-6)", "format": "DATE_DD_MM_YYYY", "inputType": "TEXT_FIELD", "readOnly": true, "locations": { "pageNumber": 3, "top": 188, "left": 488, "width": 76, "height": 25 }, "required": 1, "recipientIndex": 1 }, { "name": "Signature (Applicant-7)", "inputType": "SIGNATURE", "locations": { "pageNumber": 3, "top": 370, "left": 37, "width": 210, "height": 26 }, "contentType ": "SIGNATURE", "required": 1, "recipientIndex": 2 }, { "contentType ": "SIGNATURE_DATE", "defaultValue": "01/02/2018", "name": "Signature Date (Applicant-8)", "locations": { "pageNumber": 3, "top": 370, "left": 300, "width": 76, "height": 26 }, "required": 1, "recipientIndex": 2 } ] } } -
JSON リクエストを実行するには、「Try It Out」ボタンをクリックします。
正しい JSON は、契約書 ID とともに応答を返します。
-
Adobe Acrobat Sign にログインします。
-
アカウント/Adobe Acrobat Sign API/API 情報に移動し、「REST API メソッドドキュメント」をクリックします。
-
POST /transientDocuments を実行し、ファイルをアップロードして、一時的なドキュメント ID を作成します。
-
一時的なドキュメント ID をコピーし、POST /agreements メソッドで使用します。ボックスで次の JSON リクエストをメンションします。
{ "options": { "noChrome": true, "authoringRequested": true }, "documentCreationInfo": { "recipientSetInfos": [{ "recipientSetRole": "SIGNER", "recipientSetMemberInfos": [{ "email": "test1@gmail.com" }], "privateMessage": "Hello 1" }, { "recipientSetRole": "SIGNER", "recipientSetMemberInfos": [{ "email": "test2@gmail.com" }], "privateMessage": "Hello 44" } ], "signatureType": "ESIGN", "message": "Please review and sign this document.", "locale": "en_US", "signatureFlow": "SENDER_SIGNATURE_NOT_REQUIRED", "formFieldLayerTemplates": [], "name": "Adobe Sign Agreement", "formFields": null, "fileInfos": [{ "libraryDocumentName": null, "transientDocumentId": "XXXXXXXXXXXX" }] } } -
JSON リクエストを実行するには、「Try It Out」ボタンをクリックします。
正しい JSON は、契約書 ID とともに応答を返します。
-
オーサリングモードで契約書を開くには、URL をコピーしてブラウザーのアドレスバーに貼り付けます。
-
必要な場所にフォームフィールドをドラッグ&ドロップします。
-
署名用に契約書を送信するには、「送信」をクリックします。
POST /agreements を使用して、契約書を作成します。署名用に契約書を送信し、クライアントへの応答で agreementID を返します。電話認証メソッドを使用して契約書を送信するための JSON 形式は以下のとおりです。
{ "documentCreationInfo": { "mergeFieldInfo": null, "recipientSetInfos": [{ "signingOrder": null, "recipientSetRole": "SIGNER", "recipientSetMemberInfos": [{ "securityOptions": null, "email": "Signer@email.com" }],
"privateMessage": null, "securityOptions": [{ "authenticationMethod": "PHONE", "phoneInfos": [{ "phone": "1111111111", "countryCode": "+1" }] }] }],
"signatureType": "ESIGN", "callbackInfo": null, "message": "Please review and sign this document.", "locale": "en_US", "vaultingInfo": null, "securityOptions": null, "reminderFrequency": null, "ccs": null, "postSignOptions": null, "signatureFlow": "SENDER_SIGNATURE_NOT_REQUIRED", "daysUntilSigningDeadline": null, "formFieldLayerTemplates": [], "name": "Adobe Sign Agreement-Phone authentication testing", "formFields": null, "fileInfos": [{ "libraryDocumentName": null, "transientDocumentId": "3AAABLYourTransactionID", "documentURL": null, "libraryDocumentId": null }] },
"options": { "autoLoginUser": true, "authoringRequested": false, "noChrome": true, "sendThroughWeb": null, "sendThroughWebOptions": null, "locale": "en_US" } }
|
次のメソッドを使用して、データをフォームフィールドに直接結合できます。
- ライブラリテンプレートの使用:
FileInfo パラメーターでライブラリテンプレート ID を使用している場合は、必ず、次のセクションの下に正確なフィールド名と関連付けられたデータを入力してください。
"mergeFieldInfo": [ { "defaultValue": "", "fieldName": "" } ],
|
- 一時的なドキュメントとしてアップロードされたドキュメント内でテキストタグを使用:
テキストタグが追加されたドキュメントを一時的なドキュメントとしてアップロードする場合は、必ず、次のセクションの下に正確なフィールド名と関連付けられたデータを入力してください。
"mergeFieldInfo": [ { "defaultValue": "", "fieldName": "" } ],
|
特定のフォームフィールド(mergefield)に値があらかじめ入力されている API を使用して、契約書を送信する方法
この呼び出しの前提条件は、最初に「一時的なアップロード」手順を完了して、ここで使用するための「transientDocumentId」を取得することです(secure.na1.echosign.com/public/docs/restapi/v5#! /transientDocuments/createTransientDocument を使用)。
- この呼び出しには、特定のフォームフィールドのデフォルト値が指定されている「mergeFieldInfo」セクションが含まれます。
- これにより、API 呼び出しに、別のシステムからのデータが事前に入力されます。
- 契約書のこれらのフィールドは、編集可能または読み取り専用のいずれかです。
前提条件:
- 一時的なドキュメント ID
- フィールド名とそれらの値
サンプルリクエスト呼び出し:
リクエスト: POST /api/rest/v5/agreements HTTP/1.1 Host: api.na1.echosign.com(または、次の getbaseURis 呼び出しを使用して検索できるシャード名を指定できます:https://secure.na1.echosign.com/public/docs/restapi/v5#! /base_uris/getBaseUris) Access-Token: 2AAABLblqZhA_D1mluNKQP7py5vXtt-1UHl9NR25e_C3LnKTUH14IblbrXODbXGRozyr7ChBkJNM* x-user-email: sender@yourdomain.com Content-Type: application/json Cache-Control: no-cache
{ "documentCreationInfo": { "signatureType": "ESIGN", "recipientSetInfos": [ { "recipientSetMemberInfos": [ { "email": “signerEmail@domain.com" } ], "recipientSetRole": "SIGNER" } ],
"signatureFlow": "SENDER_SIGNATURE_NOT_REQUIRED", "message": "Please Sign this from us!", "fileInfos": [ { "transientDocumentId": "3AAABLblqZhD1uP3ZnkJximC0JV1S677PR5xmybSJ-SJn6OtEy2tVqFyMN4xUAbhKTSkLw2Zb6HEF4zAGsrUd2ycoB8fFHQJhrci0O6267VztmIL4nCicSqvAjO7HckATHAsovVmuYwI9_FDDgHg0ogyti62L13HQFZIQRe9iyQMvvzbmksM7ODNK_HEepEKRCeJTtis9FOlz6uRCcIMNlbX_2GU8utWT" } ], "name": "MSA Edited”, "mergeFieldInfo": [ { "fieldName": "AccountName", "defaultValue": "Sam's Garage" }, { "fieldName": "AccountNumber", "defaultValue": "8756999" }, { "fieldName": "Zip", "defaultValue": "94501" }, { "fieldName": "City", "defaultValue": "CityVille" }, { "fieldName": "State", "defaultValue": "CA" }, { "fieldName": "Street", "defaultValue": "123 Some Road" }, { "fieldName": "Title1", "defaultValue": "COO" }, { "fieldName": "Description", "defaultValue": "Some new description here" } ] }
}
この呼び出しへの応答は、以降の呼び出し(signingUrl、status、formData など)用にシステムに保存する必要がある「agreementId」です。
応答: { "agreementId": "3AAABLblqZhCf_7xDcrOgKFwAabp1S-OFfvUdHf2wJsSMwlB95_x_WdUeab67jOkJi1IJzWuSJ0zdNNKugS1blZB4LT5vNVyJ" }
|
「post /megaSigns/{megaSignId}/views」メソッドの実行中に、「Requested view is not available for the resource in the current state.」というエラーが表示されます。
以下のリクエストコードで入力された name パラメーターの値が無効な場合にエラーが発生します:
{
"name": " "
}
例えば、MegaSign 契約書が既に「IN_PROCESS]の場合、「AUTHORING」として値を入力すると、上記のエラーが表示されます。入力された値が、契約書の現在のステータスに一致していることを確認してください。
「put /megaSigns/{megaSignId}/state」メソッドの実行中に「No value provided for MegaSign cancellation info.」というエラーが表示されます。
このエラーは、リクエストコードに次のパラメーターが欠落している場合に発生します:
"megaSignCancellationInfo": {
"comment": "",
"notifyOthers": false
}
「Minimal Schema」を使用する代わりに、「Complete Model Schema」をクリックして、API 呼び出しを実行するための完全なリクエストコードを入力します。
MegaSign 契約書のステータスを変更するには、put /megaSigns/{megaSignId}/state を使用して、次の手順を実行します。
- V6 の REST API ドキュメントに移動 し、
put /megaSigns/{megaSignId}/state メソッドを選択します。 - Authorization 値、および If-Match と megasignID も入力します。
- megasignID を取得するには、get /megaSigns を使用します
- If-Match を取得するには、get /megaSigns/{megaSignId} を使用し、ヘッダーの下で「Etag」を検索します。
- {
"state": "CANCELED",
"megaSignCancellationInfo": {
"comment": "cancel",
"notifyOthers": false
}
}
Webhook を正常に登録するために、Webhook URL はこの検証リクエストに 2XX 応答コードで応答します。さらに、次の 2 つの方法のいずれかで同じクライアント ID 値を返すことができます。
- 応答ヘッダー X-AdobeSign-ClientId を使用。これは、リクエストに渡されるヘッダーと同じヘッダーで、応答にエコーバックされます。
- X-AdobeSign-ClientId のキーとその値(リクエストで送信されたクライアント ID と同じ値)を示す JSON 応答の本文を使用。
Adobe Acrobat Sign は X-AdobeSign-ClientId を示す 2xx 応答を受信します。ユーザーは、Webhook 内で適切に設定されているかどうかを確認できます。
Webhook URL は予期された動作で応答していません。Adobe Acrobat Sign が送信した POST 通知ごとに、URL は 2XX ステータスコードで応答し、リクエストヘッダーで送信されたクライアント ID(X-AdobeSign-ClientId)を応答ヘッダーで返します。
詳細については、次のリンクを参照してください:
https://www.adobe.io/apis/documentcloud/sign/docs.html#!adobedocs/adobe-sign/master/webhooks/webhook_events.md
URL がこのプロトコルを順守できない場合、Adobe Acrobat Sign は、その URL がリクエストを確認しなかったものとみなし、信頼できるポリシーに従って再スケジュールを試みます。
Webhook が応答できず、最大再試行時間または最大再試行間隔のいずれかを超えた場合、Webhook は無効になります。
契約書に関する情報の管理/取得
署名用に既に送信されたドキュメントを変更するには、既存の契約書を更新できる PUT /agreements/{agreementId} としてメソッドを使用します。次のリクエストコードで、一時 ID と契約書 ID を入力します。
{ "documentUpdateInfo": { "fileInfos": [ { "agreementDocumentId": "", "transientDocumentId": "" } ] } }
|
Put /agreements/{agreementId}/state を使用して、ステータスを「AUTHORING」から「IN_PROCESS」に更新する手順は、次のとおりです。
-
POST/Agreement メソッドを使用して検索した契約 ID を取得します。
-
Get /agreements/{agreementId} を使用して、最新の ETag を取得します。
-
Put /agreements/{agreementId}/state に移動し、次の情報を入力します: "state": "IN_PROCESS"
いいえ。
現在の REST API には、署名済みコピーをアップロードするメソッドはありません。
送信者は、管理ページから署名済みコピーをアップロードする必要があります。
DELETE /agreements/ID を使用して、管理ページから契約書を非表示にすることができます。
Adobe には、(Get /agreements で)契約書の表示を制御するための新しい API PUT /agreements/ID/me/visibility が用意されています。DELETE /agreements/ID によって提供される機能に加えて、新しい表示エンドポイントでは、「非表示」操作を元に戻すこともできます。つまり、契約書を再度表示することができます。
以下の詳細な手順に従うこともできます。
- get /agreements メソッドに移動して、契約書 ID を取得します。
- put /agreements/{agreementId}/me/visibility をクリックして、次のリクエストをサンプルとして入力します:
{
"visibility": "HIDE"
}
契約書 ID は get /libraryDocuments からのみ非表示になりますが、「管理」タブの UI では引き続き表示されます。
デフォルトでは、API 保持機能は無効になっています。
DELETE/agreements 操作を有効にするには、サクセスマネージャーに連絡して、アカウントの API 保持を有効にするように依頼します。
アカウントの保持機能を有効にする方法の詳細については、「Adobe Acrobat Sign - Document Retention」を参照してください。
-
Adobe Acrobat Sign 管理者としてログインし、https://secure.adobesign.com/public/docs/restapi/v6 に移動します。
-
- 契約書をクリックし、GET /agreements メソッドを展開します。
- 「OAUTH アクセストークン」ボタンをクリックします。
- agreement_read:self スコープを有効にします。
- 「認証」ボタンをクリックします。
- 必要に応じて、アクセスを許可をクリックします。
- 「Try it out! 」ボタンをクリックします。
-
応答が生成されます。
agreementId は、応答の本文に示されています。
-
DELETE /agreements/{agreementId}/documents:1 つの契約書に関連するすべてのドキュメントを削除します。契約書自体は、管理ページに表示されたままになります。
- 実行する DELETE/agreements 操作を選択します。
- 「OAUTH アクセストークン」ボタンをクリックし、areement_retention スコープを持つアクセストークンを作成します。
- 削除する契約書の agreementId を入力します。
- 契約書が削除されると、応答の本文に「no content」と示されます。
DELETE/agreements 操作が無効な場合は、次の応答を受け取ります。
"code": "DYNAMIC_DOCUMENT_EXPIRATION_NOT_ENABLED",
"message": "The operation requires some account settings to be enabled.Please contact the Adobe Acrobat Sign team to enable the settings."
次のメソッドを使用して監査レポートをダウンロードするための個別の呼び出しを作成するのではなく、Adobe Acrobat Sign REST API を介して監査レポートと関係ドキュメントとともに署名済みドキュメントをダウンロードする方法。
-
GET /agreements/{agreementId}/combinedDocument をクリックします。
-
「oAuth アクセストークン」ボタンをクリックします。
-
アクセストークンは、認証が承認されると自動的に生成されます。
-
agreementId を入力します。
-
attachSupportingDocuments で、ドロップダウンから true を選択します。
-
attachAuditReport で、ドロップダウンから true を選択します。
-
「Try it out! ボタンをクリックします。
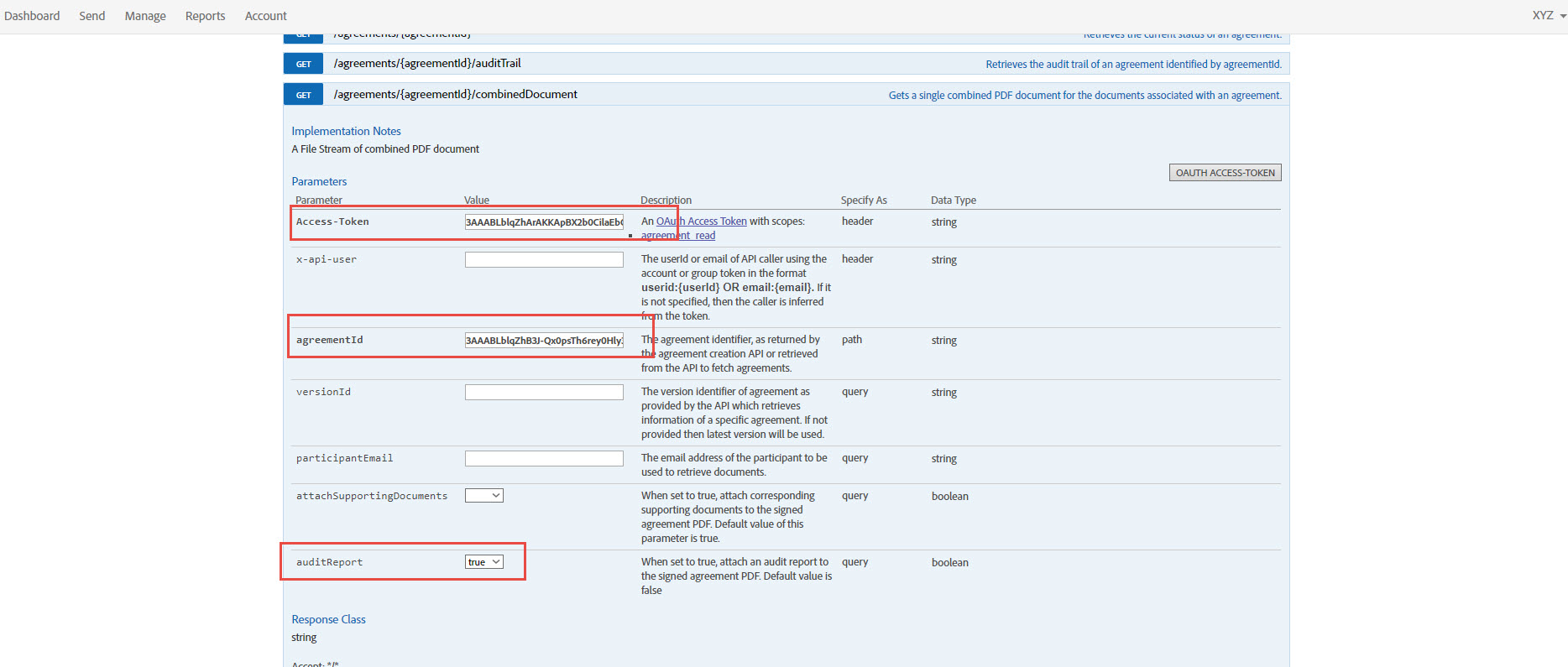
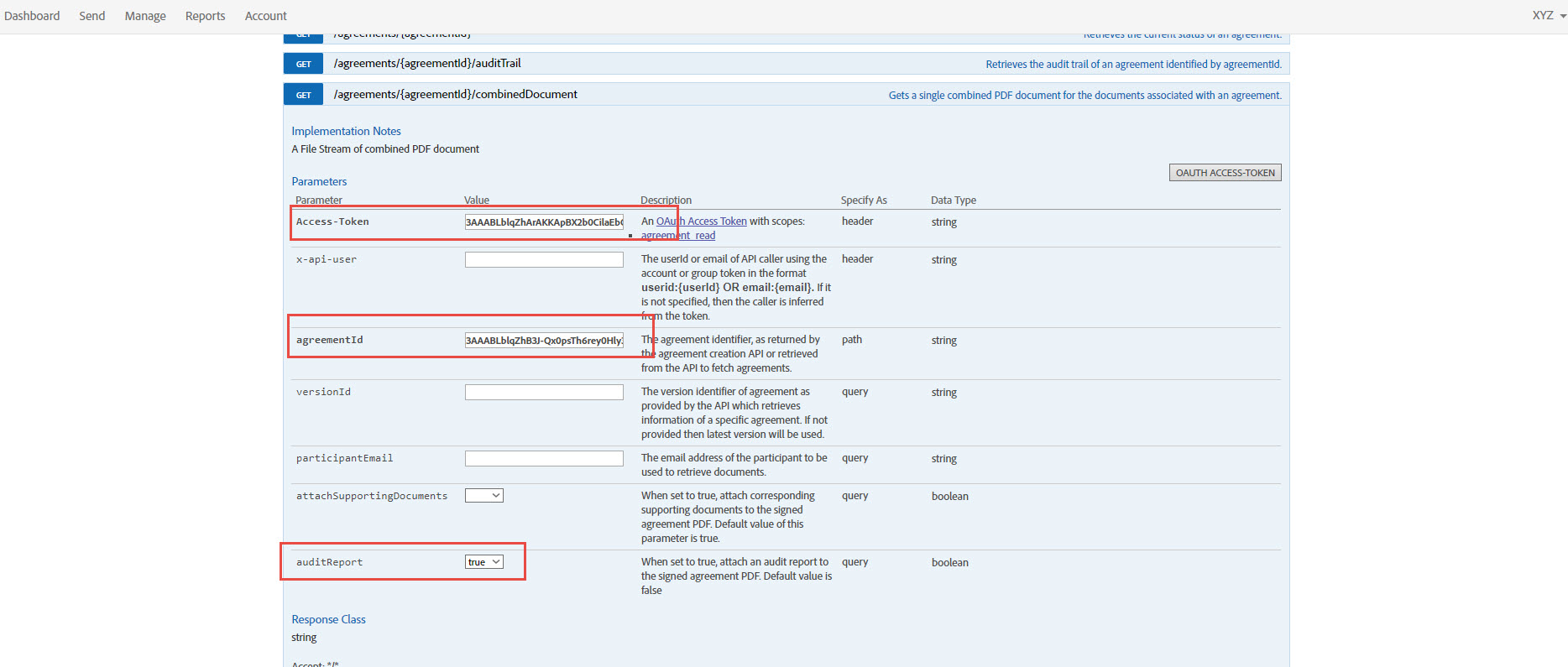
署名済みの関連ドキュメントと監査レポートが結合された PDF をダウンロードします。
一括でドキュメントをダウンロードするために使用可能なツールは、ドキュメント書き出しツールのみです。API では、ドキュメントを 1 つずつしかダウンロードできません。同じ目的の API メソッドは、次のとおりです。
https://secure.na1.adobesign.com/public/docs/restapi/v5#! /agreements/getCombinedDocument
Acrobat Signにアップロードするファイルはできるだけ短い日本語、または英語にしてください。Acrobat Sign にファイルをアップロードする際、ファイル名が日本語で記載されていて、かつ比較的長い場合に、エラーとなることがあります。APIからのコールでAcrobat Signへファイルがアップロードされると、ファイルのエンコーディングが行われます。この時に変換されたファイル名がAcrobat Signのファイルサイズ基準値である255バイトを超えてしまうことでエラーが生じます。
ライブラリテンプレートと Web フォーム
-
管理者として Adobe Acrobat Sign にログインし、https://secure.na1.adobesign.com/public/docs/restapi/v6 に移動します。
-
- libraryDocuments をクリックし、GET /libraryDocuments メソッドを展開します
- 「OAuth アクセストークン」ボタンをクリックします。
- library_read:self スコープを有効にします
- 「認証」ボタンをクリックします。
- 必要に応じて、アクセスを許可をクリックします。
- 「Try it out! 」ボタンをクリックします。
-
応答が生成されます。
libraryDocumentId は、応答の本文に示されます。
Adobe には、(Get /agreements で)契約書の表示を制御するための新しい API PUT/libraryDocuments/ID/me/visibility が用意されています。DELETE /agreements/ID によって提供される機能に加えて、新しい表示エンドポイントでは、「非表示」操作を元に戻すこともできます。つまり、契約書を再度表示することができます。
以下の詳細な手順に従うことができます。
- get /libraryDocuments メソッドに移動し、契約書 ID を取得します。
- put /libraryDocuments/{libraryDocumentId}/me/visibility をクリックして、次のリクエストをサンプルとして入力します:
{
"visibility": "HIDE"
}
ライブラリ ID は get /libraryDocuments からのみ非表示になりますが、「管理」タブの UI では引き続き表示されます。
- サポートチームにリクエストを送信して、ライブラリの削除に対して有効なスコープを取得します。
- API がライブラリドキュメントを削除します。ただし、このライブラリドキュメントを使用して作成された契約書は影響を受けません。
libraryDocumentID の生成
-
https://secure.echosign.com/public/docs/restapi/v5 に移動します。
-
libraryDocuments をクリックします。
-
「oAuth アクセストークン」ボタンをクリックします。
自分、グループまたはアカウントのアクセストークンを認証します。
-
libraryTemplateType として、Document または Form_field_layer を選択します。
-
「Try It Out」をクリックします。
すべてのテンプレートについて、次のような応答を受け取ることができます(削除するライブラリテンプレートの libraryDocumentId をコピーします)。
{ "libraryDocumentList": [ { "name": "testing fields", "modifiedDate": "2017-08-04T01:06:05-07:00", "scope": "PERSONAL", "libraryDocumentId": "3AAABLblqZhAK53Dvzq88Q1Ov0TEvMAySDPpIVjF1PWgUpy0H1uYggt4iwGiRSZYlWfl9ms_AcmgZ_uZMPPN2hNT9izwaspHc", "libraryTemplateTypes": [ "DOCUMENT" ] },
ライブラリテンプレートを削除
-
応答本文から libraryDocumentID をコピーします。
-
Delete libraryDocuments に移動します。
-
「oAuth アクセストークン」ボタンをクリックします。自分、グループまたはアカウントのアクセストークンを認証します。
-
値フィールドに libraryDocumentId を貼り付けます。
-
「Try it Out」をクリックします。
テンプレートが削除されます。応答コード:204 が表示されます。
Draft ステータスの Web フォームのみを更新できます。
-
post /widgets を使用してウィジェットを作成します。
-
get/widgets からウィジェット ID を取得します。
-
GET /widgets/{widgetId} メソッドを使用して作成したら、応答ヘッダーから Etag を取得します。
-
put /widgets/{widgetId} で、GET /widgets/{widgetId} から取得した Etag を使用します。If-Match パラメーターで、widgetId と widgetInfo を入力します。
{ "fileInfos": [ { "transientDocumentId": "******" } ], "name": "Widht_Name", "status": "DRAFT", "widgetParticipantSetInfo": { "memberInfos": [ { "email": "" } ], "role": "SIGNER" } } -
使用例
-
正しい x-api-user を使用して get/agreements 呼び出しを作成します。
-
応答の本文で、目的の署名 URL を含む署名用に送信された契約書を検索し、契約書 ID をメモします。
-
get/agreements 呼び出しで受け取った契約書 ID を使用して、get/agreements/{agreementId}/signingUrls 呼び出しを作成します。
結果
出力では、署名者の電子メールアドレスと電子サイン URL が返されます。































