「ユーザー」タブに移動します。
新機能
開始する
管理者
- Admin Console の概要
- ユーザー管理
- アクティブなユーザーの追加、編集、確認
- 機能重視のユーザーの作成
- 検証を完了していないユーザーを確認
- プロビジョニングエラーが発生しているユーザーの確認
- 名前/メールアドレスの変更
- ユーザーのグループメンバーシップの編集
- グループインターフェイスを使用したユーザーのグループメンバーシップの編集
- ユーザーの管理者役割への昇格
- ユーザー ID タイプと SSO
- ユーザー ID の切り替え
- MS Azure を使用したユーザー認証
- Google フェデレーションを使用したユーザー認証
- 製品プロファイル
- ログインエクスペリエンス
- アカウント/グループ設定
- 設定の概要
- グローバル設定
- アカウントレベルと ID
- 新しい受信者エクスペリエンス
- 自己署名ワークフロー
- 一括送信
- Web フォーム
- カスタム送信ワークフロー
- Power Automate ワークフロー
- ライブラリ文書
- 契約書からフォームデータを収集する
- 文書の表示制限
- 署名済み契約書の PDF コピーの添付
- 電子メールへのリンクの追加
- 電子メールへの画像の添付
- メールに添付されるファイルの名前
- 文書への監査レポートの添付
- 複数の文書を 1 つに結合
- 個別文書をダウンロード
- 署名済み文書をアップロード
- アカウント内のユーザーの委任
- 外部受信者による委任の許可
- 署名の権限
- 送信の権限
- e シールを追加する権限
- デフォルトのタイムゾーンの設定
- デフォルトの日付形式の設定
- ユーザーの複数グループ所属(UMG)
- グループ管理者の権限
- 受信者を置き換え
- 監査レポート
- トランザクションフッター
- 製品内メッセージとガイダンス
- PDF のアクセシビリティ
- 新しいオーサリング機能
- 医療機関のお客様
- アカウント設定 / ブランド設定
- 署名の環境設定
- 形式の整った署名
- 受信者による署名の許可
- 署名者による名前の変更
- 受信者が保存した署名を使用するのを許可
- カスタムの利用条件と消費者への情報開示
- フォームフィールド間の受信者の移動
- 契約書ワークフローをやり直し
- 署名を辞退
- 印鑑ワークフローを許可
- 署名者による役職または会社名の入力を必須とする
- 署名者が手書き署名を印刷および配置するのを許可
- 電子サイン時のメッセージの表示
- 署名の作成時にモバイルデバイスの使用を必須
- 署名者から IP アドレスを要求
- 参加スタンプから会社名と役職を除外
- Adaptive Signature Draw の拡大・縮小を適用
- デジタル署名
- 概要
- ダウンロードして Acrobat で署名 /content/help/en/sign/config/admin-managed-sharing。
- クラウド署名で署名
- ID プロバイダーのメタデータを含める
- 制限付きクラウド署名プロバイダー
- e シール
- デジタル ID
- レポート設定
- 新しいレポートエクスペリエンス
- 従来のレポート設定
- セキュリティ設定
- シングルサインオン設定
- アカウント記憶設定
- ログインパスワードポリシー
- ログインパスワードの強さ
- Web セッション期間
- PDF 暗号化のタイプ
- API
- ユーザーおよびグループ情報へのアクセス
- 許可する IP 範囲
- アカウント共有
- アカウント共有権限
- 契約書の共有制御
- 署名者の ID 確認
- 契約書の署名パスワード
- 文書のパスワード強度
- 地理的な場所で署名者をブロック
- 電話認証
- ナレッジベース認証(KBA)
- ページの抽出を許可
- 文書リンクの有効期限
- Webhook/コールバック用のクライアント証明書のアップロード
- タイムスタンプ
- 送信設定
- ログイン後に送信ページを表示
- 契約書作成エクスペリエンス
- 送信時に受信名を必須とする
- 既知のユーザーの名前値をロック
- 受信者の役割を許可
- 証人署名者を許可
- 受信者グループ
- CC 関係者
- 必須フィールド
- 文書の添付
- フィールドのフラット化
- 契約書を変更
- 契約書名
- 言語
- プライベートメッセージ
- 許可されている署名タイプ
- リマインダー
- 署名済み文書のパスワード保護
- 契約書通知の送信方法
- 署名者 ID オプション
- コンテンツ保護
- Notarize トランザクションを有効にする
- 文書の有効期限
- プレビュー、署名の位置指定、フィールドの追加
- 署名順序
- Liquid Mode
- カスタムのワークフロー制御
- 電子サインページのアップロードオプション
- 署名後の確認 URL リダイレクト
- 共有された契約書へのアクセス制限
- ログイン後に送信ページを表示
- メッセージテンプレート
- バイオ医薬業界標準対応
- ワークフロー統合
- 公証設定
- 支払いの統合
- 署名者へのメッセージ
- SAML 設定
- SAML 設定
- Microsoft Active Directory フェデレーションサービスのインストール
- Okta のインストール
- OneLogin のインストール
- Oracle ID フェデレーションのインストール
- SAML 設定
- データガバナンス
- タイムスタンプ設定
- 外部アーカイブ
- アカウントの言語
- 電子メール設定
- echosign.com から adobesign.com への移行
- 受信者のオプションの設定
- 規制要件に関するガイダンス
- アクセシビリティ
- HIPAA
- GDPR
- 21 CFR part 11 および EudraLex Annex 11
- 医療機関のお客様
- IVES サポート
- 契約書の「Vault」への追加
- EU/英国に関する考慮事項
- 契約書の一括ダウンロード
- ドメインの要求
- 「不正を報告」リンク
- システム要件と制限
契約書の送信、署名、および管理
- 受信者オプション
- 契約書の送信
- 送信(作成)ページ
- ランドマークと機能の概要
- グループセレクター
- ファイルやテンプレートの追加
- 契約書名
- グローバルメッセージ
- 契約書の完成期限
- リマインダー
- PDF を保護するパスワード
- 署名タイプ
- 受信者のロケール
- 受信者の署名順序/フロー
- 受信者の役割
- 受信者の認証
- 受信者のためのプライベートメッセージ
- 受信者の契約書のアクセス
- CC する関係者
- ID チェック
- 自分のみに契約書を送付
- 契約書を他のユーザーに送信
- 手書き署名
- 受信者の署名順序
- 一括送信
- 送信(作成)ページ
- 文書へのフィールドの作成
- アプリ内オーサリング環境
- テキストタグを含むフォームの作成
- Acrobat(AcroForm)を使用したフォームの作成
- フィールド
- フィールドタイプ
- 一般的なフィールドタイプ
- 電子サインのフィールド
- イニシャルフィールド:
- 受信者名フィールド
- 受信者の電子メールフィールド
- 署名日フィールド
- テキストフィールド
- 日付フィールド
- 番号フィールド
- チェックボックス
- チェックボックスグループ
- ラジオボタン
- ドロップダウンメニュー
- リンクオーバーレイ
- 支払いフィールド
- 添付ファイル
- 参加スタンプ
- トランザクション番号
- 画像
- 会社名
- 役職名
- 印鑑
- フィールドコンテンツの外観
- フィールドの検証
- マスクされたフィールド値
- 表示条件/非表示条件の設定
- 計算フィールド
- フィールドタイプ
- オーサリングに関するよくある質問
- 契約書に署名
- 契約書を管理
- 監査レポート
- レポートとデータの書き出し
高度な契約書機能とワークフロー
- Web フォーム
- 再利用可能なテンプレート(ライブラリテンプレート)
- Web フォームおよびライブラリテンプレートの所有権の譲渡
- Power Automate ワークフロー
- Power Automate 統合の概要と含まれる使用権限
- Power Automate 統合を有効にする
- 「管理」ページのインコンテキストアクション
- Power Automate の使用状況を追跡
- 新しいフローの作成(例)
- フローに使用するトリガー
- Acrobat Sign 外部からのフローの読み込み
- フローの管理
- フローの編集
- フローの共有
- フローを無効または有効にする
- フローの削除
- 便利なテンプレート
- 管理者のみ
- 契約書のアーカイブ
- Web フォーム契約書のアーカイブ
- 完了した web フォーム文書の SharePoint ライブラリへの保存
- 完了した web フォーム文書の OneDrive for Business への保存
- 完了した文書の Google ドライブへの保存
- 完了した web フォーム文書の Box への保存
- 契約書データの抽出
- 契約書通知
- 契約書の内容と署名済み契約書を含むカスタム電子メール通知の送信
- Teams チャネルで Adobe Acrobat Sign の通知を受信
- Slack で Adobe Acrobat Sign の通知を受信
- Webex で Adobe Acrobat Sign の通知を受信
- 契約書の生成
- Power App フォームと Word テンプレートから文書を生成して署名用に送信
- OneDrive の Word テンプレートから契約書を生成して署名を取得
- 選択した Excel 行の契約書を生成、レビューおよび署名用に送信
- カスタム送信ワークフロー
- ユーザーと契約書の共有
他の製品との統合
- Acrobat Sign 統合の概要
- Salesforce 向け Acrobat Sign
- Microsoft 向け Acrobat Sign
- その他の統合
- パートナーが管理する統合
- 統合キーの取得方法
Acrobat Sign 開発者
- REST API
- Webhooks
- サンドボックス
サポートとトラブルシューティング
データ書き出しとレポートチャートの概要
新しいレポートエクスペリエンスにより、エンタープライズおよびビジネスのサービス階層のユーザーは、カスタマイズされたビューで独自のカスタムレポートやデータ書き出しを作成、保存、管理できます。
レポートは、ユーザーが定義した契約書データの概要を含む 1 つ以上のグラフを返すテンプレートです。ユーザーが使用できるレポートの数と種類は、システム内のユーザーの権限レベルと、ユーザー ID に適用される権限範囲によって決まります。
データの書き出しでは、ユーザーが権限範囲内の契約書から特定のフィールドデータを抽出する手段を提供します。ユーザーはフィルターを適用して、ユーザー、グループ、ワークフロー、または契約書名によって返されるデータセットにフォーカスできます。
フィルター処理された契約書のセット内で、CSV ファイルに書き出す個別のフィールドを定義し、不要なトランザクションデータからの書き出しを除去できます。


レポートタイプには次のものがあります。
- 契約書(すべてのユーザー):契約書レポートは、完了率、完了までの時間、ワークフローの使用状況、ボリュームのトレンド、送信者/グループのトレンドなど、契約書アクティビティの指標を返します。契約書チャートは 11 種類あります。
- トランザクションの消費(開発中):システムを介したユーザー、グループ、ワークフロー、または全体的なボリュームのトレンド別のトランザクション数を返します。トランザクションの消費チャートは 4 種類あります。
- ユーザー(開発中):ユーザーレポートは、作成されたユーザー/グループ、ユーザー/グループの増加トレンド、ユーザーアクティビティなどのユーザーの指標にフォーカスします。ユーザーチャートは 6 種類あります。
トランザクションとユーザーレポートタイプは、このドキュメントに紹介のために記載されていますが、現在開発中であり、現在のリリースでは利用できません。


デフォルトのダッシュボード(概要)
新しいレポートエクスペリエンスを最初に開くと、デフォルトのダッシュボードが読み込まれます。
ダッシュボードには、過去 7 日間の契約書トラフィックの概要が自動的に読み込まれ、上部に概要が表示されます。また、完了した契約書の割合、契約書合計数のトレンド、契約書の完了までの平均時間が 3 つのチャートに表示されます。


新しいレポート/書き出しコンテンツを作成するには、次の 2 つのボタンを使用できます。


- 新規書き出し:新規書き出しリクエストを使用すると、契約書の範囲を定義してから、それらの契約書からフィールドレベルの値を書き出すことができます。
- 例:応答者が食事を選択し、特別な考慮事項をリスト表示できるイベントに添付された RSVP フォーム
- Web フォームの作成者は、(web フォーム名でフィルター処理された)契約書を選択し、フォームのフィールド(名前、食事の好み、メモなど)を CSV ファイルに抽出できます
- 新規レポート:ユーザーは、1 つ以上のグラフを含む契約書データのダッシュボードを作成できます。コンテキストに応じて、さまざまなグラフタイプが使用されます。
- 完了済み契約書は、ダイヤルグラフです
- 完了時間のトレンドは折れ線グラフです
- 送信者またはグループごとの契約書は棒グラフです
- 送信者ごとの契約書完了は、散布図です
- 完了済み契約書は、ダイヤルグラフです
書き出しとレポートのどちらも、今後使用するためにテンプレートを書き出しとレポートの個人用リストに保存できます。
書き出しでのみ、要求されたデータの CSV ファイルをダウンロードできます。
画面の左パネルには、ユーザーのレポートとデータ書き出しの内容を表示するためのリンクが提示されます。パネルには次の最大 5つのクリック可能なリンクがあります。


概要:過去 7 日間の契約書データを表示します。基本的に、ランディングページにデフォルトのダッシュボードを再読み込みします。
レポートタイプ:3 種類のレポート(契約書、トランザクションの消費、ユーザー)には、それぞれ独自のクリック可能なリンクがあり、そのレポートタイプのレポートの全リストが開きます。レポートは常に、表示するために開いたときのフィルター設定(過去 30 日間など)で現在のデータを収集することに注意してください。
- レポートタイプの後の数字は、そのタイプで使用可能なレポートの合計数を示します。
- レポートのリストでは、直前に変更されたものが一番上に表示されます。
- 各レポートタイプには、常に次の 2 つのデフォルトレポートがリストの一番上に表示され、削除できません。
- 週の{タイプ}:過去 7 日間の利用可能なすべてのタイプ固有チャートの編集結果を表示します。
- 月の{タイプ}:過去 30 日間の利用可能なすべてのタイプ固有チャートの編集結果を表示します。
- 週の{タイプ}:過去 7 日間の利用可能なすべてのタイプ固有チャートの編集結果を表示します。
各レポートタイプのリストは、同じページ形式で、次の 3 つの列があります。
- レポート名:レポート作成者が指定した名前。
- 作成日:レポートが作成された日時スタンプ。タイムゾーンシフトは、ユーザーのプライマリグループの設定されたタイムゾーンに基づきます。
- 最後に表示された日:レポートが最後に表示された日時スタンプを示します。
- 複製:レポートのコピーを作成します。コピーしたレポートは、必要に応じて編集し、新しい名前で保存できます。
- 名前を変更:編集フィールドを開き、レポートの名前を変更します。
- 削除:レポートを削除します。この操作は取り消し不能です。
- 開く:レポートを開いて表示します。
- 「開く」クイックアクションボタンと同じ機能です。
- 開いているレポートの設定を編集し、既存の名前で保存することもできます。
- 新しい名前が必要な場合は、最初にレポートを複製する必要があります。
- 新しい名前が必要な場合は、最初にレポートを複製する必要があります。


書き出し(N):ユーザーが作成および保存したすべてのデータ書き出しのリストを表示します。データ書き出しは、生成された静的レポートであり、データを更新するには明示的に更新する必要があることに注意してください。
書き出しのページレイアウトには、次の 5 つの列があります。
- 書き出し名:作成時にユーザーが定義した書き出し名。
- ステータス:書き出しの現在のステータス。書き出しを最初に作成するときは、データの編集に時間がかかることがあります。
- 準備完了:書き出しが完全に作成されると、準備完了ステータスが表示されます。ダウンロードできるのは準備完了の書き出しのみです。
- 書き出しがまだ作成中の場合は、書き出しが準備完了になるまで処理バーが表示されます。
- 準備完了:書き出しが完全に作成されると、準備完了ステータスが表示されます。ダウンロードできるのは準備完了の書き出しのみです。
- データタイプ:書き出しに含まれるデータのタイプ(契約書、トランザクションの消費、またはユーザー)を識別します。
- 作成日:レポートが作成された日時スタンプ。タイムゾーンシフトは、ユーザーのプライマリグループの設定されたタイムゾーンに基づきます。
- 最後に表示された日:レポートが最後に開かれた日時スタンプを示します。このタイムスタンプでは、書き出しを更新するために変更して再保存する必要はありません。
書き出しレコードの上にマウスを置くと、「開く」と「ダウンロード」の 2 つのクイックアクションボタンが表示されます。
また、レコードの右端にある省略記号を選択すると、レポートを管理するためのオプションが表示されます。これらのオプションは次のとおりです。
- 更新:書き出しに含まれるコンテンツを最新のデータに更新します。レポートが更新されていない場合は、以前のデータが表示されます。
- 複製:レポートのコピーを作成します。コピーしたレポートは、必要に応じて編集および保存できます。
- 名前を変更:編集フィールドを開き、レポートの名前を変更します。
- 削除:書き出しデータを削除します。この操作は取り消し不能です。
- ダウンロード:書き出しコンテンツの CSV をダウンロードします。ダウンロードの前にファイル名を入力するように求められます。
- 「ダウンロード」クイックアクションボタンと同じ機能です。
- 開く:CSV に含めるフィールド値を再設定するために書き出しを開きます。
- 「開く」クイックアクションボタンと同じ機能です。


表示ステージには、次のレポートの要約とチャートが含まれます。


ページの下部には、最後に使用/作成されたレポートのスクロールリストが表示され、最新のレポートが最上部に表示されます。
2 つのデフォルトレポート(レポートタイプごと)はリストの一番上に固定され、編集、名前変更、削除はできません。次に示します。
- 月の{レポートタイプ}:過去 30 日間にログオンしたユーザーの契約書データすべてのダッシュボードビューを作成します。
- 週の{レポートタイプ}:上記のレポートと同じです。ただし、期間は過去 7 日間のみを対象とします。


レポートまたは書き出しレコードの上にマウスを置くと、次のクイックアクションボタンが表示されます。
- 開く:レコードタイプ(レポートまたは書き出し)に応じて、次の操作を行います。
- レポートはレポートのビューを開きます。レポートチャートとフィルターは変更でき、レポートは新しい設定で保存できます。
- 書き出しでは、書き出しのフィールド設定を開き、書き出しを再構成して保存できます。
- レポートはレポートのビューを開きます。レポートチャートとフィルターは変更でき、レポートは新しい設定で保存できます。
- ダウンロード(書き出しのみ):ダウンロード可能な CSV ファイルをキューに入れます。
また、レコードの右端にある省略記号を選択すると、最新の書き出し/レポートを管理するための一般的なオプションが表示されます。これらのオプションは次のとおりです。
- 更新(書き出しのみ):書き出しに含まれるコンテンツを最新のデータに更新します。レポートが更新されていない場合は、以前のデータが表示されます。
- 複製:レポートのコピーを作成します。コピーしたレポートは、必要に応じて編集および保存できます。
- 名前を変更:編集フィールドを開き、レポートの名前を変更します。
- 削除:書き出しデータを削除します。この操作は取り消し不能です。
- ダウンロード(書き出しのみ):書き出しコンテンツの CSV をダウンロードします。ダウンロードの前にファイル名を入力するように求められます。
- 「ダウンロード」クイックアクションボタンと同じ機能です。
- 開く:機能はクイックアクションボタンと同じです。レコードタイプ(レポートまたは書き出し)に応じて、次の操作を行います。
- レポートは、レポートの編集可能なビューを開きます。
- 書き出しでは、書き出しの編集可能なフィールド設定が開きます。
書き出しおよびレポートのフィルタリング
ほとんどのアカウントで、生成されるボリュームが多いので、契約書データセットを制限して、選択した時間枠、イベント、またはワークストリームの値のみを返す必要があります。
書き出しとレポートの両方で、同じプライマリフィルタリングシステムを使用して、返されるデータセットに含まれる契約書の数を制限します。
データセットを制限するには、次の手順を実行します。
- 日付範囲:契約書の作成日に基づいて、返されるデータセットをタイムボックスに制限します。
- ワークストリームフィルター:契約書に関連する既知のワークストリーム値に基づいて、返されるデータセットを制限します。
- フィルターが選択されていない場合は、データ範囲内のすべての契約書が返されます。
- ワークストリームフィルターは追加機能です。フィルターのいずれか 1 つ(または複数)に適合するすべての契約書が、返されるデータセットに含まれます。
- フィルタリングカテゴリは次のとおりです。
- 送信者:アカウント内の送信ユーザーに基づいたフィルタリング
- ワークフロー:契約書の送信に使用されるワークフローに基づいたフィルタリング
- 契約書名:契約書の名前でフィルタリング。共通の契約名を使用する web フォームやその他のソースからの契約書に適しています。
- グループ:送信元のグループに基づいて契約書をフィルタリング
- 送信者:アカウント内の送信ユーザーに基づいたフィルタリング
- フィルターが選択されていない場合は、データ範囲内のすべての契約書が返されます。


選択すると、ワークストリームフィルターによってサブフィルターが公開され、ユーザーが認識しているフィルタータイプ内の値から(複数選択ドロップダウンリストを使用して)明示的に選択できるようになります。
フィールドに文字列を入力して、一致する値のリストを作成できます。
複数の値を選択できます。


データの書き出し
データの書き出しはすべてのユーザーが使用でき、契約書データのフィールドレベルでの書き出しが可能です。
各書き出しは、書き出しの作成時に使用可能なデータの静的ダウンロードです。書き出しのデータを更新するには、最初にデータを更新する必要があります。
書き出しは、契約書、トランザクションの消費、ユーザーのコンテキストでデータを取得するために作成できます。
書き出されたフィールドデータは、書き出しの作成時に明示的に選択され、いつでも編集できます。
レポートチャート
レポートチャートが使用できるかどうかは、ユーザーの Acrobat Sign システムの権限レベルによって異なります。
現在利用可能なチャート:
- 11 種類の契約書チャート
- 4 種類のトランザクションの消費チャート
- 6 種類のユーザーチャート
| レポートタイプ | チャート |
ユーザー | グループ管理者 | アカウント管理者 |
|---|---|---|---|---|
| 契約書 | 完了済み契約書 | はい | はい | はい |
| 契約書 | 完了までの平均時間 | はい | はい | はい |
| 契約書 | ワークフローごとの契約書 | はい | はい | はい |
| 契約書 | ワークフローごとの契約書完了 | はい | はい | はい |
| 契約書 | 完了時間のトレンド | はい | はい | はい |
| 契約書 | 契約書数のトレンド | はい | はい | はい |
| 契約書 | 契約書の完了時間 | はい | はい | はい |
| 契約書 | 送信者ごとの契約書 | いいえ* | はい | はい |
| 契約書 | 送信者ごとの契約書完了 | いいえ* | はい | はい |
| 契約書 | グループごとの契約書 | いいえ** | いいえ** | はい |
| 契約書 | グループごとの契約書完了 | いいえ** | いいえ** | はい |
| 開発中 |
||||
| トランザクションの消費 | トランザクション数のトレンド | いいえ** | いいえ** | はい |
| トランザクションの消費 | 送信者ごとのトランザクション | いいえ** | いいえ** | はい |
| トランザクションの消費 | グループごとのトランザクション | いいえ** | いいえ** | はい |
| トランザクションの消費 | ワークフローごとのトランザクション | いいえ** | いいえ** | はい |
| ユーザー | 1 日のユーザー作成数 | いいえ | いいえ | はい |
| ユーザー | 1 日に作成されたグループ数 | いいえ | いいえ | はい |
| ユーザー | 一定期間のユーザー合計 | いいえ | いいえ | はい |
| ユーザー | 一定期間のグループ合計 | いいえ | いいえ | はい |
| ユーザー | 一意の送信者 (1 日あたり) | いいえ | いいえ | はい |
| ユーザー | ユーザーログインアクティビティ | いいえ | いいえ | はい |
*これらのレポートは、ユーザーがメンバーであるグループからのデータへのアクセス権を付与されている場合に有効になります。
**これらのレポートは、ユーザーにアカウント全体のデータへのアクセス権が付与されている場合に有効になります。
チャート形式
すべてのチャートは、同じレイアウトと機能で構築されます。
- 保存されたチャートの名前が上部に表示されます。
- 現在適用されているフィルターは、次のようなチャートを生成します。すべてのフィルターを編集できます。
- すべてのチャート:表示されるチャートを指定します。1 つ以上のチャートを追加でき、元のチャートは削除できます。
- 日付範囲:チャートの生成に使用される契約書の日付範囲を更新できます。
- フィルター:ワークフロー、送信者、契約書名またはグループのフィルターを追加または変更します。
- すべてのチャート:表示されるチャートを指定します。1 つ以上のチャートを追加でき、元のチャートは削除できます。
- ステータスに基づく契約書の数値概要。
- グラフィカルチャート。
- テーブルデータ:以下を選択できます。
- チャートの詳細を表示:チャート自体のみを拡大表示します。
- データテーブルを表示:チャートのテーブルベースの表現。
- 未加工データを表示:チャートの生成に使用された個別の契約書のテーブルリスト。
既存のレポートを編集して保存しても、新しい設定でレポートの名前を変更することはできません。
レポートの新しいバリエーションを作成する場合は、最初にレポートを複製し、新しいレポートの性質に従って複製に名前を付けます。


棒グラフ、折れ線グラフ、および散布図では、グラフデータ要素の上にポインタを置くと、詳細が表示されます。


契約書チャートの例






















トランザクションの消費チャートの例(開発中)








ユーザーグラフの例(開発中)








-
オーバーレイは、ユーザーのためのオプションを示します。
- ユーザー自身のデータおよびユーザーが管理者であるグループのデータ:ユーザーの契約書およびユーザーがグループ管理者として識別されるグループに関連するすべての契約書へのアクセスを許可します。
- ユーザーがグループ管理者でない場合、ユーザーは自分の契約書にのみアクセスできます。
- ユーザーがグループ管理者でない場合、ユーザーは自分の契約書にのみアクセスできます。
- ユーザー自身のデータおよびユーザーが所属するグループのデータ:ユーザーの契約書およびユーザーがメンバーとして識別されるグループに関連するすべての契約書へのアクセスを許可します。
- アカウント全体のデータ:すべてのグループのすべての契約書へのアクセスを許可します。
- トランザクションの消費のレポートと書き出しを実行するために必要です。
- ユーザー自身のデータおよびユーザーが管理者であるグループのデータ:ユーザーの契約書およびユーザーがグループ管理者として識別されるグループに関連するすべての契約書へのアクセスを許可します。
新しい環境には、アカウント設定/レポート設定で見つかった設定は含まれません。
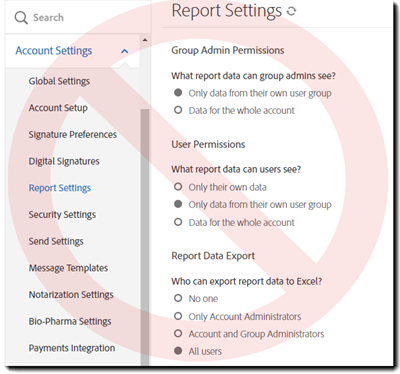
書き出しの作成
データの書き出しにより、完了した契約書のデータマイニングが可能になります。その際、ニーズに対して重要ではないデータの列を選別する必要はありません。
ここでは、有効な名前の値をフィールドに適用すると便利です。
新しいデータ書き出しを作成するには:
-
「新規書き出し
」をクリックします。 -
データの書き出しタイプを選択します。
-
フィルターを定義します。
- 書き出しの日付範囲を選択します(契約書の最終変更日に基づいて評価されます)。
- 必要に応じて、1 つ以上のワークストリームフィルターを追加して、データセットをターゲットの契約書のみに制限します。
- フィルターが選択されていない場合は、選択した日付範囲内のすべての契約書データが返されます。
- フィルターが選択されていない場合は、選択した日付範囲内のすべての契約書データが返されます。
- 書き出しの日付範囲を選択します(契約書の最終変更日に基づいて評価されます)。
-
フィルターが正しく設定されたら、ウィンドウの右上隅にある「列を選択」をクリックします。
-
CSV に書き出すフィールドを選択します。
- 選択された各フィールドは、テーブル上の列です。
- テーブルの各行は、1 件の受信者レコードを表します。
- 受信者が複数の契約書には、複数の行を含めることができます。
- 受信者が複数の契約書には、複数の行を含めることができます。
使用可能なフィールドは、次の 4 つのカテゴリで表示されます。
- 契約書:契約書トランザクションに関連するフィールド
- 契約書外部 ID:外部 ID は、API または統合を介して追加されます
- 契約書ステータス:完了、進行中、期限切れなど
- 契約書名:契約書の作成時に指定された名前
- 契約書 ID:トランザクションに割り当てられた内部 Acrobat Sign ID
- 作成日:契約書が作成された日時スタンプ
- トランザクション日:
- 最終イベント日:契約書が最後に変更された時刻
- ワークフロー:契約書の送信に使用されるワークフローの ID 番号
- タイプ:契約書の作成に使用するテンプレートのタイプ
- 契約書外部 ID:外部 ID は、API または統合を介して追加されます
- 署名者:契約書の受信者に関連するフィールド
- 署名者の名:受信者が入力した名の値
- 署名者の姓:受信者が入力した姓の値
- 署名者の電子メール:受信者の電子メールの値
- 署名者アカウント:受信者のアカウント ID(存在する場合)
- 署名者の名:受信者が入力した名の値
- 送信者
- 送信者の名:送信元ユーザーの名
- 送信者の姓:送信元ユーザーの姓
- 送信者の電子メール:送信元ユーザーの電子メールアドレス
- 送信者アカウント:送信元ユーザーのアカウント ID
- 送信者の名:送信元ユーザーの名
- フォームフィールド:契約書で作成されたカスタムフィールドです
書き出したデータセットにフィールドを追加するには:
- カテゴリを選択し、フィールドをシングルクリックして選択します。
- 列の上部にある「追加」リンク(または右矢印)をクリックして、返される値のリストにフィールドを追加します。
- 返されたデータセットからフィールドを削除する必要がある場合は、フィールドをシングルクリックして選択し、列の上部にある「削除」リンクをクリックします(または左矢印をクリックします)。
フィールドの「すべてを選択」オプションは両方の列で使用でき、必要に応じて移動する列の使用可能なすべてのフィールドを選択します。
-
書き出すフィールドレベルのデータを定義したら、「保存」をクリックします。
-
データ書き出しの「ファイル名」を入力し、「保存」をクリックします。
このファイル名は、書き出しフィルターページで書き出しを識別するために使用されます。
-
書き出しフィルターによりページが更新され、新しいデータ書き出しが上部に表示されます。
少しの間、書き出しが作成されていることを示すステータス列が表示されます。データセットがかなり大きい場合は、数秒かかることがあります。
-
書き出しステータスが「準備完了」に変わったら、書き出しレコードにマウスを置き、「ダウンロード」クイックアクションを選択します(または、アクションメニューから「ダウンロード」を選択します)。
-
ダウンロードした CSV のファイル名を入力します。
これは、ダウンロード後のファイルの実際の名前です。
-
「ダウンロード」をクリックします。
成功メッセージが表示され、CSV がローカルシステムにダウンロードされます。
-
ダウンロードされた CSV には、選択したフィールドを含む定義済みの名前が付けられます。
レポートの作成
契約書レポートを使用すると、定義された時間枠内の契約書のビューを作成し、1 つ以上のチャートで構成される数値の概要テーブルに表示できます(チャートのタイプは、実行するレポートによって異なります)。
新しい契約書レポートを作成するには:
-
「新規レポート
」を選択します -
レポート名を入力して、「保存」をクリックします。
このレポート名は、レポートフィルターページでレポートを識別するために使用されます。
サポート機能
レポートを開いてチャートを表示または編集
-
所有アカウントとして Acrobat Sign にログインし、「レポートタイプ」フィルター(契約書、トランザクションの消費、またはユーザー)に移動します。
または、デフォルトの概要ダッシュボードの下部にある「最新のレポート」セクションからレポートにアクセスできます。
-
表示/編集するレポートレコードの上にマウスを置き、「開く」ボタンをクリックします。
また、レポートレコードの右側にある省略記号をクリックして、メニューから「開く」を選択することもできます。
-
レポートが開き、チャートと選択したフィルターが表示されます。
- 適用されたフィルターに基づいてレポートを開くと、常にレポートのコンテンツが更新されます。
- 選択したチャートを含む、選択したフィルターを自由に調整できます。
-
完了したら、編集内容を保存します。
書き出しを編集して書き出されたフィールドを再設定する
設定された書き出しに含まれるフィールドを編集するには:
-
所有アカウントとして Acrobat Sign にログインし、書き出しフィルターに移動します。
または、デフォルトの概要ダッシュボードの下部にある「最新のレポート」セクションから書き出しにアクセスできます。
-
編集する書き出しレコードの上にマウスを置き、「開く」ボタンをクリックします。
また、書き出しレコードの右側にある省略記号をクリックして、メニューから「開く」を選択することもできます。
-
書き出しが開き、フィールド選択インターフェイスが表示されます。
選択したフィールドとフィルターを自由に調整できます。
-
完了したら、編集内容を保存します。
書き出しの更新
書き出しレコードが作成されると、収集されたデータは後でダウンロードできるようにそのまま残ります。 新しいデータを表示する場合は、書き出しレコードをダウンロードする前に更新する必要があります。
-
所有アカウントとして Acrobat Sign にログインし、書き出しフィルターに移動します。
または、デフォルトの概要ダッシュボードの下部にある「最新のレポート」セクションから書き出しにアクセスできます。
-
更新する書き出しレコードの右側にある省略記号をクリックし、メニューから「更新」を選択します。
-
ページが更新され、書き出しフィルターに戻ります。
- 「ダウンロードの準備中」メッセージは、書き出しの更新と新しい CSV の作成が正常に実行されたことを示します。
- 書き出しの「ステータス」は、データを収集中であることを示します。
-
「ステータス」が「準備完了」になると、CSV をダウンロードできます。
書き出し CSV のダウンロード
-
所有アカウントとして Acrobat Sign にログインし、書き出しフィルターに移動します。
または、デフォルトの概要ダッシュボードの下部にある「最新のレポート」セクションから書き出しにアクセスできます。
-
編集する書き出しレコードの上にマウスを置き、「ダウンロード」ボタンをクリックします。
また、書き出しレコードの右側にある省略記号をクリックして、メニューから「ダウンロード」を選択することもできます。
-
ダウンロードした CSV のファイル名を入力します。
これは、ダウンロード後のファイルの実際の名前です。
-
「ダウンロード」をクリックします。
成功メッセージが表示され、CSV がローカルシステムにダウンロードされます。
-
ダウンロードされた CSV には、選択したフィールドを含む定義済みの名前が付けられます。
書き出しまたはレポートの複製
既存のレポートを複製するには:
-
複製するレポートを見つけて、レコードの右側にある省略記号をクリックします。
表示されるドロップダウンメニューから「複製」を選択します。
書き出しまたはレポートの名前変更
書き出しまたはレポートの削除
レポートを削除するには:
-
所有アカウントとして Acrobat Sign にログインし、「書き出し」または「レポートタイプ」(フィルター(契約書、トランザクションの消費、またはユーザー)に移動します。
または、デフォルトの概要ダッシュボードの下部にある「最新のレポート」セクションから書き出し/レポートにアクセスできます。
-
削除するレポートを見つけて、レコードの右側にある省略記号をクリックします。
表示されるドロップダウンメニューから「削除」を選択します。
-
レポートの現在の名前が付いたオーバーレイパネルが表示されます。「削除」をクリックします。
-
ページが更新され、削除されたレコードのないリストが表示されます。
ページの上部に、レコードが削除されたことを示す成功メッセージが表示されます。






























