新機能
開始する
管理者
- Admin Console の概要
- ユーザー管理
- アクティブなユーザーの追加、編集、確認
- 機能重視のユーザーの作成
- 検証を完了していないユーザーを確認
- プロビジョニングエラーが発生しているユーザーの確認
- 名前/メールアドレスの変更
- ユーザーのグループメンバーシップの編集
- グループインターフェイスを使用したユーザーのグループメンバーシップの編集
- ユーザーの管理者役割への昇格
- ユーザー ID タイプと SSO
- ユーザー ID の切り替え
- MS Azure を使用したユーザー認証
- Google フェデレーションを使用したユーザー認証
- 製品プロファイル
- ログインエクスペリエンス
- アカウント/グループ設定
- 設定の概要
- グローバル設定
- アカウントレベルと ID
- 新しい受信者エクスペリエンス
- 自己署名ワークフロー
- 一括送信
- Web フォーム
- カスタム送信ワークフロー
- Power Automate ワークフロー
- ライブラリ文書
- 契約書からフォームデータを収集する
- 文書の表示制限
- 署名済み契約書の PDF コピーの添付
- 電子メールへのリンクの追加
- 電子メールへの画像の添付
- メールに添付されるファイルの名前
- 文書への監査レポートの添付
- 複数の文書を 1 つに結合
- 個別文書をダウンロード
- 署名済み文書をアップロード
- アカウント内のユーザーの委任
- 外部受信者による委任の許可
- 署名の権限
- 送信の権限
- e シールを追加する権限
- デフォルトのタイムゾーンの設定
- デフォルトの日付形式の設定
- ユーザーの複数グループ所属(UMG)
- グループ管理者の権限
- 受信者を置き換え
- 監査レポート
- トランザクションフッター
- 製品内メッセージとガイダンス
- PDF のアクセシビリティ
- 新しいオーサリング機能
- 医療機関のお客様
- アカウント設定 / ブランド設定
- 署名の環境設定
- 形式の整った署名
- 受信者による署名の許可
- 署名者による名前の変更
- 受信者が保存した署名を使用するのを許可
- カスタムの利用条件と消費者への情報開示
- フォームフィールド間の受信者の移動
- 契約書ワークフローをやり直し
- 署名を辞退
- 印鑑ワークフローを許可
- 署名者による役職または会社名の入力を必須とする
- 署名者が手書き署名を印刷および配置するのを許可
- 電子サイン時のメッセージの表示
- 署名の作成時にモバイルデバイスの使用を必須
- 署名者から IP アドレスを要求
- 参加スタンプから会社名と役職を除外
- Adaptive Signature Draw の拡大・縮小を適用
- デジタル署名
- 概要
- ダウンロードして Acrobat で署名 /content/help/en/sign/config/admin-managed-sharing。
- クラウド署名で署名
- ID プロバイダーのメタデータを含める
- 制限付きクラウド署名プロバイダー
- e シール
- デジタル ID
- レポート設定
- 新しいレポートエクスペリエンス
- 従来のレポート設定
- セキュリティ設定
- シングルサインオン設定
- アカウント記憶設定
- ログインパスワードポリシー
- ログインパスワードの強さ
- Web セッション期間
- PDF 暗号化のタイプ
- API
- ユーザーおよびグループ情報へのアクセス
- 許可する IP 範囲
- アカウント共有
- アカウント共有権限
- 契約書の共有制御
- 署名者の ID 確認
- 契約書の署名パスワード
- 文書のパスワード強度
- 地理的な場所で署名者をブロック
- 電話認証
- ナレッジベース認証(KBA)
- ページの抽出を許可
- 文書リンクの有効期限
- Webhook/コールバック用のクライアント証明書のアップロード
- タイムスタンプ
- 送信設定
- ログイン後に送信ページを表示
- 契約書作成エクスペリエンス
- 送信時に受信名を必須とする
- 既知のユーザーの名前値をロック
- 受信者の役割を許可
- 証人署名者を許可
- 受信者グループ
- CC 関係者
- 必須フィールド
- 文書の添付
- フィールドのフラット化
- 契約書を変更
- 契約書名
- 言語
- プライベートメッセージ
- 許可されている署名タイプ
- リマインダー
- 署名済み文書のパスワード保護
- 契約書通知の送信方法
- 署名者 ID オプション
- コンテンツ保護
- Notarize トランザクションを有効にする
- 文書の有効期限
- プレビュー、署名の位置指定、フィールドの追加
- 署名順序
- Liquid Mode
- カスタムのワークフロー制御
- 電子サインページのアップロードオプション
- 署名後の確認 URL リダイレクト
- 共有された契約書へのアクセス制限
- ログイン後に送信ページを表示
- メッセージテンプレート
- バイオ医薬業界標準対応
- ワークフロー統合
- 公証設定
- 支払いの統合
- 署名者へのメッセージ
- SAML 設定
- SAML 設定
- Microsoft Active Directory フェデレーションサービスのインストール
- Okta のインストール
- OneLogin のインストール
- Oracle ID フェデレーションのインストール
- SAML 設定
- データガバナンス
- タイムスタンプ設定
- 外部アーカイブ
- アカウントの言語
- 電子メール設定
- echosign.com から adobesign.com への移行
- 受信者のオプションの設定
- 規制要件に関するガイダンス
- アクセシビリティ
- HIPAA
- GDPR
- 21 CFR part 11 および EudraLex Annex 11
- 医療機関のお客様
- IVES サポート
- 契約書の「Vault」への追加
- EU/英国に関する考慮事項
- 契約書の一括ダウンロード
- ドメインの要求
- 「不正を報告」リンク
- システム要件と制限
契約書の送信、署名、および管理
- 受信者オプション
- 契約書の送信
- 送信(作成)ページ
- ランドマークと機能の概要
- グループセレクター
- ファイルやテンプレートの追加
- 契約書名
- グローバルメッセージ
- 契約書の完成期限
- リマインダー
- PDF を保護するパスワード
- 署名タイプ
- 受信者のロケール
- 受信者の署名順序/フロー
- 受信者の役割
- 受信者の認証
- 受信者のためのプライベートメッセージ
- 受信者の契約書のアクセス
- CC する関係者
- ID チェック
- 自分のみに契約書を送付
- 契約書を他のユーザーに送信
- 手書き署名
- 受信者の署名順序
- 一括送信
- 送信(作成)ページ
- 文書へのフィールドの作成
- アプリ内オーサリング環境
- テキストタグを含むフォームの作成
- Acrobat(AcroForm)を使用したフォームの作成
- フィールド
- フィールドタイプ
- 一般的なフィールドタイプ
- 電子サインのフィールド
- イニシャルフィールド:
- 受信者名フィールド
- 受信者の電子メールフィールド
- 署名日フィールド
- テキストフィールド
- 日付フィールド
- 番号フィールド
- チェックボックス
- チェックボックスグループ
- ラジオボタン
- ドロップダウンメニュー
- リンクオーバーレイ
- 支払いフィールド
- 添付ファイル
- 参加スタンプ
- トランザクション番号
- 画像
- 会社名
- 役職名
- 印鑑
- フィールドコンテンツの外観
- フィールドの検証
- マスクされたフィールド値
- 表示条件/非表示条件の設定
- 計算フィールド
- フィールドタイプ
- オーサリングに関するよくある質問
- 契約書に署名
- 契約書を管理
- 監査レポート
- レポートとデータの書き出し
高度な契約書機能とワークフロー
- Web フォーム
- 再利用可能なテンプレート(ライブラリテンプレート)
- Web フォームおよびライブラリテンプレートの所有権の譲渡
- Power Automate ワークフロー
- Power Automate 統合の概要と含まれる使用権限
- Power Automate 統合を有効にする
- 「管理」ページのインコンテキストアクション
- Power Automate の使用状況を追跡
- 新しいフローの作成(例)
- フローに使用するトリガー
- Acrobat Sign 外部からのフローの読み込み
- フローの管理
- フローの編集
- フローの共有
- フローを無効または有効にする
- フローの削除
- 便利なテンプレート
- 管理者のみ
- 契約書のアーカイブ
- Web フォーム契約書のアーカイブ
- 完了した web フォーム文書の SharePoint ライブラリへの保存
- 完了した web フォーム文書の OneDrive for Business への保存
- 完了した文書の Google ドライブへの保存
- 完了した web フォーム文書の Box への保存
- 契約書データの抽出
- 契約書通知
- 契約書の内容と署名済み契約書を含むカスタム電子メール通知の送信
- Teams チャネルで Adobe Acrobat Sign の通知を受信
- Slack で Adobe Acrobat Sign の通知を受信
- Webex で Adobe Acrobat Sign の通知を受信
- 契約書の生成
- Power App フォームと Word テンプレートから文書を生成して署名用に送信
- OneDrive の Word テンプレートから契約書を生成して署名を取得
- 選択した Excel 行の契約書を生成、レビューおよび署名用に送信
- カスタム送信ワークフロー
- ユーザーと契約書の共有
他の製品との統合
- Acrobat Sign 統合の概要
- Salesforce 向け Acrobat Sign
- Microsoft 向け Acrobat Sign
- その他の統合
- パートナーが管理する統合
- 統合キーの取得方法
Acrobat Sign 開発者
- REST API
- Webhooks
- サンドボックス
サポートとトラブルシューティング
アプリケーション内のドラッグ&ドロップオーサリング環境は、すべてのレベルのサービスで使用できます。
アプリのオーサリングツールを使ったフォームの作成
Adobe Acrobat Sign の最大の特徴は、再利用可能なフォームやフォームのオーバーレイを作成し、署名者が記入するフィールドを定義できる機能が用意されていることです。
署名プロセスについてよく考え、フォームを入念に準備することは、文書の作成者にとっても署名者にとっても時間の節約につながります。署名しやすくなり、より短時間で文書の記入が完了します。
フォームの作成には 4 つの段階があります。詳しくは、以下を参照してください。
再利用可能な文書とフィールドオーバーレイ
再利用可能な文書とフィールドレイヤーのどちらを使用すればよいか、どのように判断できるでしょうか。
どちらが適切かは、フォームとドキュメントの処理方法によって異なります。
文書の内容が常に同じボイラープレート文書を使用している場合は、再利用可能な文書を作成できます。
この種の文書には、クレジットカードの請求書、納税申告用紙、申込書などがあります。
こうした文書の場合、署名者がフィールドに入力する情報の他は、常に内容が同じです。
一方、フォームフィールドレイヤーは、アップロードしたフォームやファイルの上に配置されるフィールドのレイヤーで、フォームの内容が変わる場合に使用できます。この種の文書は、賃貸契約書など、情報をカスタマイズする必要があるものの、顧客が記入するフィールドは同じで、同じ位置にあります。
この場合、アップロードする新しい文書を生成し、その文書にフィールドのレイヤーを適用します。
ファイルには複数のフィールドレイヤーを適用できるので、必要に応じてモジュラーフィールドレイヤーを作成することができます。
役割と関係者、および関係者を適切に識別する方法
役割は、関係者(署名者や送信者など)が文書やトランザクションをどのように操作できるかを定義します。フォーム(特に複数の署名者を必要とするフォーム)を理解するうえで重要なのは、契約書のそれぞれの署名者が記入するフィールドは役割に基づいて決定されるということです。
各フィールドにはそれぞれ 1 つの役割が割り当てられます。割り当てられたフィールドにアクセスできるのは、該当する役割の署名者のみです。
概念はそれほど難しくはありませんが、論理はコンピューターの論理なので、プロセスを理解するには、人を意味する場合とは言葉の意味が異なることに注意する必要があります。役割の詳細については、ここをクリックしてください。
以下の 3 つの主要な役割を理解する必要があります。
(送信者による)事前入力 – 最初の署名者よりも前に送信者が入力するフィールドを定義します。「事前入力」フィールドが便利なのは、文書にリアルタイムで適用する価格や割引がある場合です。
「事前入力」フィールドは送信者のみが文書の送信時に入力できます。「必須」の「事前入力」フィールドがある場合、そのフィールドを記入しない限り文書は送信できません。
「事前入力」フィールドは、「事前入力」ステージが終わると編集できなくなります。以降文書に署名する署名者は、「事前入力」フィールドを編集することはできません。「事前入力」プロセスの詳細については、ここをクリックしてください。
参加者 N(N は 1 から始まる番号) – ここからが少し難しくなります。
「参加者 1」は、「署名」または「承認」用に文書を送信する最初の送信先(電子メールアドレス)です。
「参加者 2」は、文書を 2 番目に承認または署名する人物です。
覚えておきたいのは、署名者の役割は、「送信」タブの「宛先:」フィールドに入力する順番に基づいて決まるということです。
「宛先」フィールドの最初の電子メールアドレスは「参加者 1」になります。2 番目の電子メールアドレスは「参加者 2」になります。3 番目以降も同様で、
仕組みはいたって単純です。
送信プロセスが分かってくると、「送信」タブに「自分の署名を追加」というオプションのチェックボックスがあることに気付くはずです。このチェックボックスをオンにすると、送信者が署名フローに加わります。
デフォルトのオプションをそのまま使用する場合、送信者は最後の署名者になります。
送信者よりも前に署名する必要のある顧客が 2 人いる場合、2 人の顧客は「参加者 1」と「参加者 2」になり、送信者は「参加者 3」になります。
送信者が最初に署名するよう設定を変更すると、この例では送信者が「参加者 1」となり、2 人の顧客は「参加者 2」と「参加者 3」となります。
ここで別の例として、平行署名ワークフローを使用して、3 人の署名者に文書を送信する場合を考えます。すべての関係者に同時に通知が届くので、署名の順番が指定されていません。この場合、誰が「参加者 1」になるのでしょうか。
答えは、簡単に言うと、「宛先」フィールドの最初の電子メールアドレスです。
もう少し詳しく言うと、「自分の署名を追加」で送信者を最初の署名者に指定していない場合、「宛先」フィールドの最初の電子メールアドレスが「参加者 1」になります。
任意の参加者 – この役割は任意の署名者がフィールドにアクセスするのを許可します(「事前入力」する関係者も含む)。
「任意の参加者」という役割を設定すると、そのフィールドは誰かが入力するまで、誰でも入力できます。フィールドへの入力が終わると、フィールドの内容はロックされ、以降の署名者が編集することはできなくなります。


「任意の参加者」のフィールドを必須に指定すると、そのフィールドに最初にアクセスする人物にとって必須のフィールドになります。最初にアクセスするのは、事前入力フィールドを使用している場合は「事前入力」する関係者、事前入力フィールドを使用していない場合は「参加者 1」となります。
フィールドタイプ
フィールドには様々な種類があります。ほとんどは特定の機能を持つフィールド(「署名」フィールドなど)ですが、一般的な用途のフィールド(「テキスト」フィールドなど)もいくつかあります。
こうしたフィールドは、5 つのタブに分類されています。
署名フィールド – このタブのフィールドは、電子サインのルーツである実際の署名フィールドです。
署名フィールドには、署名者が署名を入力します。1 人の署名者に複数の署名フィールドがある場合、最初の署名フィールドに署名すれば、残りのフィールドはクリックするだけで値が適用されます。
イニシャルも、署名フィールドと同様、一度入力すれば、残りのフィールドはクリックするだけで値が適用されます。
「署名ブロック」は、アカウントが署名を完了するのに必要なフィールドすべてを含むコンテナオブジェクトです。デフォルトでは、「署名ブロック」には「署名」フィールドと「電子メール」フィールドのみが含まれています。オプションで、アカウント管理者は役職名や会社名の値を要求するよう署名の環境設定を変更できます。こうした値を要求するよう設定すると、それらのフィールドも「署名ブロック」に表示されるようになります。
署名者の情報フィールド – このタブのフィールドは、署名者や署名の情報を取得または表示します。
こうしたフィールドは、署名者が何度も入力せずに容易に署名できるようにするためのものです。
個人の環境設定ページに、自分の名前、役職名、会社名が定義されているのを見たことがあるでしょう。
白いフィールドには、署名者のプロファイルのこうした情報が入力されます。
注意:「会社名」フィールドは、会社名を取得するために使用する一般的な入力フィールドではありません。「会社名」フィールドは役割に割り当てる必要があり、このフィールドに入力する内容は、参加者の役割がリンクされている会社の情報として保存されます。
ある参加者に対し役職名や会社名のフィールドを配置する場合、そのフィールドに入力される内容は、その署名者の役職や会社の情報として保存され、以降こうしたフィールドは自動的に入力されるようになります。
署名者名フィールドには、署名者が署名フィールドに入力する内容が活字で表示されます。このフィールドは最初、空欄として表示され、署名が適用されると自動的に入力されます。
このフィールドは多くのフォームの署名欄のすぐ下にある「名前を活字体で書いてください」という欄に相当するものと考えることができます。
電子メール(アドレス)には、署名者の電子メールアドレスが自動的に入力されます。電子メールアドレスは既知の値なので、自動的に挿入されます。
注意:役職名や会社名のフィールドの場合と同様、このフィールドは、電子メールアドレスを収集する目的では使用しません。電子メールアドレスを収集する必要がある場合は、「テキスト」フィールドを使用します(以下を参照)。
日付 – このフィールドには、参加者が文書に署名を適用した日付が表示されます。日付の一般的な入力フィールドではありません。入力フィールドが必要な場合は、「テキスト」フィールドを使用します。
データフィールド – このタブのフィールドには、署名者だけでなく、文書に関する情報も入力することができます。こうしたフィールドは顧客から情報を収集するためのツールで、最もよく使用されるフィールドです。
「テキスト」フィールドは、署名者から収集する必要のある情報を取得するための一般的な入力フィールドです。クレジットカード情報、住所、電話番号、注意や説明など、契約プロセスを完了するのに必要なあらゆる情報を収集できます。
顧客が選択肢の中から 1 つを選ぶことができる「ドロップダウン」フィールドは、様々な選択肢を提供する場合に便利です。
「チェックボックス」は、様々な選択肢の中から顧客がいくつでも選択できるようにするためのオブジェクトです。
「ラジオボタン」は、チェックボックスとは逆に、様々な選択肢の中から 1 つだけ選択できるようにするためのものです。
その他のフィールド – データフィールドとは少し異なり、このタブには、「添付ファイル」のオプションや文書上にハイパーリンク「ホットスポット」を定義する機能が含まれています。
スタンプ – この種類のフィールドは Acrobat Sign により自動的に入力され、文書には通常表示されないトランザクションデータが表示されます。
「参加スタンプ」には、フィールドに指定された参加者(役割)の名前、時間、電子メールアドレスが表示されます。
「トランザクション番号」には、トランザクション番号が表示されます(問題が生じ、トランザクションの特定にサポートが必要な場合に便利です)。
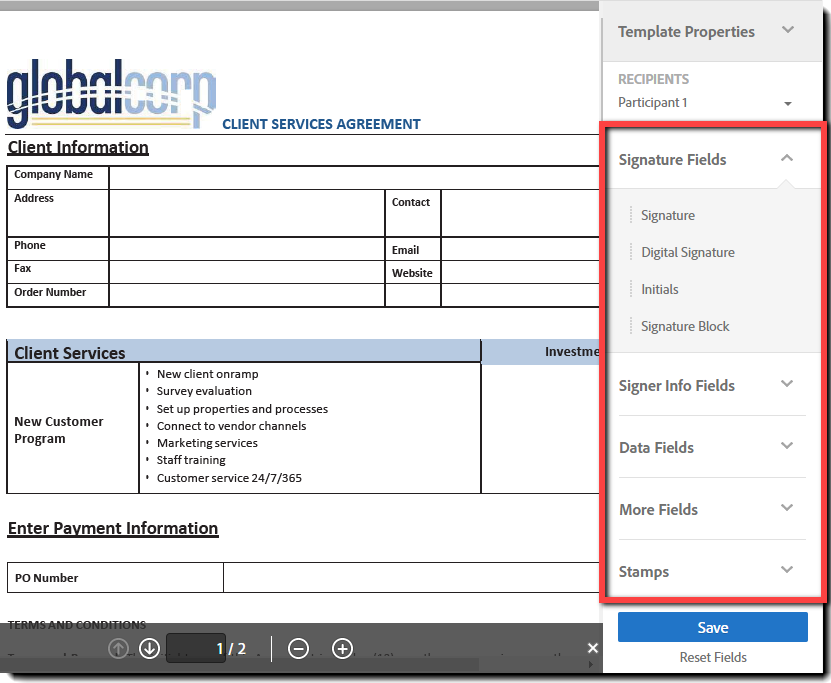
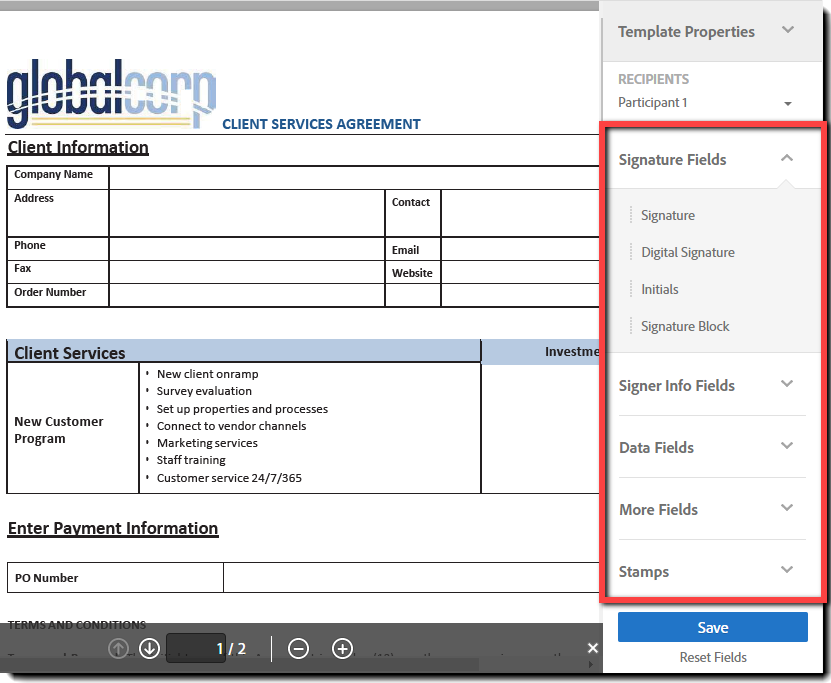
フィールドには設定可能な多くのプロパティがあります。オプションの詳細を知りたい場合は、まずこの広範な記事をご覧ください。
レイアウト/整列ツール


フィールドを配置し終えたら、最後に、フォームが体裁よくプロフェッショナルな見栄えになるよう位置を整えます。
フィールドのリボンの一番左に、定規のアイコンがあります。このアイコンをクリックすると、整列ツールが表示されます。
型にするフィールドを 1 つ選択し、Ctrl(またはコマンド)ボタンを押しながらもう 1 つのフィールドを選択します。アイコンが点灯し、任意のアイコンを選択して、アイコンに示されている小さな線の位置に合わせてフィールドの位置を合わせることができるようになります。例えば、2 つのフィールドの上部に線がある 1 つ目のアイコンは、上端を合わせてフィールドを整列します。
「サイズ」オプションを使うと、複数のフィールドを選択し、サイズを合わせることができます。
1 つ目のアイコンはフィールドの高さを、2 つ目は幅を、3 つ目は高さと幅の両方を調整します。フィールドのサイズは、最初に選択したフィールドに合わせて調整されます。