Acrobat Sign で SAML モード設定を「SAML を許可」に設定します。
- ネイティブの Acrobat Sign パスワードを確認します。
- これは、IdP を変更した後に、誤ってアカウントからロックアウトされないようにするための予防措置です。
新機能
開始する
管理者
契約書の送信、署名、および管理
高度な契約書機能とワークフロー
他の製品との統合
Acrobat Sign 開発者
サポートとトラブルシューティング
Adobe Acrobat Sign では、新しいドメイン adobesign.com を導入しました。
お客様は、Acrobat Sign にログインして URL を確認することで、ドメインを確認できます。
URL が documents.adobe.com の場合、ドメインは変更されません。ただし、お客様は adobesign@adobesign.com からの電子メールを明示的に許可する必要があります


サービスを継続するために、お客様は、以下のアクションリストを確認し、アカウントに関連する問題に対処して、ドメイン移行の準備をする必要があります。
影響を受けるすべてのアカウントは、新しいドメインに切り替える前に、以下のリストに含まれるすべての懸念事項やタスクを解決する必要があります。
SAML 構成を変更する場合、Acrobat Sign で新しい IdP 設定を保存した直後に新しいドメインにオプトインする必要があります。
ドメインの切り替えが完了するまで、アカウントへの SSO は切断されます。
SAML を使用しているお客様の場合は、Acrobat Sign で SAML モード設定を「SAML を許可」に設定していることを確認してください。
iOS 用 Acrobat Sign モバイルアプリを使用しているユーザーの管理者は、アプリのバージョンを 3.22 以降にアップグレードするようにユーザーに促す必要があります。
Android 用 Acrobat Sign アプリは、ドメインの変更による影響を受けません。
カスタム電子メールテンプレートの更新は、サクセスマネージャーまたはサポートチームが実行する必要があります。
テンプレートは、新しいドメインに変更する前にいつでも更新できるため、この更新をできるだけ早く依頼することをお勧めします。
アカウントでカスタム電子メールテンプレートを使用している場合は、ユーザーがセーフリストに追加する電子メールエイリアスとして adobesign@adobesign.com を参照できるように、テンプレートを更新する必要があります。
電子メールをアクティブに制限しているお客様は、adobesign@adobesign.com からの電子メールを明示的に許可する必要があります。
削除した場合、受信(電子メール)契約通知がスパム/迷惑メールフォルダーにフィルターされる可能性があります。
ネットワークセキュリティで制限されているお客様は、新しいドメインの本番環境エンドポイントからのトラフィックを明示的に許可する必要があります。
現在のネットワークのアクセス許可が echosign.com トラフィックを通過できるように設定されている場合は、adobesign.com エンドポイントも追加する必要があります。
| 環境 | 「echosign」ドメイン | 同等の「adobesign」ドメイン |
|---|---|---|
| 運用 | echosign.com | adobesign.com |
| echocdn.com | adobesigncdn.com | |
| echosignforsalesforce.com | adobesignforsalesforce.com | |
| -- | documentcloud.adobe.com |
|
| デモ | echosigndemo.com | adobesigndemo.com |
| echocdndemo.com | adobesigncdndemo.com | |
| echosignforsalesforcedemo.com | adobesignforsalesforcedemo.com |
Adobe Acrobat Sign エンドポイントの広範なリストはこちらから参照いただけますが、上記のリストに記載されているエンドポイントのみがこのドメイン移行に関連しています。
IP 範囲を編集する必要はありません。
API サービスを利用するアカウントは、コードを確認して、adobesign.com ドメインもサポートされていることを確認する必要があります。
更新トークン(新しいアクセストークンの取得に使用)はドメインに関連付けられていないため、ドメインの変更による影響は受けません。
顧客/パートナー/インテグレーターでは、返された URI をチェックするようにコードがハードコードされている場合があります。これは、ドメインの不正なリダイレクトを防止するためのセキュリティ対策として実行される場合があります。
SAML 構成を変更する場合、Acrobat Sign で新しい IdP 設定を保存した直後に新しいドメインにオプトインする必要があります。
ドメインの切り替えが完了するまで、アカウントへの SSO は切断されます。
Acrobat Sign で SAML モード設定を「SAML を許可」に設定します。


IdP(MSADFS、Okta など)を使用して、新しいクライアントを作成します。
新しいドメインに移行すると、Acrobat Sign SAML ページの Acrobat Sign サービスプロバイダーの内容に既存のドメイン構成が表示されます。
移行先の新しいドメインを反映するには、3 つの URL を手動で編集する必要があります。
以下は編集しないでください。
以下を手動で編集します。
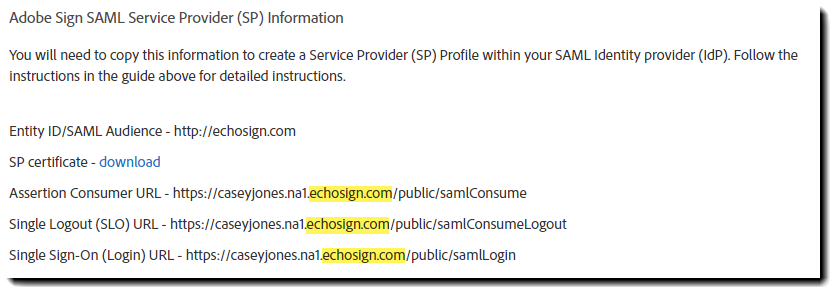
新しく作成した IdP クライアントの値を使用して、アイデンティティプロバイダー構成を更新します。
Acrobat Sign にアカウントレベルの管理者としてログインし、アカウント/アカウント設定/アカウント設定に移動します。


古いドメイン(echosign.com)へのブックマークは、ログインプロセスがユーザーを新しいドメイン(adobesign.com)に移動するときに、複数の Cookie 有効化プロンプト要求を実行できます。
ユーザーは、ブックマークを更新することで、これを軽減できます。
SSO 接続をテスト
Salesforce 向け Adobe Acrobat Sign のお客様は、ドメインが変更された後(できるだけ早く)に、Acrobat Sign と Salesforce 間の OAuth 接続を再リンクする必要があります。
ドメインを変更すると、Acrobat Sign と Salesforce 間の信頼された接続が切断されます。OAuth リンクが再接続されるまで、次のような状態になります。
Acrobat Sign のリモートサイト設定を適用している組織は、リモートサイトの URL も更新して、(echosign.com の代わりに)adobesign.com を反映する必要があります。
URL のドメインとして echosign.com を使用するすべてのリモートサイトについて、手順 3~5 を繰り返します。
サイト URL には、ドメインではない場所の文字列に文字列「echosign」を含めることができます。次の値は、編集しないでください。


既存の web フォームは、ドメインを変更した後も予期したとおりに動作し続けます。
Web フォームが作成されると、一意の webformId(wid)によって識別されます。
ドメインを変更すると、web フォームの URL は変更されますが、webformId は変更されません。
例:
echosign.com の web フォーム URL:
ドメイン変更後の同じ web フォーム:
Acrobat Sign は echosign.com ドメインの受信トラフィックを引き続き受け入れるため、URL が解決され、正しい webformId が配信されます。
可能な場合は、コンテンツを更新して、新しいドメインの URL を使用することをお勧めします。
問題が発生した場合のトラブルシューティングの時間を確保するために、すべてのアカウントでできるだけ早く新しいドメインにオプトインすることを強くお勧めします。
問題が発生した場合、アカウントでレガシードメインに切り替えることができます。
アカウントの移行準備が完了したら、次の手順を実行します。
Acrobat Sign にアカウントレベルの管理者としてログインします。
アカウント/アカウント設定/アカウント設定に移動します。
「今すぐ更新」ボタンをクリックします。


重要なアクションのチェックリストがオーバーレイに表示されます。
各項目を確認し、アカウントの問題に適切に対処できていることを確認したらそれぞれのチェックボックスをオンにします。


すべてのボックスがオンになったら「OK」をクリックして、「保存」をクリックします。
古いドメイン(echosign.com)へのブックマークは、ログインプロセスがユーザーを新しいドメイン(adobesign.com)に移動するときに、複数の Cookie 有効化プロンプト要求を実行できます。
新しいログインドメインにブックマークを更新するようにユーザーに通知することをお勧めします。
何らかの理由でレガシードメインに戻す必要がある場合、プロセスは最初の切り替え時と同じです。
Acrobat Sign にアカウントレベルの管理者としてログインします。
アカウント/アカウント設定/アカウント設定に移動します。
「今すぐ更新」ボタンをクリックしてから、「保存」をクリックします。


以下に、ドメインの移行に関してよく寄せられる質問のリストを示します。
ここで質問の回答が見つからない場合は、サクセスマネージャーまたはカスタマーサポートにお問い合わせください。
サンプル応答内のドメインは、echosign.com から要求が行われた場合でも adobesign.com をポイントします。
例:adobesign.com ドメインに移行したアカウント - adobesign.com ドメインを使用して API 呼び出しを実行
1 2 3 4 |
{ "apiAccessPoint": "https://api.na2.adobesign.com/", "webAccessPoint": "https://secure.na2.adobesign.com/" } |
いいえ。
*.Documents.adobe.com URL のアカウントは移行されません。
*.Echosign.com ドメインのアカウントのみが、adobesign.com ドメインに移行されます。
いいえ。
adobesign.com ドメインでは、同じ IP 範囲(必要システム構成ページに記載)が使用されます。
新しい IP 範囲が追加されることも、既存の IP 範囲が削除されることもありません。