免責情報:このガイドはガイドラインとして作られており、法的なアドバイスではありません。営業する地域の要件を満たすには、ブランドの法務顧問のアドバイスを受けてください。
新機能
開始する
管理者
- Admin Console の概要
- ユーザー管理
- アクティブなユーザーの追加、編集、確認
- 機能重視のユーザーの作成
- 検証を完了していないユーザーを確認
- プロビジョニングエラーが発生しているユーザーの確認
- 名前/メールアドレスの変更
- ユーザーのグループメンバーシップの編集
- グループインターフェイスを使用したユーザーのグループメンバーシップの編集
- ユーザーの管理者役割への昇格
- ユーザー ID タイプと SSO
- ユーザー ID の切り替え
- MS Azure を使用したユーザー認証
- Google フェデレーションを使用したユーザー認証
- 製品プロファイル
- ログインエクスペリエンス
- アカウント/グループ設定
- 設定の概要
- グローバル設定
- アカウントレベルと ID
- 新しい受信者エクスペリエンス
- 自己署名ワークフロー
- 一括送信
- Web フォーム
- カスタム送信ワークフロー
- Power Automate ワークフロー
- ライブラリ文書
- 契約書からフォームデータを収集する
- 文書の表示制限
- 署名済み契約書の PDF コピーの添付
- 電子メールへのリンクの追加
- 電子メールへの画像の添付
- メールに添付されるファイルの名前
- 文書への監査レポートの添付
- 複数の文書を 1 つに結合
- 個別文書をダウンロード
- 署名済み文書をアップロード
- アカウント内のユーザーの委任
- 外部受信者による委任の許可
- 署名の権限
- 送信の権限
- e シールを追加する権限
- デフォルトのタイムゾーンの設定
- デフォルトの日付形式の設定
- ユーザーの複数グループ所属(UMG)
- グループ管理者の権限
- 受信者を置き換え
- 監査レポート
- トランザクションフッター
- 製品内メッセージとガイダンス
- PDF のアクセシビリティ
- 新しいオーサリング機能
- 医療機関のお客様
- アカウント設定 / ブランド設定
- 署名の環境設定
- 形式の整った署名
- 受信者による署名の許可
- 署名者による名前の変更
- 受信者が保存した署名を使用するのを許可
- カスタムの利用条件と消費者への情報開示
- フォームフィールド間の受信者の移動
- 契約書ワークフローをやり直し
- 署名を辞退
- 印鑑ワークフローを許可
- 署名者による役職または会社名の入力を必須とする
- 署名者が手書き署名を印刷および配置するのを許可
- 電子サイン時のメッセージの表示
- 署名の作成時にモバイルデバイスの使用を必須
- 署名者から IP アドレスを要求
- 参加スタンプから会社名と役職を除外
- Adaptive Signature Draw の拡大・縮小を適用
- デジタル署名
- 概要
- ダウンロードして Acrobat で署名 /content/help/en/sign/config/admin-managed-sharing。
- クラウド署名で署名
- ID プロバイダーのメタデータを含める
- 制限付きクラウド署名プロバイダー
- e シール
- デジタル ID
- レポート設定
- 新しいレポートエクスペリエンス
- 従来のレポート設定
- セキュリティ設定
- シングルサインオン設定
- アカウント記憶設定
- ログインパスワードポリシー
- ログインパスワードの強さ
- Web セッション期間
- PDF 暗号化のタイプ
- API
- ユーザーおよびグループ情報へのアクセス
- 許可する IP 範囲
- アカウント共有
- アカウント共有権限
- 契約書の共有制御
- 署名者の ID 確認
- 契約書の署名パスワード
- 文書のパスワード強度
- 地理的な場所で署名者をブロック
- 電話認証
- ナレッジベース認証(KBA)
- ページの抽出を許可
- 文書リンクの有効期限
- Webhook/コールバック用のクライアント証明書のアップロード
- タイムスタンプ
- 送信設定
- ログイン後に送信ページを表示
- 契約書作成エクスペリエンス
- 送信時に受信名を必須とする
- 既知のユーザーの名前値をロック
- 受信者の役割を許可
- 証人署名者を許可
- 受信者グループ
- CC 関係者
- 必須フィールド
- 文書の添付
- フィールドのフラット化
- 契約書を変更
- 契約書名
- 言語
- プライベートメッセージ
- 許可されている署名タイプ
- リマインダー
- 署名済み文書のパスワード保護
- 契約書通知の送信方法
- 署名者 ID オプション
- コンテンツ保護
- Notarize トランザクションを有効にする
- 文書の有効期限
- プレビュー、署名の位置指定、フィールドの追加
- 署名順序
- Liquid Mode
- カスタムのワークフロー制御
- 電子サインページのアップロードオプション
- 署名後の確認 URL リダイレクト
- 共有された契約書へのアクセス制限
- ログイン後に送信ページを表示
- メッセージテンプレート
- バイオ医薬業界標準対応
- ワークフロー統合
- 公証設定
- 支払いの統合
- 署名者へのメッセージ
- SAML 設定
- SAML 設定
- Microsoft Active Directory フェデレーションサービスのインストール
- Okta のインストール
- OneLogin のインストール
- Oracle ID フェデレーションのインストール
- SAML 設定
- データガバナンス
- タイムスタンプ設定
- 外部アーカイブ
- アカウントの言語
- 電子メール設定
- echosign.com から adobesign.com への移行
- 受信者のオプションの設定
- 規制要件に関するガイダンス
- アクセシビリティ
- HIPAA
- GDPR
- 21 CFR part 11 および EudraLex Annex 11
- 医療機関のお客様
- IVES サポート
- 契約書の「Vault」への追加
- EU/英国に関する考慮事項
- 契約書の一括ダウンロード
- ドメインの要求
- 「不正を報告」リンク
- システム要件と制限
契約書の送信、署名、および管理
- 受信者オプション
- 契約書の送信
- 送信(作成)ページ
- ランドマークと機能の概要
- グループセレクター
- ファイルやテンプレートの追加
- 契約書名
- グローバルメッセージ
- 契約書の完成期限
- リマインダー
- PDF を保護するパスワード
- 署名タイプ
- 受信者のロケール
- 受信者の署名順序/フロー
- 受信者の役割
- 受信者の認証
- 受信者のためのプライベートメッセージ
- 受信者の契約書のアクセス
- CC する関係者
- ID チェック
- 自分のみに契約書を送付
- 契約書を他のユーザーに送信
- 手書き署名
- 受信者の署名順序
- 一括送信
- 送信(作成)ページ
- 文書へのフィールドの作成
- アプリ内オーサリング環境
- テキストタグを含むフォームの作成
- Acrobat(AcroForm)を使用したフォームの作成
- フィールド
- フィールドタイプ
- 一般的なフィールドタイプ
- 電子サインのフィールド
- イニシャルフィールド:
- 受信者名フィールド
- 受信者の電子メールフィールド
- 署名日フィールド
- テキストフィールド
- 日付フィールド
- 番号フィールド
- チェックボックス
- チェックボックスグループ
- ラジオボタン
- ドロップダウンメニュー
- リンクオーバーレイ
- 支払いフィールド
- 添付ファイル
- 参加スタンプ
- トランザクション番号
- 画像
- 会社名
- 役職名
- 印鑑
- フィールドコンテンツの外観
- フィールドの検証
- マスクされたフィールド値
- 表示条件/非表示条件の設定
- 計算フィールド
- フィールドタイプ
- オーサリングに関するよくある質問
- 契約書に署名
- 契約書を管理
- 監査レポート
- レポートとデータの書き出し
高度な契約書機能とワークフロー
- Web フォーム
- 再利用可能なテンプレート(ライブラリテンプレート)
- Web フォームおよびライブラリテンプレートの所有権の譲渡
- Power Automate ワークフロー
- Power Automate 統合の概要と含まれる使用権限
- Power Automate 統合を有効にする
- 「管理」ページのインコンテキストアクション
- Power Automate の使用状況を追跡
- 新しいフローの作成(例)
- フローに使用するトリガー
- Acrobat Sign 外部からのフローの読み込み
- フローの管理
- フローの編集
- フローの共有
- フローを無効または有効にする
- フローの削除
- 便利なテンプレート
- 管理者のみ
- 契約書のアーカイブ
- Web フォーム契約書のアーカイブ
- 完了した web フォーム文書の SharePoint ライブラリへの保存
- 完了した web フォーム文書の OneDrive for Business への保存
- 完了した文書の Google ドライブへの保存
- 完了した web フォーム文書の Box への保存
- 契約書データの抽出
- 契約書通知
- 契約書の内容と署名済み契約書を含むカスタム電子メール通知の送信
- Teams チャネルで Adobe Acrobat Sign の通知を受信
- Slack で Adobe Acrobat Sign の通知を受信
- Webex で Adobe Acrobat Sign の通知を受信
- 契約書の生成
- Power App フォームと Word テンプレートから文書を生成して署名用に送信
- OneDrive の Word テンプレートから契約書を生成して署名を取得
- 選択した Excel 行の契約書を生成、レビューおよび署名用に送信
- カスタム送信ワークフロー
- ユーザーと契約書の共有
他の製品との統合
- Acrobat Sign 統合の概要
- Salesforce 向け Acrobat Sign
- Microsoft 向け Acrobat Sign
- その他の統合
- パートナーが管理する統合
- 統合キーの取得方法
Acrobat Sign 開発者
- REST API
- Webhooks
- サンドボックス
サポートとトラブルシューティング
ユーザーのデバイスにデータを保存する前にユーザーの同意を得るという GDPR の要件に基づいて、一部のユーザーが Cookie を有効にするための 1 件以上の要求を受信することがあります。

- GDPR を施行しているロケールから Adobe Acrobat Sign にアクセスするには、コアサービス Cookie を有効にする必要があります。
- パフォーマンスおよびパーソナル広告 Cookie は、「カスタマイズ」ボタンをクリックすると、有効または無効にできます。
- Cookie は、次のように、すべての Acrobat Sign web ページの右下にある「Cookie パフォーマンス」リンクをクリックして管理することができます。
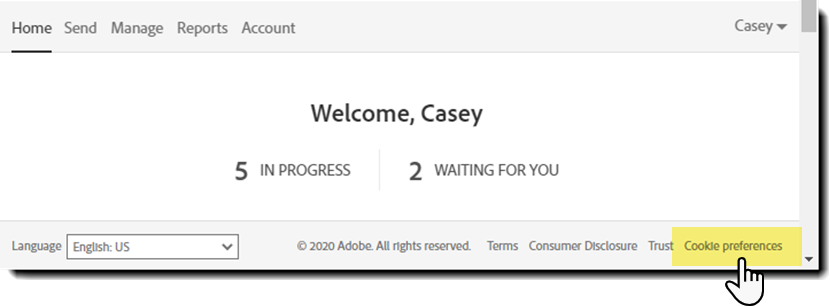
- adobesign.com ドメインに(echosign.com から)移行するアカウントは、ドメインごとに独自の Cookie を設定する必要があるため、Cookie を 2 回設定する必要があります。
|
警告:
|
GDPR とは
EU 一般データ保護規則(GDPR)は、データ保護要件の調和と近代化を図る、欧州連合の新しいプライバシー法です。多くの新しい要件や強化された要件が存在しますが、中核となる原則に変わりはありません。新しい規則では、個人データの幅広い定義と、幅広い範囲があり、EU 内のユーザーの個人情報を収集する会社に影響します。規則の一環として、個人は、どのような個人データが収集されたかを理解し、要求があれば必要に応じてそのデータを削除する権利を有することが求められます。
この記事では、「ユーザー」という単語は署名用に契約書を送信する会社のメンバーを表します。「署名者」という単語は、契約書を受信し、署名または辞退を行う個人を表します。プライバシー管理者は、送信者または署名者のリクエストに応じて、サービスから個人情報を削除する一意のコントロールを持つ Acrobat Sign アカウント管理者です。
ユーザーの一意性は、個人の特定に使用される電子メールアドレスで予測されます。複数の電子メールアドレスを持つ人物は、システム内に個別のユーザー ID を複数持つことができていました。Acrobat Sign 内のすべての GDPR コントロールでは、電子メールアドレスを使用して個人情報の検索と管理を行っています。一意の電子メールアドレス間につながりはなく、管理者は、提供された電子メールアドレス上のデータのみを見つけます。
GDPR をサポートする機能
Acrobat Sign は、顧客が GDPR に準拠できるようサポートします。アドビによるプライバシー保護について詳しくは、www.adobe.com/jp/privacy をご覧ください。
GDPR では、ユーザーが自分の個人情報へのアクセス、およびそれらの情報の修正や削除を要求する権限が強化されました。
- アクセス – ユーザーは、ユーザーおよび署名者に関するほとんどの個人情報に Acrobat Sign UI 経由で直接アクセスできます。 現在、一部のアクティビティ情報を直接利用することはできません。 個人アカウントの所有者は、Adobe.com/privacy でアドビプライバシーオフィスに問い合わせて、この情報へのアクセスをリクエストする必要があります。 レポートの例は、この記事で後から示します。
- 修正 - ユーザーまたは署名者に関して収集されたすべての個人情報をユーザーインターフェイスで利用できます。 変更が必要な場合、ユーザーまたは署名者は、アドビおよび管理者に連絡しなくても直接変更を加えることができます。
- 削除 - 署名手順で果たす役割に応じて、異なるアクションがあります。 契約書を送信するユーザーは、自分の会社に依頼する必要があります。 アドビはこのやり取りに参加できず、雇用主が事業の過程で収集したデータを制御することもありません。 署名プロセスでは、署名中に、署名者に関する最小限の情報を収集します。 これには、名前、電子メールアドレス、IP アドレス、およびオプションとして電話番号や OTP コードが含まれます。 この情報は署名および契約書とともに保存され、契約書を送信した会社が管理します。 署名者が、その契約書で収集された個人情報に関する情報を必要とする場合は、契約書の送信者に連絡する必要があります。 データ処理者であるアドビは、契約書に関する情報、または契約書を送信した会社に関する情報を署名者に提供することはできません。署名者に関する情報は契約書にしか保存されていないので、契約書を削除すると、署名者の個人情報も削除されます。 送信者が署名者の情報を削除することに同意すると、送信者はプライバシーメニューを使用し、署名者が参加していた契約書を見つけて削除します。
Acrobat Sign ツールセットに関し、3 つの機能が追加されました。
- ユーザーレベルのログ - Acrobat Sign では様々なイベント(個人情報を含む)のログがトリガーされます。
- 契約書の削除 - プライバシー管理者は、自分たちのアカウント内でユーザーが作成した契約書を表示および削除する権限を持ちます。
- ユーザーの削除 - プライバシー管理者は管理者アカウント内で任意のユーザーを削除できます。
プライバシー管理者は、Admin Console にログインしてユーザーのプロファイルを編集することで、ユーザーの情報と契約書を管理できます。
ユーザーレベルログ
すべてのユーザーは、個人情報を含む Acrobat Sign システムのアクティビティのログを提供するよう、アドビプライバシーセンターにリクエストすることができます。
以下の情報が CSV 形式で返されます。
- イベントの日付
- イベントタイプ
- イベントのトリガー元 IP アドレス


契約書の削除
プライバシー管理者の権限下のユーザーによって送信された契約書のみが対象となります。
Acrobat Sign システムから自分の情報を削除するよう署名者が要求すると、アカウントのプライバシー管理者はユーザーの電子メールアドレスを基に検索し、その電子メールアドレスが参加しているすべての契約書と、管理者の組織で作成されたすべての契約書を返します。
契約書が不要になったとプライバシー管理者が判断した場合、プライバシー管理者はサービスから契約書を完全かつ不可逆的に削除できます。
受信者が Acrobat Sign に連絡すると、「管理」タブを確認し、契約書を削除するためにトランザクションを最初に作成した会社に問い合わせるよう指示されます。
Acrobat Sign は顧客のデータ処理者として、受信者のリクエストに応じて契約書を削除することはありません。


Acrobat Standard および Acrobat Pro アカウントには、Acrobat インターフェイスでのみ利用可能な復元方法に関する追加情報が表示されます:
Adobe Acrobat Sign では、アカウントから契約書を完全に削除する前に保留期間が設けられています。 通常、この期間は 14 日間ですが、管理者がこれを短縮している場合があります。 削除された契約書は、14 日間の保留期間中、管理ページで閲覧できます。 保留期間中に「復元」を選択することで、契約書を削除されていない状態に戻すことができます。 この操作により、契約書がサービスとユーザーに再び利用可能になります。 保留期間が終了すると、契約書は完全に削除され、復元できなくなります。
削除した契約書またはテンプレートを復元するには、次の手順に従います。
「文書」ページに移動します。
左側のフィルタのリストから、「削除済み」を選択します。
復元する契約書またはテンプレートを選択します。
右パネルの「アクション」で「復元」を選択します。
契約書が契約書リストに復元され、成功したことを伝えるメッセージが表示されます。


ユーザーの削除
プライバシー管理者の権限下のユーザーのみが対象となります。
従業員が自分の情報をシステムから削除するようリクエストした場合、このツールは、Acrobat Sign サーバーからそのユーザーの情報すべてを削除します。
ユーザーは、アカウントのプライバシー管理者に直接この依頼を行う必要があります。 ユーザーを削除する権限を持つのはプライバシー管理者のみです。
Acrobat Sign サポートは、アカウントからユーザーを削除することはできません。削除する必要がある場合は、サポートがユーザーをアカウント管理者に照会します。


個人用アカウントと無料アカウント
アカウント内の唯一のユーザー、または無償アカウントしか持っていないユーザーは、自分を削除することはできません。 この場合、ユーザーはアドビプライバシーセンターに連絡する必要があります。
ユーザーは自分の電子メールアドレスを提供し、その電子メールアドレスと関連付けられているユーザーを Acrobat Sign システムから削除するよう明確に指示する必要があります。 アドビプライバシーセンターは、ユーザーが確実に削除されるよう適切な手順を講じます。
ユーザーが Acrobat Sign から自分のデータを削除するよう要求する方法
Acrobat Sign システムから個人情報を削除するには、ユーザーのアセットを適切に解決する必要があります。 このプロセスは、関与しているユーザーまたはアカウントのタイプによって異なります。これらのユーザーおよびアカウントは次の 3 つのカテゴリーに分類できます。
署名者は、他のユーザーがすべての契約書を作成したという点から、固有のユーザーとなります。
Acrobat Sign システムからコンテンツを削除するための最初の手順は、電子メールアドレスを登録し、自分の電子メールアドレスと関連付けられているコンテンツを確認することです。
電子メールアドレスが登録されたら、次の手順を行います。
- ログインし、ウィンドウ上部の「管理」タブを選択します。
- 左側のレール内の各フィルター(あなたの処理待ち、完了、キャンセル済み、期限切れ)を表示して、自分の契約書を見つけます。
このページにコンテンツがない場合は、アドビプライバシーセンターに連絡し、Acrobat Sign システムから自分のユーザー(電子メールアドレス)情報を削除するよう依頼します。


契約書のコンテンツを削除するには、契約書の元の送信者に連絡する必要があります。
最初に送信するアカウントのみが、契約書を確認して削除できます。
注意:最初に送信したアカウントのプライバシー管理者が、契約書を削除するタイミングを決定します。
元の送信者が誰かを判断するには、次の手順を実行します。
- 「管理」タブで 1 つのレコードをシングルクリックして選択します(ダブルクリックすると契約書が開きます)。
- 右側のレールが開いて、契約書のメタデータとアクションが表示されます。
- ウィンドウ右上の電子メールアドレス(上図でハイライト表示されている「送信者:」の横)をコピーします。
- 文書の元の作成者に、Acrobat Sign アカウントから自分の情報を削除して欲しいことを伝える電子メールを送信します。
- リクエストを行う権限があることが分かるように、元の契約書を送信したアドレスと同じアドレスから電子メールを送信するようにしてください。
「管理」ページの「完了」および「処理中」カテゴリー内のすべての契約書について、上記手順を繰り返します。
これに対し、連絡を受けた会社は、30 日以内にリクエストに対応し、コンテンツを削除します。
「あなたの処理待ち」セクション内の契約書はすべて辞退する必要があります。
- 署名する契約書を開きます。
- 右上隅のオプションを選択します。
- 「署名を辞退」を選択します。
- 辞退する理由を入力し、「辞退」ボタンを選択します。


すべての「処理中」の契約書を辞退し、「完了」済み契約書の送信者に連絡した後、アドビプライバシーセンターに問い合わせて、Acrobat Sign システムから自分のユーザー(電子メールアドレス)情報を削除するよう依頼します。
無料および個人向けサービスプランには登録済みの電子メールアドレスがあり、アカウントにログインして、コンテンツを自由に確認できます。
ログインできない場合は、ログインフィールドの下にある「パスワードを忘れた場合」リンクを選択し、パスワード値をリセットします。


サービスにログインできたら、次の手順を実行します。
- 管理メニューの「プライバシー」タブに移動します。
- 開いたページから、電子メールアドレスを使用して、電子メールの値を使用して作成したコンテンツを検索できます。
- 一番上に自分の電子メールアドレスを入力し、Enter を選択します。
- 作成したすべての契約書のリストが返されます。
- 「完了」済みの契約書をそれぞれ選択し、PDF をダウンロードしてレビューします。
- 一番右のごみ箱アイコンを選択して、効力を失ったすべての契約書を削除します。
- すべての「完了」済みの契約書がアカウントから削除されるまで、そのユーザーを削除できません。


ウィンドウ上部の「管理」タブを選択します。
ページには、電子メールアドレスを含む残りの Acrobat Sign コンテンツがすべて表示されます。


他のユーザーが削除した契約書を送信するには、契約書の元の送信者に連絡する必要があります。
最初に送信するアカウントのみが、契約書を確認して削除できます。
メモ:GDPR では、法的効力を有する契約を削除することは要求されていません。 これは、最初に送信するアカウントのプライバシー管理者が決定します。
元の送信者が誰かを判断するには、次の手順を実行します。
- 「管理」タブで 1 つのレコードを選択します(ダブルクリックすると契約書が開きます)。
- 右側のレールが表示され、契約書のメタデータとアクションにアクセスできるようになります。
- ウィンドウ右上の電子メールアドレス(上図でハイライト表示されている「送信者:」の横)をコピーします。
- 文書の元の作成者に、Acrobat Sign アカウントから自分の情報を削除して欲しいことを伝える電子メールを送信します。
- リクエストを行う権限があることが分かるように、元の契約書を送信したアドレスと同じアドレスから電子メールを送信するようにしてください。
- 会社は、30 日以内にリクエストに対応し、コンテンツを削除します。
「管理」ページの「完了」および「処理中」カテゴリー内のすべての契約書について、上記手順を繰り返します。
- 「処理中」カテゴリーで契約書を作成した場合は、それをキャンセルします。
- 「あなたの処理待ち」カテゴリー内の任意の契約書を辞退します。
すべての「署名済み」の契約書を削除したら、アドビプライバシーセンターに連絡し、Acrobat Sign システムから自分のユーザー(電子メールアドレス)情報を削除するよう依頼します。
プライバシー管理者の権限下にあるユーザーは、管理者に連絡し、システムから削除するよう要求するだけで構いません。
プライバシー管理者は、コンテンツとユーザーを確認し、適切なコンテンツをすべて削除できます。
アドビプライバシーセンター
ユーザーインターフェイス内でツールがサポートしていないアクションに対する要求や、GDPR コンプライアンスに関する質問は、アドビプライバシーセンターにお問合せください。
サポートエージェントおよびサクセスエージェントは、サーバーからコンテンツを削除するツールにはアクセスできません。