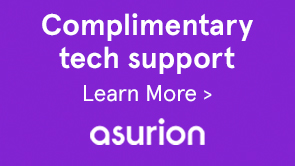When you attempt to sign into your Adobe ID from an Adobe application, often you are unable to sign in because the log in screen keeps popping up.
Note:
- For 2019 and earlier versions of Creative Cloud apps, see Creative Cloud signs you out or asks you to sign in repeatedly.
- For Acrobat, see Acrobat prompts you to sign in repeatedly.
This issue is most often caused by restricted permissions on your computer for the following folders:
- Adobe PCD
- SLStore
To resolve this issue, follow the instructions for your operating system to set the appropriate permissions for the above folders: